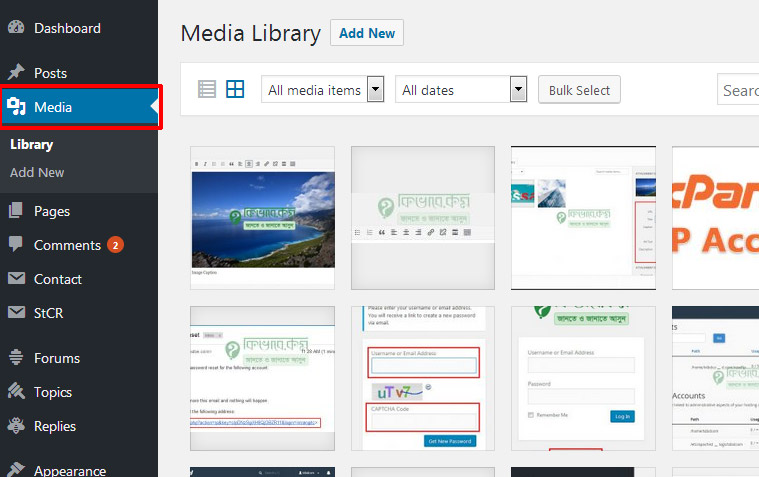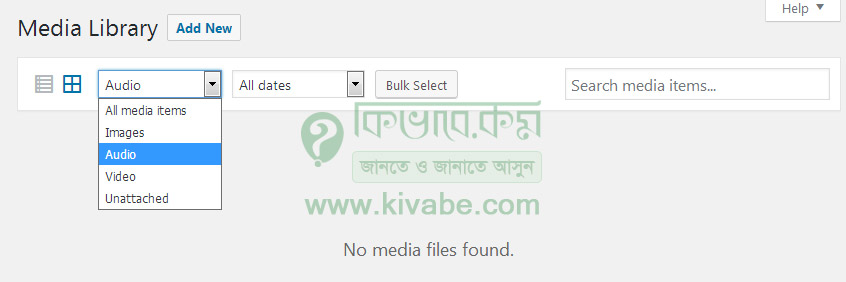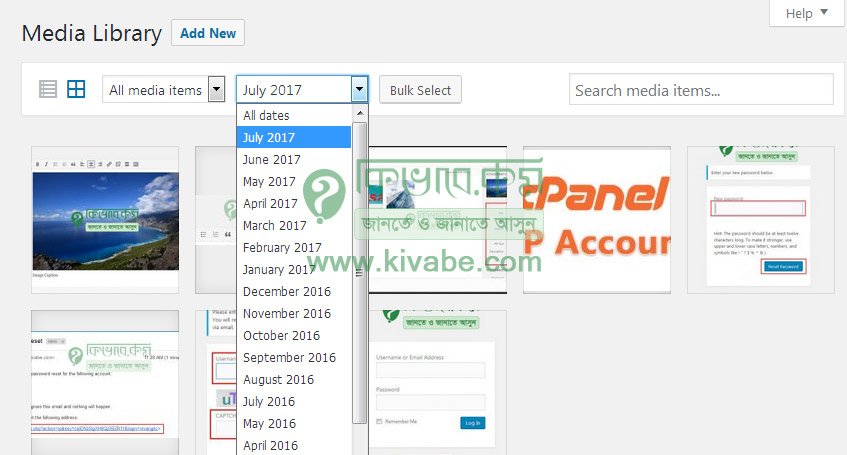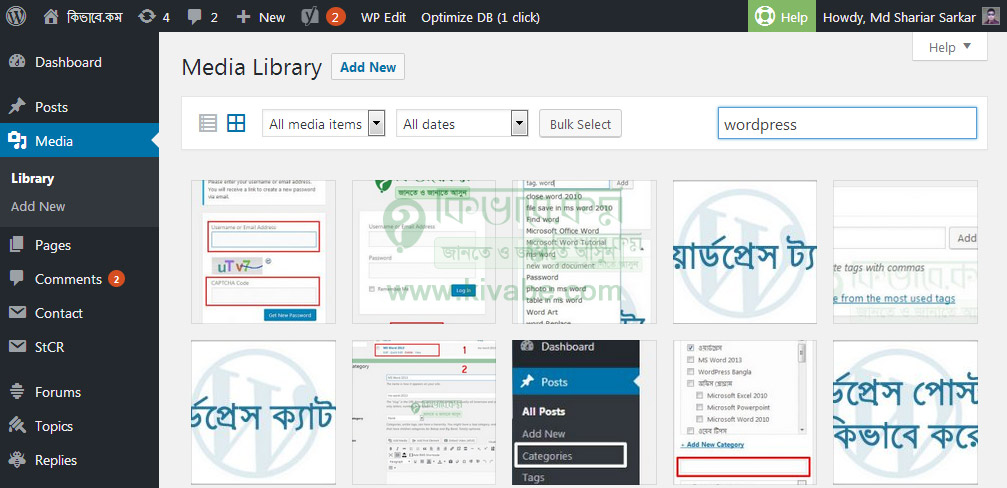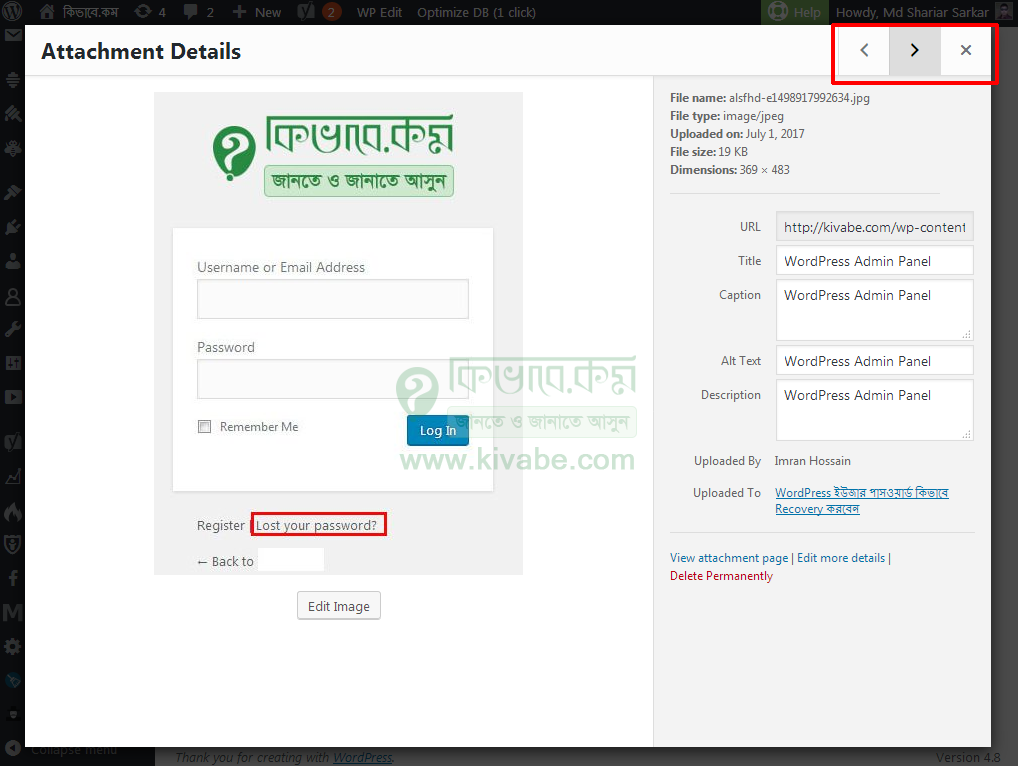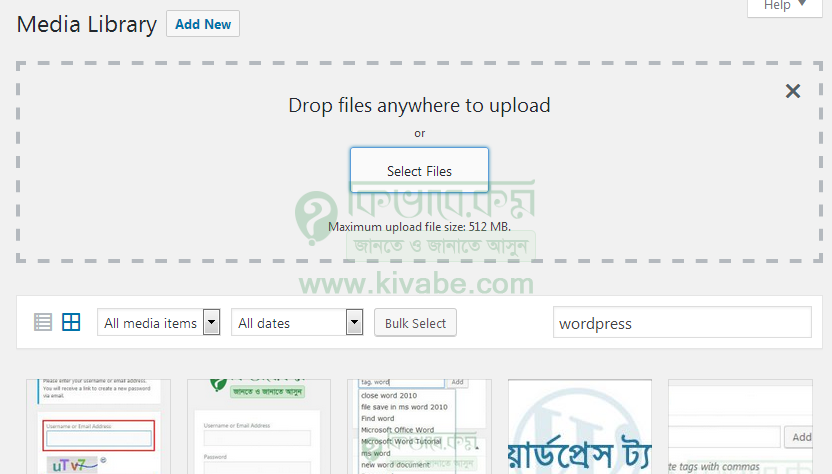ওয়ার্ডপ্রেস মিডিয়া লাইব্রেরী ( Media Library ) কি এবং কিভাবে
ওয়ার্ডপ্রেস মিডিয়াতে ক্লিক করলে ওয়ার্ডপ্রেস সাইটে যতগুলো ইমেজ আপলোড করা হয়েছে তা দেখা যাবে। আমরা ওয়ার্ডপ্রেস সাইটে যখন কোন ইমেজ আপলোড করে থাকি তা Media অপশনে লিস্ট আকারে থাকে। তাছাড়া ওয়ার্ডপ্রেস সাইটে অডিও, ভিডিও কিংবা ইমেজ সহ বিভিন্ন ধরনের ফাইল আপলোড করা যায়। তো চলুন নিচের অংশে ওয়ার্ডপ্রেস Media Library কিভাবে ব্যবহার করা যায় দেখে নেই।
ওয়ার্ডপ্রেস মিডিয়া লাইব্রেরী ( Media Library )
প্রথমে আপনি আপনার ওয়ার্ডপ্রেস সাইটের এডমিন প্যানেলে প্রবেশ করুন। এডমিন প্যানেলে প্রবেশ করার পর আপনার সামনে ড্যাসবোর্ড চলে আসবে। নিচের অংশে দেখুন।
উপরের ছবিটিতে দেখুন। ড্যাসবোর্ডের বাম পাশে লক্ষ করলে উপরের ছবিটিরম মতো বেশ কিছু অপশন দেখতে পাবেন। সেখান থেকে লাল মার্ক করা Media লেখা অপশনে করুন। ক্লিক করার পর ডান পাশে উপরের ছবিটির মতো পেজ চলে আসবে। আপনার ক্ষেত্রে অন্য ইমেজ আসতে পারে। আসলে এখানে আপনার আপলোড করা মিডিয়া ফাইলগুলো দেখায় । এরপরের অংশে দেখুন।
WordPress Media File Filter
আপনি ওয়ার্ডপ্রেস সাইটের মিডিয়া ফাইলগুলো থেকে ধরুন শুধু Audio ফাইল কিংবা ইমেজ গুলো দেখতে চাচ্ছেন । সেক্ষেত্রে উপরের ছবিটির বাম পাশে All Media Items লেখা অপশন দেখতে পাবেন, সেখানে ক্লিক করুন। ক্লিক করার পর নিচের দিকে বেশ কিছু অপশন বের হবে। সেখান থেকে আপনার চাহিদা অনুসারে অপশন সিলেক্ট করুন। দেখবেন যে সেই ধরনের মিডিয়া ফাইলগুলো আপনার সামনে চলে আসবে ।
এবার নিচের ছবিটিকে দেখুন ।
ওয়ার্ডপ্রেস মিডিয়া লাইব্রেরীর মিডিয়াগুলোকে আপনি মাস আকারে দেখতে চাচ্ছেন, ধরুন শুধু জুলাই মাসের মিডিয়া ফাইলগুলো । সেক্ষেত্রে উপরের ছবিটির All Media Items অপশনের ডান পাশে All dates অপশন দেখা যাবে, সেখানে ক্লিক করুন। All dates এ ক্লিক করার পর উপরের ছবিটির মতো একটি লিস্ট চলে আসবে। সেখানে আপনি কোন মাসের মিডিয়া গুলো দেখতে চাচ্ছেন, তাতে ক্লিক করুন । দেখবেন সেই মাসের অডিও , ভিডিও কিংবা ইমেজ গুলো চলে আসবে ।
WordPress Media Search
এবার নিচের ছবিটিকে দেখুন ।
উপরের ছবিটিতে দেখুন। আপনার প্রয়োজনীয় ফাইল মিডিয়া থেকে বের করার জন্য উপরের ছবিটির ডান পাশের একটি সার্চ বক্স দেখতে পাবেন। সেখানে গিয়ে আপনি যে ধরনের বা নামের মিডিয়া সার্চ কতরে চাচ্ছেন, যেমন হতে পারে wordpress. তা লিখে সার্চ করুন। যদি সেই ধরনের ফাইল থাকে, চলে আসবে আপনার সামনে ।
WordPress Media Edit
এর আগে আমরা দেখিয়েছলাম কিভাবে ওয়ার্ডপ্রেস ইমেজ অ্যাড করবো এবং সেখানে আরো দেখানো হয়েছিলো কিভাবে ইমেজ এ Title, Cpation, Alt Text ও Description দিতে হয়। তো আগের দেয়া সেই ডিটেলস গুলো যদি এডিট করতে চান তাহলে মিডিয়া লাইব্রেরি থেকে যেকোন একটি ইমেজের উপর ডাবল ক্লিক করলে নিচের ছবিটির মতো একটি পেজ চলে আসবে। নিচের ছবিতে দেখুন।
এরপর ইমেজের যা যা প্রয়োজন দরকার এডিট করে নিন । এছাড়া ছবিটির ডান পাশের অংশে লাল মার্ক করা বাটনে ক্লিক করে আপনি একের পর এক করে ইমেজ দেখতে পারবেন যেগুলো আপনার মিডিয়া তে আপলোড করা আছে । এরপরের অংশে দেখুন।
ওয়ার্ডপ্রেস মিডিয়া আপলোডঃ
উপরের ছবিটিতে দেখুন। ওয়ার্ডপ্রেস মিডিয়াতে ইমেজ বা অন্য কোন ফাইল আপলোড করার জন্য প্রথমে Media থেকে Add New অপশনে ক্লিক করুন। ক্লিক করার পর উপরের ছবিটির মতো একটি পেজ চলে আসবে। সেখানে Select Files লেখা একটি অপশন দেখতে পাবেন, সেখানে ক্লিক করে ইমেজ, অডিও, ভিডিও সহ বিভিন্ন ফাইল মিডিয়াতে আপলোড করতে পারবেন। তবে ফাইল সাইজের একটি লিমিট থাকে যেমন দেখবেন Select Files বাটনের নিচে দেয়া থাকে Maximum upload file size 2 MB. তো আপনার ক্ষেত্রে এর বেশি মেগাবাইটের ফাইল আপলোড হবেনা । চাইলে এই লিমিট টি বাড়িয়ে নেয়া যেতে পারে । তবে কাজটি বেশ ঝামেলার, সময়ে পেলে অন্য কোন এক দিন আলোচনা করা যেতে পারে ।