এক্সেস ডাটাবেস টেবিল তৈরির নিয়ম – Microsoft Access 06
আমরা ব্যবহারিক জীবনে প্রায়ই বিভিন্য তথ্য সংরক্ষন করে রাখবার বা সাজিয়ে প্রকাশ করবার জন্য টেবিল ব্যবহার করে থাকি । আর ডাটাবেজের তথ্য গুলো জমা রাখবার জায়গা হলো ডাটা টেবিল । অ্যাক্সেসে টেবিল ব্যবহার করে আপনার ইচ্ছেমত প্রয়োজনীয় সব রকম টেবিল বা ছক তৈরি করতে পারবেন। চলুন তাহলে নিচের অংশে দেখে নেই, অ্যাক্সেস ডেটাবেসে টেবিল কিভাবে তৈরি করতে হয়, তা দেখে নেই ।
তার ও আগে একটু বলে রাখা ভালো, একটি টেবিলের যে মূল উপাদান থাকে, সেগুলো হল রো (Row) , কলাম (Column) এবং এদের সম্মিলিতি অংশের দ্বারা সৃষ্ট ঘরকে বলা হয় সেল ( Cell ) । যারা Microsoft Excel করেছেন, তাদের কাছে ধারনাটি এই রকম হলেও Microsoft Access এ এর ধারনা টা একটু আলাদা । Access Database Table এ যে রো গুলো থাকে সেগুলোকে বলা হয়ে থাকে এক একটি রেকর্ড ( Record ) আর কলাম গুলোকে বলা হয়ে থাকে ফিল্ড ( Field ).
আমরা আগের পোস্টে ডাটাবেস তৈরি কিভাবে করতে হয় তা শিখলাম । আজকের আলোচনায় কিভাবে ডাটাবেসে টেবিল তৈরি করে কিভাবে।
ডাটাবেস টেবিল তৈরি করার নিয়ম
টেবিল তৈরি করার জন্য প্রথমে ডেটাবেস তৈরি করে নিন । ডেটাবেস তৈরি করলে নিচের ছবির মতো ID এবং Click to Add ফিল্ড বের হবে । আসলে শুরুতে ডিফন্ট একটি টেবিল তৈরির ফর্ম চলে আসে । যার নাম দেয়া থাকে Table 1, যা আমরা বাম পাশে Tables ট্যাব এ দেখতে পাচ্ছি । এই টেবিল টিতে আমরা ডাটা প্রবেশ করানোর আগে এর বিভিন্য ফিল্ড হবে এবং সেগুলোর ডাটা টাইপ কি হবে সেটি ঠিক করে নিতে হবে ।
তো আমরা ডাটা টেবিল তৈরি ও ডিজাইন সম্পর্কে আরো জানবো, তবে আর আগে দেখে নেই কিভাবে উপরের টেবিল টিকেই ঠিক করে নেয়া যায় । তো Click to Add এ ক্লিক করলে সেটি আসলে একটি নতুন ফিল্ড করা যায় এবং নিচের মতো ডাটা টাইপ লিস্ট বের হয়ে আসে যেখান থেকে আমরা ঠিক করে নিতে পরবেন যে সেই ফিল্ডটির ডাটা টাইপ কি হবে ।
নিচের ছবিতে দেখুন Data Type ঠিক করে নেবার পর সেখানে Field 1 দেখাচ্ছে এবং সিলেক্ট হয়ে আছে, সেটির নাম আপনি চাইলে এখন টাইপ করে নিতে পারেন ।
ঠিক একই ভাবে পরের ফিল্ড ও ঠিক করে নিতে পারেন ।
তো চলুন দেখি নতুন ডাটা টেবিল ডিজাইন
এক্সেস ডাটা টেবিল ডিজাইন
Access এ নতুন করে টেবিল নিতে চাইলে উপরের মেনু / রিবন থেকে Create এ ক্লিক করে Table এ ক্লিক করলে আর একটি টেবিল তৈরি হবে উপরের মতো । তবে আমরা চাইলে আগে থেকেই টেবিরের ডাটা টাইপ কি হবে সেটা ঠিক করে দিতে পারি এবং এটাই অনেকে ব্যবহার করে থাকে ।
তো ডিজাইন মুডে টেবিল ডিজাইন করার জন্য Create ্ এ ক্লিক করে Table Design এ ক্লিক করুন।
দেখবেন নিচের মতো Design mood একটি টেবিল চলে এসেছে ।
এখানে আমরা দুটি কলাম দেখতে পাবো যার প্রথমটি Field name ( কলাম হেডিং ) কি হবে সেটি লিখে কিবোর্ড থেকে Tab key প্রেস করবো কিংবা ডান পাশের Data Type এর ঘরে ক্লিক কররো । সবার শুরুর ফিল্ড টি ID এবং এর ডাটা টাইপ AutoNumber দেবো । এটি আসলে টেবিল টির প্রাইমেরী কী ফিল্ড হিসেবে কাজ করবে যা পরে আমরা টেবিল রিলেশন এ ব্যবহার করতে পারবো । প্রাইমেরী কী ডিফাইন নিয়ে পরে আলোচনা করবো ।
উপরের ছবির দেখুন । উপরের ছবির ডান পাশে দুই ধরনের অপশন দেখা যাচ্ছে । Field Name ও Data Type ।
আমরা ধরে নিলাম এমন একটি টেবিল তৈরি করতে যাচ্ছে, যে টেবিলে ৫ ধরনের তথ্য অ্যাড করবো । এবং সেই ফিল্ড গুলো হবে Name , Job Title, Address এবং Join Date ।
তো আমরা আগেই ID এর ডাটাটাইপ AutoNumber দিয়েছি । এবার বাকি চারটি ফিল্ড ও ঠিক করে নেই নিচের মতো করে ।
আমাদের ID সহ এখন মোট ৫ টি ফিল্ড হবে । তো , Field Name এর ঘরে ID এর পরে Name লিখুন এবং Tab Key প্রেস করুন । দেখবেন পরের কলাম, অর্থাৎ Data Type এ চলে গেছে কার্সর, ঠিক করে নিন Name এর জন্য Data Type কি হবে । ডাটা টাইপ সম্পর্কে জানতে এখানে ক্লিক করুন, অ্যাক্সেস ডাটা টাইপ ।
একটু বলে রাখা ভালো, Field Name এর ঘরে Name লিখে Tab Press করলে একটি ওয়ার্নিং পাবেন । ফিন্ড নেম গুলো যদি কোন Reserve Word হয়, তাহলে নিচের মতো ওয়ার্নিং পাবেন, Reserve Word গুলো প্রগ্রামের জন্য সংরক্ষিত থাকে যা সেই প্রগ্রামে সাধারন ব্যবহাররে জন্য অনুমদিত থাকেনা । আর তাই আমরা রিজার্ভ ওয়ার্ড ব্যবহার থেকে বিরত থাকবো ।
আর তাই আমরা ধলে নিলাম যে Name পরিবর্তে Client Name ব্যবহার করোব । তো ঠিক একই ভাবে পরের ফিল্ড গুলোও ( Job Title, Address ও Join Date ) ঠিক করে নিতে পারেন যে তাদের ডাটা টাইপ কি হবে । নিচের ইমেজ টিতে দেখুন ।
উপরের ছবিতে দেখুন । সেখানে Field Name এবং Data Type প্রোপার্টিজ লেখা আছে । সেগুলোকে সেভ করে নিন Ctrl + S কি প্রেস করে । অ্যাক্সেসে ডাটা সেভ না করে আপনি কাজ করতে পারবেন না । তো যেহেতু আমরা প্রাইমেরী কি ডিফাইন করিনাই, সেভ করার সময় আমাদের সামনে নিচের মতো একটি মেসেজ আসবে ।
আমরা এখানে আপাতত No তে ক্লিক করে সেভ করে নেব । তো তৈরি হয়ে গেলো এক্সেস ডাটা টেবিল । চলুন দেখি কিভাবে টেবিলে ডাটা প্রবেশ করানো যায় ।
এক্সেস টেবিলে ডাটা প্রবেশ করানো
তো আপনার ডিজাইন করা টেবিল টির আপনি যে নাম দিয়েছিলেন, সেই নামটি আপনি বাম পাশে All Access Objects এ পাবেন । আমার ক্ষেত্রে নাম দিয়েছিলাম Table 1, যা বাম পাশে দেখতে পাচ্ছি । তো সেটিতে তথ্য প্রবেশ করানোর জন্য তার উপর ডাবল ক্লিক করুন অথবা রাইট ক্লিক করে Open এ ক্লিক করুন । দেখবেন নিচের মতো ওপেন হয়ে গেছে তথ্য নেবার জন্য ।
ID এর ঘরে কিছু বসাতে পারবেন না, কারন সেটিতে Auto Number ডাটা টাইপ দেয়া আছে, ফলে সে একাই নাম্বার বসিয়ে নেবে । পরের ঘরে Client Name কি হবে বসিয়ে দিন এবং বাকি গুলোও পুরন করুন । মজার বিষয় হলো Order Date এ গিয়ে দেখবেন Date ছাড়া অন্য কিছু নিচ্ছেনা । এবং অলরেডি দেখতে পাচ্ছেন পাশের ঘরে একটি ক্যালেন্ডার এর আইকন আছে । সেটিতে ক্লিক করে ডেট বসিয়ে নিতে পারেন ।

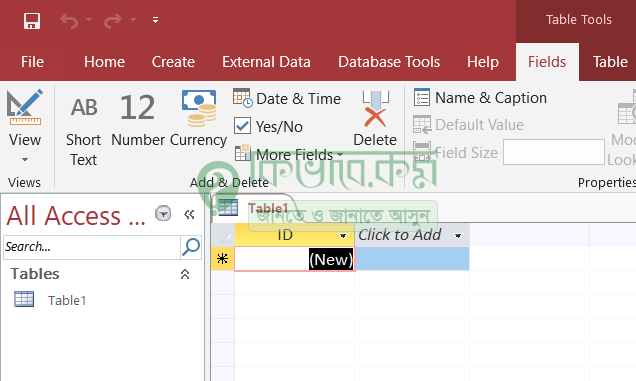
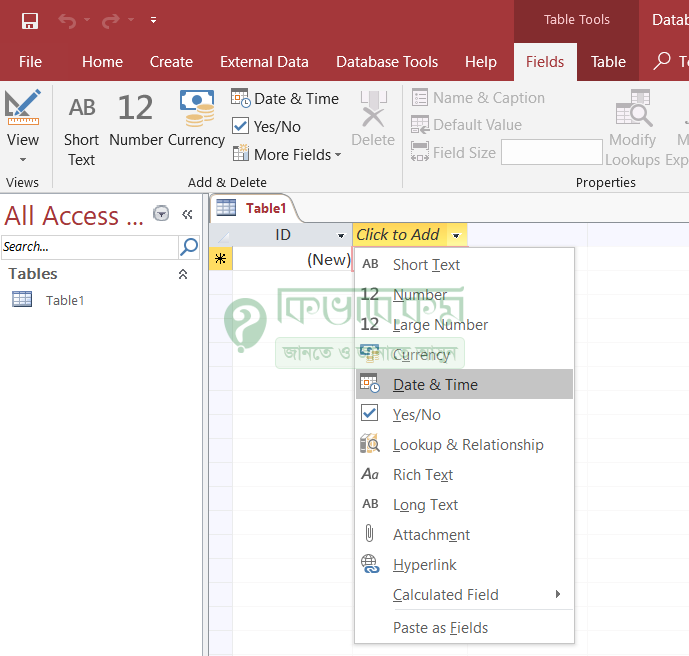
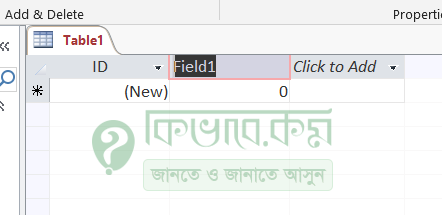
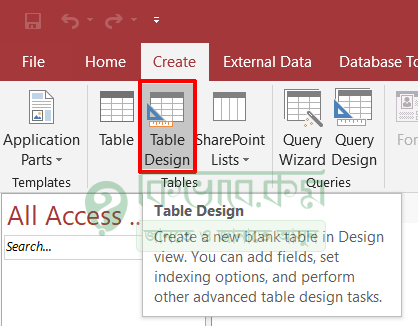
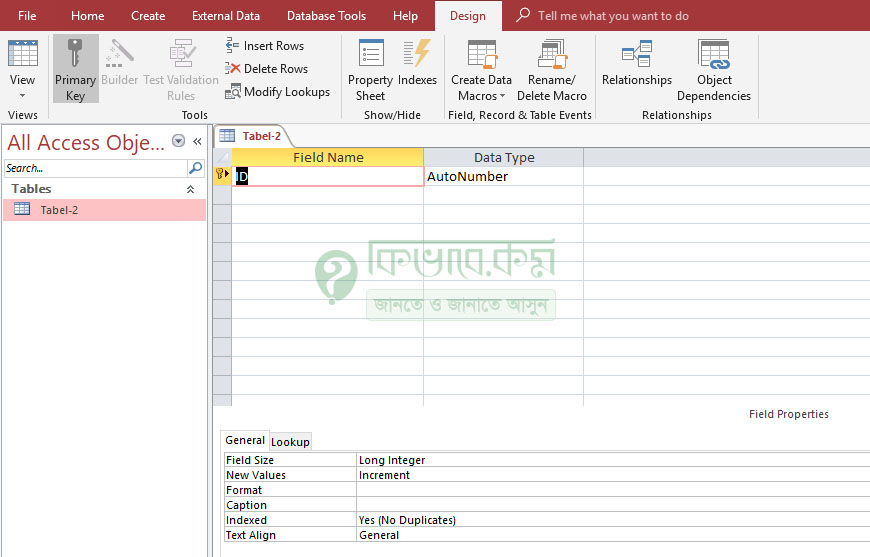

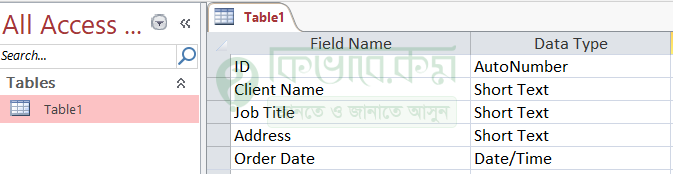


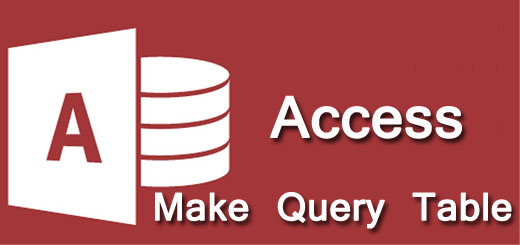
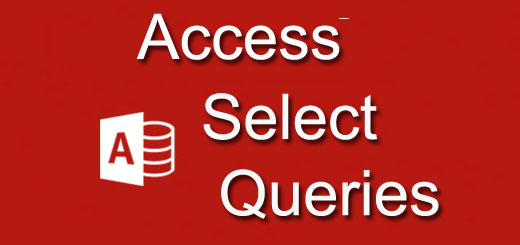







Good idea