কিভাবে স্ক্রিনশট নিতে হয় কম্পিউটার ল্যাপটপ বা ফোন এ
আজকাল ডিজিটাল যোগাযোগে ব্যবহৃত সকল যন্ত্রেরই স্ক্রিনশট নেবার প্রয়োজন হয়। কাউকে আপনার মেসেজের স্ক্রিনশট পাঠান বা কোনো কাজের প্রমাণ। সবক্ষেত্রেই সমান দরকারি জিনিস এই স্ক্রিনশট। বর্তমান আধুনিক প্রায় প্রত্যেকটি অপারেটিং সিস্টেমে স্ক্রিনশট নেওয়ার সুযোগ রয়েছে। আজকে এই স্ক্রিনশট নিয়েই আলোচনা করবো। ভবিষ্যত ব্যবহারের জন্য পোস্টটি বুকমার্ক বা আপনার ওয়ালে শেয়ার করে রেখে দিতে পারেন। কথা না বাড়িয়ে চলুন তাহলে জেনে নেই, যে কোনো ডিভাইসে কিভাবে স্ক্রিনশট নিতে হয় ?
আমরা কিভাবে স্ক্রিনশট নিতে হয় বিষয় টি আলোচনা করবো কম্পিউটার বা মোবাইল ফোনের ক্ষেত্রে । থাকবে বিভিন্য অপারেটিং সিসটেম এর জন্য যেমন উইন্ডোজ, লিনাক্স, আইওএস বা অ্যান্ড্রয়েড ফোনে স্ক্রিনশনেবার পদ্ধতি ।
কম্পিউটারে কিভাবে স্ক্রিনশট নিতে হয় ?
কম্পিউটার এর বিভিন্য অপারেটিং সিসটেম এবং ল্যাপটপে কিভাবে স্ক্রিনশট নিতে হয় তা দেখা যাক। আমাদের দেশে বেশিরভাগ মানুষ উইন্ডোজ অপারেটিং সিস্টেম ব্যবহার করেন ।
উইন্ডোজ ৭ এ কিভাবে স্ক্রিনশট নিবেন?
উইন্ডোজের পুরাতন ভার্সনগুলোতে আপনি Print Screen (“Print,” “PrtScn,” বা “PrtSc” ইত্যাদি) বাটনে ক্লিক করেই স্ক্রিনশট নিতে পারেন। তবে এক্ষেত্রে আপনি প্রকৃতপক্ষে স্ক্রিনের কোনো কপি পাবেন না বরং এটি ক্লিপবোর্ডে স্ক্রিনের একটা কপি সেইভ করে নেয়। পরবর্তীতে Paint, Paint.NET, Corel Draw, বা Photoshop এর মতো যেকোন ইমেজ বা গ্রাফিক্স এডিটরে (Ctrl+V) পেস্ট করে সংরক্ষণ করতে পারেন।
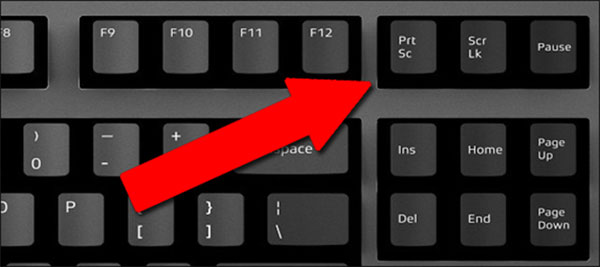
Print Screen in Windows OS
কিভাবে কম্পিউটারে স্ক্রীনশট নিয়ে Paint এ Image সেভ করবেন
ঠিক একই নিয়মে আপনি Windows OS ব্যবহার করে এমন ডেক্সটপ বা ল্যাপটপে স্ক্রিনশট নিতে পারবেন । সেটা Windows OS এর নতুন ভার্সন গুলোর ক্ষেত্রেও, কারন কাজটি কম্পিউটার কিবোর্ড ব্যবহার করে করা হয় ।
উইন্ডোজ ৮.১ ও ১০ কিভাবে স্ক্রিনশট নিবেন?
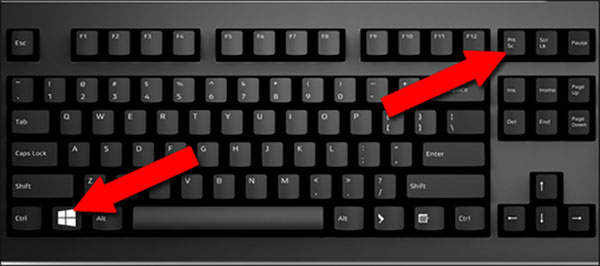
Windows Key and Print Screen
উইন্ডোজ ৮.১ ও পরে উইন্ডোজ ১০ এ মাইক্রোসফট আরো কিছু আধুনিক টুল যোগ করে। আপনি আগের মতোই Print Screen বাটন ব্যবহার করে আগের পদ্ধতিতে স্ক্রিনশট নিতে পারেন যেটা যেকোনো এডিটরে সেইভ করা যায়। তবে এর পাশাপাশি আপনি Windows button ও Print Screen একসাথে চেপে (Win + PrtScn) ধরলে একটি স্ক্রিনশট “Screenshots” নামের ফোল্ডারে সেইভ হয়ে যাবে।
আপনি এই ইমেজগুলো আপনার পার্সোনাল পিকচার (c:/Users/Your username/Pictures/Screenshots) ফোল্ডারে খুঁজে পাবেন। আরো নির্দিষ্ট করে নিতে চাইলে Alt+PrtScn একসাথে চেপে ধরুন। তাহলে আপনার স্ক্রিনের একটিভ উইনডোর একটা কপি ক্লিপবোর্ডে সেইভ হয়ে যাবে। পরবর্তীতে যেকোনো এডিটরে সেটা পেস্ট করে নিতে পারেন।
উইন্ডোজ এ স্ক্রিনশট সরাসরি সেভ করা
আপনার কিবোর্ড এ যদি Fn নামের ফাংশন কী টি থাকে, তাহলে আপনি সরাসরি স্ক্রিনশট নিয়ে অটো সেভ করে ফেলতে পারেন আপনার কম্পিউটার এর Pictures ফল্ডার এ । ফল্ডার টি সাধারনত আপনার পার্সনাল একাউন্টের আন্ডারে হবে ।
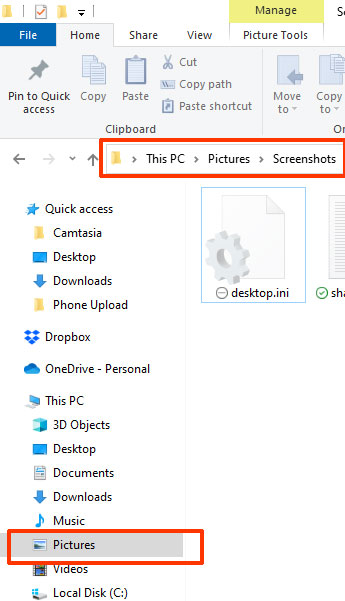
এর জন্য আপনাকে Fn + Win + Print Screen এক সাথে চাপতে হবে । সাধারনত ল্যাপটপ এর কিবোর্ড এ Fn বাটন টি থাকে । এবং Wireless Keyboard গুলোতেও থাকতে পারে যেমন টা আমার Logitech Keyboard এ আছে ।
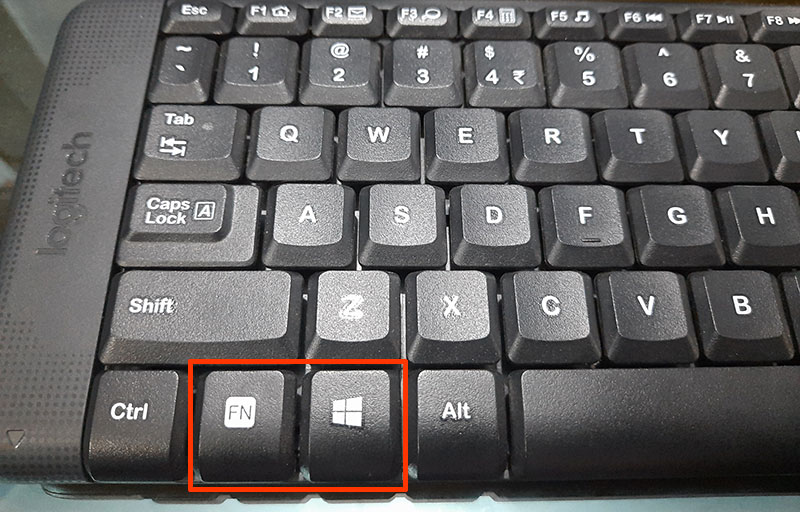
Fn key in Logitech Keyboard
তো Fn + Win একসাথে চেপে ধরে Print Screen চাপুন, দেখবেন আপনার কম্পিউটার স্ক্রিনটি অটো সেভ হয়ে গেছে ।
Windows 10 এ কিভাবে স্ক্রিনশট নিতে হয় নির্দিষ্ট এরিয়ার
Win + Shift + S চাপলে Snip & Sketch টুল টির একটি ছোট্ট কন্ট্রলার চলে আসবে স্ক্রিনে । পাশাপাশি একটি + সাইন আসবে , যেটা আসলে মাউচ পয়েন্টার , এবার আপনার ইচ্ছে মতো এরিয়া সিলেক্ট করে নিন ।
ডানপাশে snip saved to clipboard, নামে একটি নটিফিকেশন আসবে, সেটিতে ক্লিক করে এডিট করে সেভ করে নিতে পারবেন ।
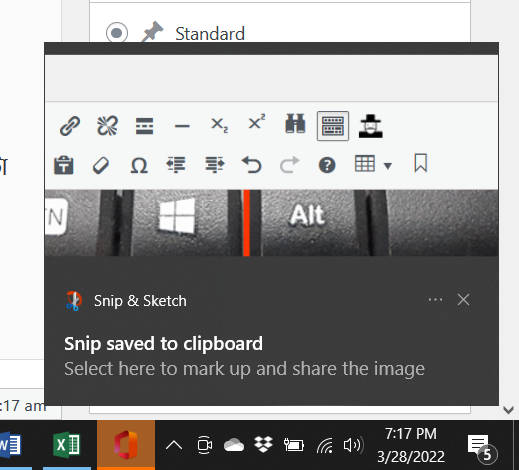
snip saved to clipboard
আর Snip & Sketch এর টুলবার থেকে সিলেক্ট করার ধরন বদল করে নিতে পারেন এরিয়া সিলেক্ট করার আগে ।
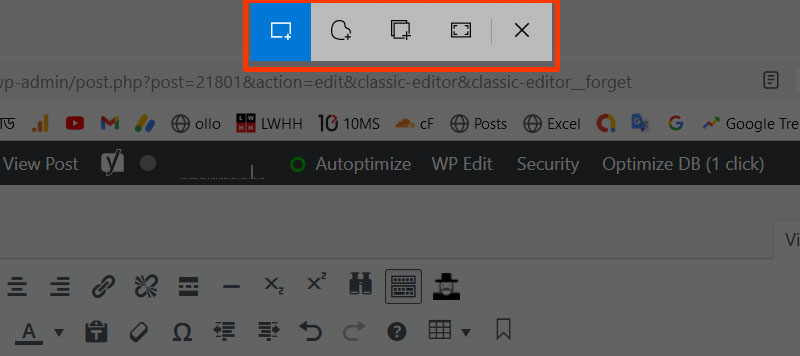
capture selected area
Windows 11 এ screenshot নেয়ার নিয়ম
Snip & Sketch Windows 11 এ ও আছে। তাই Windows 10 এর সকল স্ক্রিনশট নেওয়ার পদ্ধতি এটিতেও কাজ করে ।
অন্য উইন্ডোজ ডিভাইসে কিভাবে স্ক্রিনশট নিতে হয় ?
অদ্ভুত বিষয় হলো মাইক্রোসফট সার্ফেস ট্যাবলেটগুলো Print Screen বাটনটিই নেই। এ ধরনের ডিভাইসগুলোতে স্ক্রিনশট নিতে কীবোর্ডের Fn+Win+spacebar একসাথে চেপে ধরুন।
পুরাতন সার্ফেস ও সার্ফেস প্রো ট্যাবলেটগুলোতে Windows button ও Down Volume button একসাথে চেপেও এই কাজ করা যায়। আর নতুন মডেলগুলোতে Power button ও Volume Down একসাথে চেপে নেয়া যায়।
ম্যাক অপারেটিং সিস্টেমে কিভাবে স্ক্রিনশট কিভাবে দিতে হয় ?
ম্যাক ওএসে স্ক্রিনশট নেওয়ার অনেকগুলো উপায় আছে। পুরো স্ক্রিনের জন্য Shift+Command+3 একসাথে চেপে ধরুন। ইমেজটি সরাসরি আপনার ডেস্কটপে সেইভে হয়ে যাবে। উইন্ডোজের মতো ইমেজটি সেইভ না করে কোনো এডিটরে ওপেন করার জন্য Command+Control+Shift+3 একসাথে চাপুন। তাহলেই হয়ে যাবে।
ম্যাক অপারেটিং সিস্টেমের বিল্ট ইন সিলেকশট টুল ব্যবহার করে আরো সুনির্দিষ্টভাবে আপনি স্ক্রিনশট নিতে পারবেন। বিল্ট ইন সিলেকশট টুল ওপেন করার জন্য Command+Shift+4 একসাথে চেপে ধরুন। তারপর আপনার যতটুকু প্রয়োজন ঠিক ততটুকু অংশ মাউস ক্লিক করে ড্র্যাগ করে সিলেক্ট করে নিন। সিলেক্ট হওয়া অংশটুকু ট্রানসপারেন্ট নীল কালারের হয়ে যাবে।
সিলেক্ট করা অংশটুকু কিন্তু ফ্লেক্সিবেল। আপনি চাইলে Shift চেপে সিলেকশন অংশটুকু vertically বা horizontally লক করে ফেলতে পারেন।
ক্রোম অপারেটিং সিস্টেম বা ক্রোমবুকে কিভাবে স্ক্রিনশট নিবেন
স্ট্যান্ডার্ড ক্রোমবুকে কোনো স্ক্রিন প্রিন্টের বাটন নেই। এগুলোতে স্ক্রিনশট নেওয়ার জন্য Ctrl চেপে Switch Window বাটনটি চাপুন। আপনি Switch Window বাটনটি বেশিরভাগ ক্রোমবুক কীবোর্ডের Full Screen বাটন Brightness Down বাটনের মাঝে পাবেন। বাটনদুটি চাপার সাথে সাথে আপনার ডেস্কটপের ফুলস্ক্রিনের একটি ইমেজ ক্রোমবুকের ডাউনলোড ফোল্ডারে সেভ হয়ে যাবে।
আর আপনি যদি অন্য কোনো ক্রোম ওএস এর ডিভাইস ব্যবহার করেন তাহলে সেক্ষেত্রে স্ক্রিনশট নিতে Ctrl+F5 চাপুন। এরপর আপনি স্ক্রিনের নিচের দিকে ডান কর্ণারে একটা নোটিফিকেশন পাবেন। সেই নোটিফিকেশনে ক্লিক করে আপনি স্ক্রিনশটটি কপি করতে পারবেন। এরপর যেকোনো ইমেজ ইডিটরে Ctrl+V চাপলেই সেই ইমেজটি পেস্ট হয়ে যাবে।
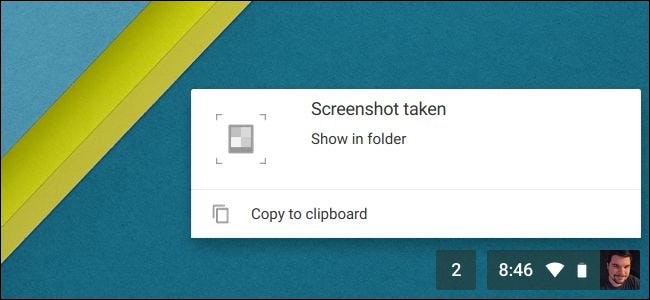
chrome book screenshot taken
এছাড়াও ক্রোম ওএস এ স্ক্রিনশট নেওয়ার আলাদা একটা টুলও আছে। Ctrl+Shift+Switch Window একসাথে চাপুন আর স্টান্ডার্ড কীবোর্ডের জন্য Ctrl+Shift+F5 চাপুন। এরপর সিলেকশন টুলে সিলেক্ট করে আপনার যতটুকু প্রয়োজন সেই পর্যন্ত ড্র্যাগ করুন। আপনি যখনি আপনার মাউসটি ছেড়ে দিবেন আপনার সিলেক্ট করা অংশটুকু একটি ইমেজ হিসেবে Download ফোল্ডারে সেইভ হয়ে যাবে।
উবুন্তুতে কিভাবে স্ক্রিনশট কিভাবে করে
উবুন্তু (Ubuntu OS ) তে বেশ কয়েকটি আলাদা পদ্ধতি তে screenshot নেওয়া যায় ।
Ctrl + Print Screen চেপে পুরো স্ক্রিন এর স্ক্রিনশট নেয়া যায় ক্লিপবোর্ড এ সেভ হয়ে থাকে । এবার সেটিকে Gimp এডিটরে নিয়ে সেভ করে নিতে পারেন । অথবা সরাসরি LibreOffice Writer এ পেস্ট করে নিতে পারেন ।
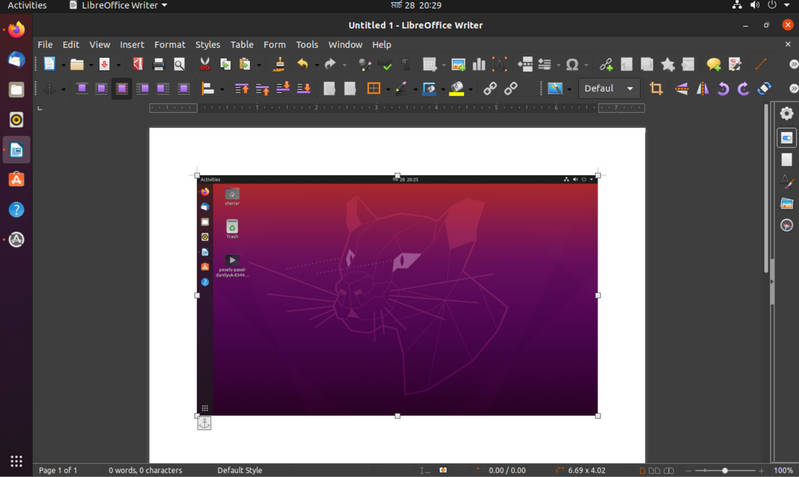
Ubuntu Screenshot in LibreOffice Writer
Ctrl + Shift + Print Screen চেপে নির্দিষ্ট এরিয়া সিলেক্ট করে ক্রীনশট নিতে পারবেন ।
Ctrl + Alt + Print Screen চেপে Active Window এর স্ক্রিনশট নিতে পারবেন ।
Screenshot App ব্যবহার করেও নিতে পারবেন Ubuntu Screenshot
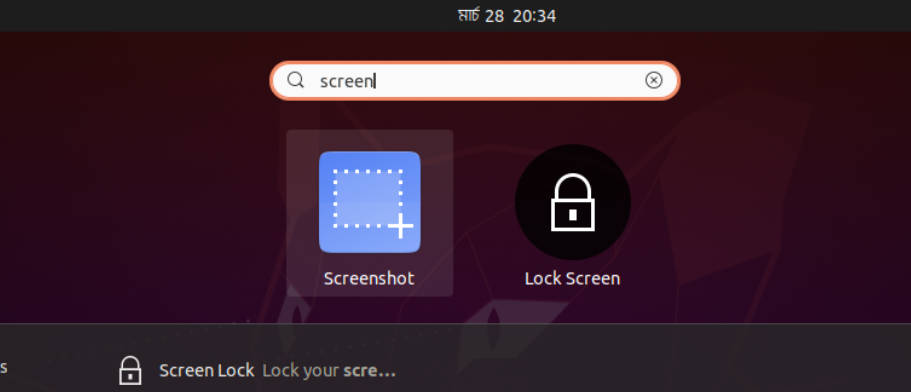
screenshot app in Ubuntu
সেজন্য Application Menu ক্লিক করে (অথবা Windows Button এ চাপ দিন ) টাইপ করুন screenshot এবং পেয়ে যাবেন অ্যাপ টি ।
Terminal ব্যবহার করে
gnome-screenshot
লিখে Enter দিলেও screenshot নিয়ে নেবে উবুন্তু । এক্ষেত্রে এটি পুরো Screen এর screenshot নেবে।
Terminal ব্যবহার করে ডিলে করেও আপনি screenshot িনতে পারেন Ubuntu তে
gnome-screenshot -d 3
এই ক্ষেত্রে ৩ সেকেন্ড দেরিতে স্ক্রিনশট নেওয়া যায়
current window screenshot
gnome-screenshot -w
চারিদিকে বর্ডার সহ screenshot
gnome-screenshot -w -b
আইফোন বা আইওএস মডেলের ফোনে কিভাবে স্ক্রিনশট নিবেন?
আইফোন, আইপ্যাড ও আইপডে টাচে স্ক্রিনশট নিতে Power button ও Home button একসাথে চেপে ধরুন। সাথে সাথেই আপনার স্ক্রিনের কনটেন্ট আপনার ফোনের Camera Roll ফোল্ডারে সেইভ হয়ে যাবে। একেবারে পানির মতোই সহজ, তাই না?
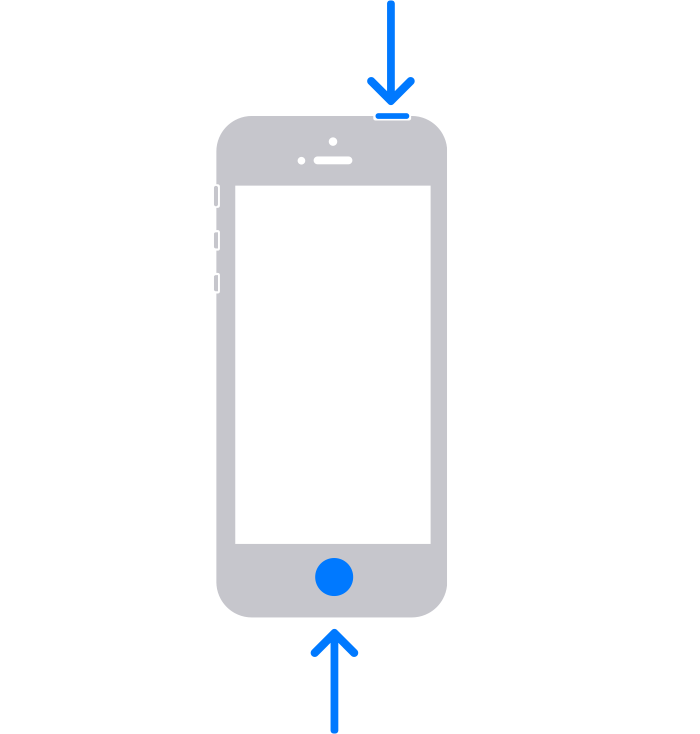
iphone take screenshot
এন্ড্রয়েড ফোনে কিভাবে স্ক্রিনশট নিবেন?
এন্ড্রয়েড ভার্সন ৪.০ তে মোটামোটি সকল ট্যাবলেট বা ফোনেই Power+Volume Down একসাথে চেপেই আপনি স্ক্রিনশট নিতে পারবেন। এই ভার্সনের সারা বিশ্বের প্রায় সকল ফোনের ক্ষেত্রেই এই স্ক্রিনশটগুলো ফোনের স্টোরেজের মেইন photo folder বা /Pictures/Screenshots ফোল্ডারেই পেয়ে যাবেন।
তবে স্যামসাং মোবাইলের ক্ষেত্রে অনেক সময় আইওএস অপারেটিং সিস্টেমের মতোই Power+Home বাটন চেপে স্ক্রিনশট নিতে হয়। তবে লেটেস্ট মডেলের ফোনগুলোতে আবার আগেই মতোই Power+Volume Down চেপেই স্ক্রিনশট নেয়া যায়।
আপনি যদি আপনার ফোনের স্ক্রিনশটের অপশন সম্পর্কে নিশ্চিত না হন তাহলে, Power+Volume Down অথবা Power+Home এই দুটি দিয়েই চেষ্টা করে দেখুন। ৯৯% নিশ্চিত এ দুটির মধ্যেই কোনো একটাতে কাজ হয়ে যাবে।
স্ক্রিনশট সফটওয়্যার
বেশকিছু জনপ্রিয় স্ক্রিনশট সফটওয়্যার আছে যেগুলো ব্যবহার করে সহজেই আপনি স্ক্রিনশট নিয়ে রাখতে পারেন আপনার কম্পিউটার এ ।
- Snip & Sketch যা উইন্ডোজ ১০ বা এর পরের গুলোতে ডিফল্ট থাকে ।
- FastStone Capture যা দিলে স্ক্রিনশট নেয়া যায় এবং স্ক্রিন রেকর্ড ও করা যায় । ( Paid Software)
- Gimp (Cross platform Photo Editing software) এটি এ্কটি ফ্রি ফটো এডিটিং সফটওয়ার এবং মেজর ধরনের অপারেটিং সিসটেমে চলে ।
- MS Office 2013 এর পরে ভার্সন গুলোতে Image inset এ screenshot নেবার অপশন আছে । MS Word এ স্ক্রিনশন
বাটন ফোনে কিভাবে স্ক্রিনশট নিতে হয়
কিভাবে জিও ফোনে স্ক্রিনশট নেয় বা অন্যান্য বাটন ফোনে কিভাবে স্ক্রিনশট নেয় আমার জানা নেই । যদি কারো জানা থাকে, নিচে কমেন্টে জানাতে ভুলবেন না 🙂
ওকে গুগল টেক এ স্ক্রিন শট
গুগল এসিসটেন্ট যারা ব্যবহার করেন, Android Operating System এ, তারা জানেন যে OK Google বা Hey Google বলে( Voice Command) Google Assistant চালু করা যায় । এবার আপনি ” Take a screen short ” বলে গুগল এসিসটেন্ট এর সাহায্যে Screen Sort নিতে পারেন ।

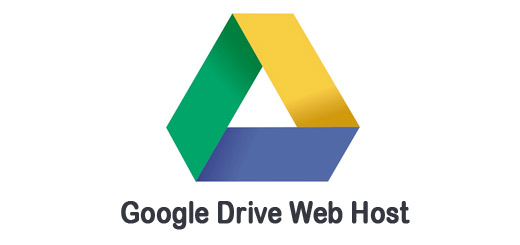
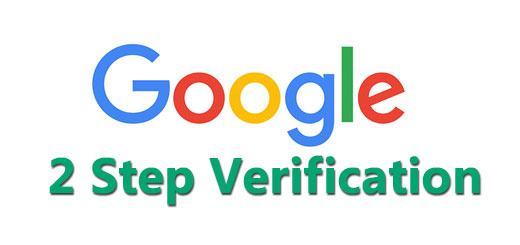







thanks for a nice effort on screen shot.