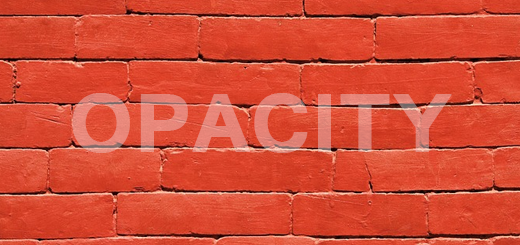কুইক সিলেকশন টুলের ব্যবহার – Quick Selection – Photoshop 10
কুইক সিলেকশন টুল (Quick Selection tool) যার নাম দেখেই বোঝা যায় যে ফটোশপ এ কোন কিছু তাড়াতাডি সিলেক্ট করার জন্য এটি ব্যবহার হবে । হ্যা, সে কাজেই ব্যবহার হয় কুইক সিলেকশন টুল ও এর সাথের মেজিক টুল (Magic Wand Tool). চলুন নিচে এদের ব্যবহার সম্পর্কে মোটামুটি একটা ধারনা নেই ।
কুইক সিলেকশন টুল এর ভিডিও টিউটোরিয়াল
কুইক সিলেকশন টুল (Quick Selection Tool):
কুইক সিলেকশন টুল এর সাহায্যে খুব সহজে ছবি সিলেকশন করা যায় । কুইক সিলেকশন টুল দিয়ে ছবি সিলেক্ট করবার জন্য প্রথমে আপনি আপনার ডিভাইস থেকে ফটোশপ প্রোগ্রাম ওপেন করুন । ফটোশপ ওপেন করার পর টুলবক্স থেকে Quick Selection টুল সিলেক্ট করুন । ঠিক নিচের ছবিটির মতো,
quick selection Tool
কুইক সিলেকশন টুল সিলেক্ট করা হলে, Ctrl + O কি প্রেস করে ফটোশপে নতুন একটি ছবি খুলুন। একই ধরনের ব্যাকগ্রাউন্ডের ক্ষেত্রে কুইক টুল ব্যবহার করে খুব দ্রুত ব্যাকগ্রাউন্ড বা ছবি সিলেকশন করা যায়। আমরা মোটামুটি একই রকম ব্যকগ্রাউন্ড এর একটি ছবি ওপেন করেছি ফটোশপ এ ।

Select images with Quick Selection Tool
এবার কুইক সিলেকশন টুল সিলেক্ট অবস্থায় উপরের ছবির যে জায়গা সিলেক্ট করতে চান, সেখান থেকে মাউসের বাম বাটন চেপে ধরে ড্রাগ করুন। দেখবেন উপরের ছবিটির মতো সিলেক্ট এরিয়া তৈরি হবে । আপনার উপরের ছবিটি যতটুকু জায়গা সিলেক্ট করা প্রয়োজন সেই পযন্ত ছবিটি সিলেকশন করুন । ছবি পুরো সিলেক্ট হবার পর সিলেকশন প্রক্রিয়া বদ্ধ করুন । সিলেকশন এরিয়া বাড়ানোর জন্য কিবোর্ড থেকে Shift কি চেপে ধরে ছবির বাঁকি অংশটুকু সিলেক্ট করতে পারেন ।
অতিরিক্ত সিলেক্ট হলে কি করবো ?
মাঝে মধ্যে এমন ও হয় যে আপনি একটা অংশ সিলেক্ট করতে চান নি, কিন্তু সেটা সিলেক্ট হয়ে আছে । তো সেটাকে , মানে সেই অতিরিক্ত অংশটি Deselect করা যায় । এবং সেটা করার জন্য Quick Selection Tool সিলেক্ট থাকা অবস্থাতেই Shift + Alt কি চেপে ধরে সেই অতিরিক্ত সিলেক্ট হওয়া জায়গাতে ক্লিক করুন । দেখবে যে সেই জায়গাটি আবার ডিসিলেক্ট হয়ে গেছে ।
সিলেক্ট হবার পর যে এরিয়াটি আপনি চাইলে ডিলিট কিংবা অন্য কালার দিতে পারেন । সেগুলো নিয়ে পরে আলোচনা করবো আমরা ।
ম্যাজিক ওয়ান্ড টুল (Magic Wand Tool):
ম্যাজিক ওয়ান্ড টুল সিলেক্ট করে মাউস দিয়ে ইমেজের চারদিকে ঘুরিয়ে সিলেক্ট না করে শুধুমাত্র ক্লিক করে একটি ইমেজের সিমিলার কালারগুলো সিলেক্ট করা যায় ।
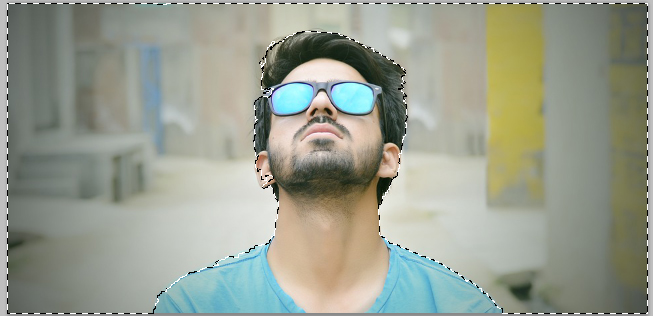
magic tool
ফটোশপে ম্যাজিক ওয়ান্ড টুল রং এর ভিত্তিতে কাজ করে । ম্যাজিক টুল ব্যবহার করে যে রঙের উপর ক্লিক করবেন, সেই রং সিলেক্ট হবে । ফটোশপের টুলবক্স থেকে Magic Wand Tool সিলেক্ট করুন । এবার ম্যাজিক ওয়ান্ড এর সাহায্যে উপরের ছবিটির মতো ব্যাকগ্রাউন্ড ক্লিক করুন । দেখবেন যে উপরের ছবিটির মতো সিলেকশন এরিয়া দেখা যাবে । সিলেকশন এরিয়া বাড়ানোর জন্য কিবোর্ড থেকে Shift কি চেপে ধরা অবস্থায় নতুন স্থানে ক্লিক করুন, সিলেকশন এরিয়া বাড়বে ।
যদি এমন হয় যে ছবির মধ্যে একই রকম কালার বিভিন্য জায়গায় আছে এবং আপনি সবগুলো সিলেক্ট করতে চাচ্ছেন । সেক্ষেত্রে নিচের পদ্ধতি দেখুন …
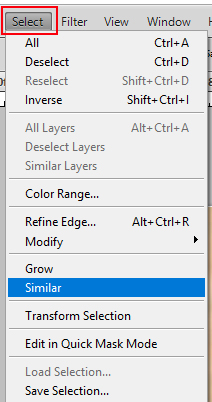
click to select
উপরের ছবিটিতে দেখুন । এবার ছবির যেকোন জায়গা থেকে কালার সিলেক্ট করবার জন্য উপরের লাল মার্ক করা Select মেনুতে ক্লিক করুন । ক্লিক করার পর উপরের ছবিটির নিচের মতো বেশ কিছু অপশন দেখা যাবে । এবার সেখান থেকে নীল কালার করা Similar এ ক্লিক করুন ।

remove background
সিলেক্ট কৃত ছবির ব্যাকগ্রাউন্ড রিমুভ করার জন্য কিবোর্ড থেকে Delete কি প্রেস করুন । ডিলিট কি প্রেস করার পর ছবির ব্যাকগ্রাউন্ড রিমুভ হবে । যা দেখতে উপরের ছবিটির মতো । আপনার ক্ষেত্রে অন্যও আসতে পারে ।