কম্পিউটারে ক্যালেন্ডার এর বিশেষ ব্যবহার
ধরে নিলাম, আপনার একটি মিটিং আছে এক মাস বা ১৫ দিন পরে । কিন্তু এক মাস বা ১৫ দিন পর মিটিং এর কথা আপনার নাও মনে থাকতে পারে । আমরা অনেক সময় বিষয় গুলো ভুল যায়ই। আর এই ক্ষেত্রে হতে পারে আপনার মোবাইল বা কম্পিউটার ক্যালেন্ডার বেশ সহায়ক । তো চলুন দেখে নেই কিভাবে ?
আগেই বলেছিলাম কম্পিউটার কিংবা স্মার্ট ফোন এর সাহায্য নেবো আমরা । আমরা আমাদের ল্যাপটপ, ডেক্সটপ কিংবা স্মার্ট ফোনের ক্যালেন্ডার ব্যবহার করে যেকোন সময়ের কি কি Event আছে তা সেভ করে রাখতে পারি । Calendar এ ইভিন্ট সেভ করে রাখার ফলে বিশেষ বিশেষ দিন গুলোতে বা তার আগের দিনে আপনাকে ইমেইল বা এল্যামের মাধ্যেমে জানিয়ে দিবে আপনার ডিভাইস । চলুন তাহলে নিচের অংশে দেখে নেই, কিভাবে Calendar এ ইভেন্ট সেভ করে রাখা যায় ।
স্মার্ট ফোনের ক্যালেন্ডারে কিভাবে Event এর ব্যবহার পরের পোস্টে আলোচনা করবো ।
ক্যালেন্ডার (Calendar) এর বিশেষ ব্যবহার
আমার ক্ষেত্রে উইন্ডোজ ১০ অপারেটিং সিস্টেম ব্যবহার করে আলোচনা করেছি ।
ডেক্সটপ এর টাস্কবারের ডান পাশে লাল দাগ করা Date And Time অংশে ক্লিক করুন । ক্লিক করার পর উপরের ছবির মতো তারিখ প্রর্দশন হবে । এবার কোন মাসের কত তারিখে আপনার ইভেন্ট সেভ করবেন তা উপরের ক্যালেন্ডারে সেট করবো । সেটি করার জন্য উপরের ছবি থেকে একটি Date সিলেক্ট করুন ।
সিলেক্ট করার পর উপরের ছবির নিচের দিকে Plus (+) চিহ্ন আইকনে ক্লিক করুন । দেখবেন নিচের ছবির মতো পেজ বের হবে । আপনার ক্ষেত্রে অন্যও পেজ আসতে পারে । সেই পেজে আপনার ইমেইল অ্যাকাউন্ট চাইতে পারে যদি আপনি ইমেইল অ্যাকাউন্ট আপনার কম্পিউটার এ না দিয়ে থাকেন ।
উপরের ছবিতে ভালো ভাবে দেখুন,
Event Name : এই অংশে আপনার মিটিং এর নাম কিংবা যে বিষয়টি মনে করতে চান তার সারসংক্ষেপ নির্ধারণ করে দিন ।
Location : কোন জায়গায় মিটিং আছে, তার ঠিকানা দিন ।
Start : এই অংশে তারিখ ও সময় সিলেকশন করুন । অর্থাৎ কত তারিখ ও কোন সময়ে মিটিং আছে সেটি ।
End : এইটিতে তারিখ এবং সময় নির্ধারন করে দিন । কোন সময় পর্যন্ত ম্যাসেজ বা এল্যাম আসবে তা নির্বাচন করে দিন ।
Event Description : এখানে ইভেন্ট সম্পর্কে বিস্তারিত লিখুন ।
উপরের সব কিছু ঠাক ঠাক করে নেবার পর উপরের ছবির উপরের দিকে Save লেখা বাটনে ক্লিক করুন । আপনার Event সেভ হবে । আপনি আপনার মতো করে Event সাজায় ও সময়, তারিখ নির্বারন করে নিতে পারেন ।
উপরের কাজগুলো আমরা ক্যালেন্ডারে আরও এক ভাবে যোগ করতে পারি ।
সেটা করার জন্য ডেক্সটপ থেকে Start মেনু তে ক্লিক করে ক্যালেন্ডার ওপেন করে নিন । নিচের চিত্রে দেখানো হয়েছে ।
উপরের লাল দাগ করা Calendar লেখা অপশনে ক্লিক করলে, নিচের ছবির মতো Date লেখা পেজ ওপেন হবে ।
উপরের ছবিতে দেখুন । সেখানে তারিখ ও মাসের নাম প্রর্দশন হয়েছে । এবার আপনি কোন তারিখে কোন মাসে New Event অ্যাড করবেন, তা সিলেকশন করুন । উপরের ছবি থেকে যেকোন একটি তারিখে ক্লিক করলে, দেখবেন নিচের ছবির মতো উইন্ডো বের হবে ।
এবার উপরের ছবিতে Event টাইটেল সময় এবং লোকেশন নির্ধারন করে দিন কিংবা More details এ গিয়ে ক্লিক করে নির্ধারণ করে দিতে পারেন । উপরের সব কিছু ঠিক ঠাক করে নেবার পর Done লেখা বাটনে ক্লিক করুন । আপনার ইভেন্ট সেভ হয়ে যাবে ।
ইভেন্ট ম্যাসেজ
এরপর নির্ধারিত সময় এবং তারিখে আপনাকে ম্যাসেজের মাধ্যমে জানিয়ে দিবে আপনার কম্পিউটারের নোটিফিকেশন সিস্টেম । ঠিক নিচের ছবির মতো ম্যাসেজ ।
উপরের ছবিতে দেখুন । সেখানে মিটিং এর মেন, বিষয় কি এবং কোন জায়গায় কত মিনিট পর ম্যাসেজ আসবে তার ডিটেলস উপরের ছবিতে দেওয়া আছে ।
তাহলে আপনি আপনার ডিভাইসের মাধ্যেমে জানতে পারলেন আগত ইভেন্ট সম্পর্কে । নোটিফিকেশনটি বন্ধ করবার জন্য Dismiss এ ক্লিক করুন ।

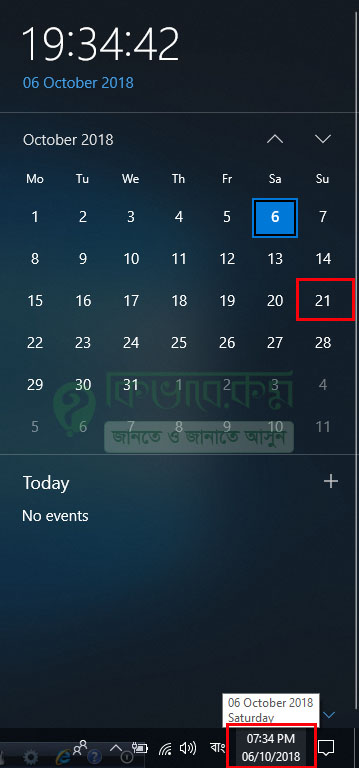
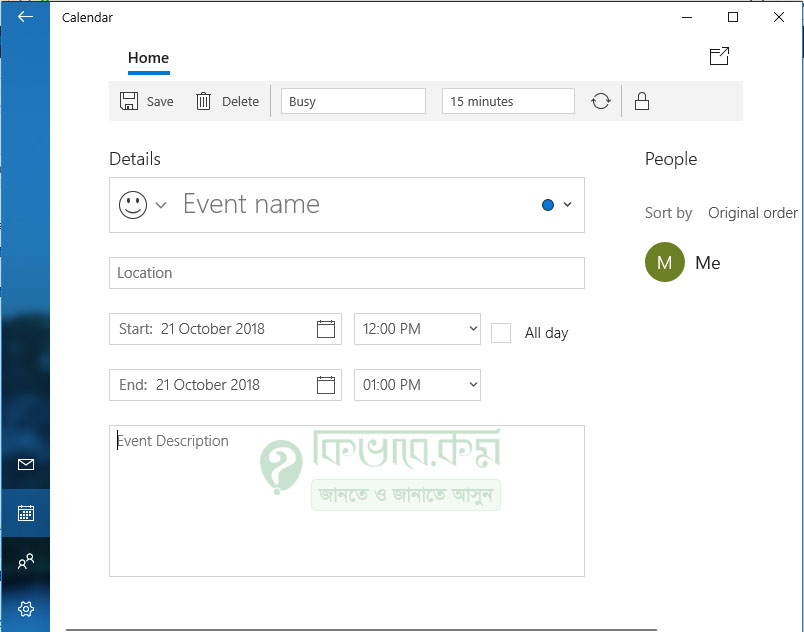
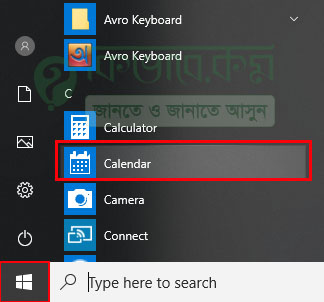
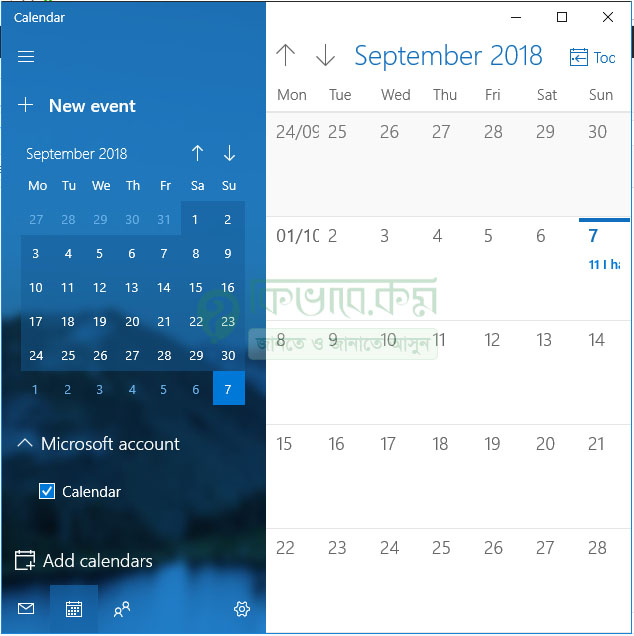
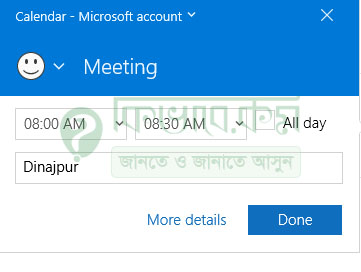
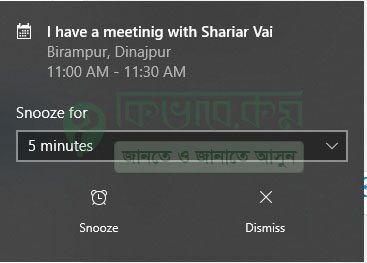
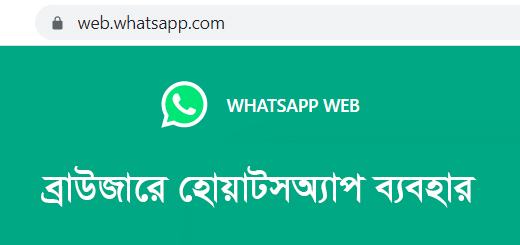

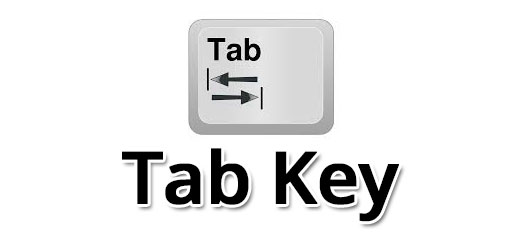






thank you for sharing the use of Windows Calender.