ফোরগ্রাউন্ড ও ব্যাকগ্রাউন্ড কালারের ব্যবহার – Photoshop 55
ফোরগ্রাউন্ড কালার এবং ব্যাকগ্রাউন্ড কালার ব্যবহার করে ফটোশপের ক্যানভাসে কিংবা ইমেজে সুন্দর ভাবে কালার করা যায় । যেমন, আপনি কোন একটি ইমেজ বা ডকুমেন্টে কালার করবেন , সেক্ষেত্রে ফটোশপ টুলবক্স Foreground Color অথবা Background কালার নির্বাচন করে কালার করতে পারেন । চলুন তো নিচের অংশে ফোরগ্রাউন্ড কালার এবং ব্যাকগ্রাউন্ড কালারের ব্যবহার সম্পর্কে জেনে নেই ।
আমরা পূর্বের আলোচনায় ফটোশপের বেশ কিছু টুলস ব্যবহারের নিয়ে আলোচনা করেছি, আজকের তারই ধারাবাহিকতায় আমরা আলোচনা করবো। ফটোশপে কিভাবে ফোরগ্রাউন্ড এবং ব্যাকগ্রাউন্ড কালারের আলোচনা করা যায় ।
প্রথমে অংশে ফোরগ্রাউন্ড কালারের ব্যবহার জেনে নিবো ,
ফোরগ্রাউন্ড কালার(Foreground Color):
ফোটশপ থেকে ফোরগ্রাউন্ড কালার ব্যবহার করবার জন্য আপনি আপনার কম্পিউটার থেকে ফটোশপ প্রোগ্রাম ওপেন করুন । ফটোশপ ওপেন করা হলে,
এবার ফটোশপ টুলবক্স থেকে উপরের ছবির লাল মার্ক করা কালার আইকনের উপর ক্লিক করুন , দেখবেন ফটোশপ একটি কালার বক্স ওপেন হবে , ঠিক নিচের মতো ।
উপরের ছবিতে দেখুন । উপরের ছবিতে বেশ কিছু কালার দেখা যাচ্ছে, সেখানে থেকে আপনি আপনার পছন্দ মতো কালার ব্যবহার করে ক্যানভাসে ইউজ করতে পারেন । এবার উপরের কালার বক্স থেকে একটি কালার সিলেক্ট করে নিন ।
কালার সিলেক্ট করার পর ফটোশপে নতুন একটি ক্যানভাস ওপেন করুন । ক্যানভাস ওপেন করার পরেও Foreground কালার নির্বাচন করে নিতে পারেন ।
কালার সিলেক্ট করার হলে, এরপর ফটোশপ টুল বক্স থেকে Brush Tool কিংবা Paint Bucket Tool ব্যবহার করে সিলেক্ট করে নিয়ে ফটোশপে তৈরি করা ডকুমেন্টে বা ইমেজের উপর ঘুসতে থাকুন, দেখবেন নিচের ছবির মতো কালার বসে যাবে । আপনার ক্ষেত্রে অন্যও কালারও থাকতে পারে।
উপরের ছবিতে দেখুন । সেটিতে কালার করা ডকুমেন্ট দেখা যাচ্ছে ।
ব্যাকগ্রাউন্ড কালার-Background Color :
উপরের অংশে আমরা দেখলাম ফোরগ্রাউন্ড টুলের ব্যবহার এবার আমরা নিচের অংশে আলোচনা করবো, Set Background Tool এর ব্যবহার নিয়ে । চলুন তাহলে নিচের অংশে দেখে নেই ।
ব্যাকগ্রাউন্ড কালার ব্যবহার করার জন্য ফটোশপ টুলবক্স থেকে ব্যাকগ্রাউন্ড কালার সিলেক্ট করে নিন ।
ব্যাকগ্রাউন্ড কালার নির্বাচন করার জন্য উপরের ছবির লাল আইকনের উপর মাউস পয়েন্টার নিয়ে গিয়ে মাউস থেকে রাইট বাটনে ক্লিক করুন । ক্লিক করার পর ফটোশপে কালার বক্স ওপেন হবে । এবার সেখান থেকে আপনার পছন্দ মতো কালার নির্বাচন করে নিন ।
কালার নির্বাচন করা হলে, ফটোশপ টুলবক্স থেকে উপরের ব্রাশ টুল অথবা পেন্সিল টুল নির্বাচন করে নিন । টুল সিলেক্ট করা হলে, ফটোশপ ক্যানভাসের উপর মাউস পয়েন্টার সাহায্যে ক্লিক করুন । দেখবেন, নিচের ছবির মতো কালার তৈরি হবে ।
উপরের মতো কালার দেখা যাবে । আপনার ক্ষেত্রে অন্যও হতে পারে ।
নোটঃ বাই ডিফ্লড ভাবে Foreground এ যে কালার সিলেক্ট অবস্থায় থাকবে । সে কালার লেখালেখি কিংবা শেইপ টুল নির্বাচন করে ব্যবহার করার সময় একই কালার দেখা যাবে । তবে আপনি সেখান থেকে কালার পরিবর্তন করে নিতে পারবেন ।
Switch Foreground & Background Color
ফটোশপ টুলবক্সে ফরগ্রাউন্ড কালারের উপরে দিকে Switch Foreground Color & Background Color আইকন দেখা যাবে । যা দেখতে নিচের ছবির মতো ।
উপরের ছবির লাল দাগ করা অংশে মাউসের সাহায্যে ক্লিক করলে, ফরগ্রাউন্ড কালার এবং ব্যাকগ্রাউন্ডের কালারের সাদা এবং কালো কালার পরিবর্তন হবে । সাদার জায়গায় কালো এবং কালোর জায়গায় সাদা সেট হবে ।
এরপর ফটোশপে রিসেন্ট সাদা বা কালো কালার দরকার পড়লে, উপরের ছবির লাল দাগ করা আইকনের বাম পাশের আইকনে ক্লিক করুন । দেখবেন সাদা কালো কালার সেট হবে ফরগ্রাউন্ড এবং ব্যাকগ্রাউন্ড কালারে ।


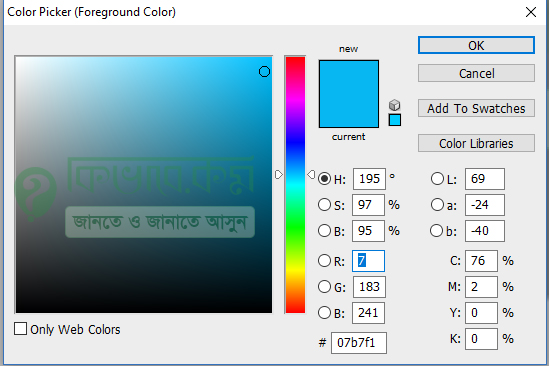

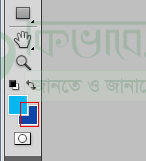

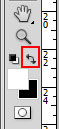









foreground & background ki sudu web a change kora jay , naki printe o kora jay
আপনি বোদহয় CSS ব্যবহার করে Background এর কথা বলছেন! যদি তাই হয়, তাহলে প্রিন্ট এর ক্ষেত্রে এটিকে নিয়ন্ত্রন করা যায় । অর্থাৎ যদি সেট করা হয় যে প্রিন্ট করার সময় ব্যাকগ্রাউন্ড থাকবেনা, তাহলে প্রিন্ট হবেনা।