রুলার টুল ও নোট টুলের ব্যবহার – Ruler Tool – Note Tool – Photoshop 16
আজকে আমরা আলোচনা করবো, ফটোশপে রুলার টুল ও নোট টুলের ব্যবহার নিয়ে । মাপযোগ ঠিকঠাক মতো হওয়াটাও জরুরী 🙂 আর কোন অংশ কি কাজে ব্যবহার করছেন, তার জন্য নোট লিখে রাথতে পারেন সরাসরি ফটোশপ এই । তো চলুন নিচের অংশে দেখে নেই, রুলার ও নোট টুল এর ব্যবহার । আমরা আগের টিউটোরিয়ালে আলোচনা করেছি ফটোশপে কিভাবে কালার স্যাম্পলার টুল ব্যবহার করা যায়।
প্রথম অংশে আমরা জেনে নিবো রুলার টুলের ব্যবহার।
ফটোশপে Ruler Tool ব্যবহার করে ইমেজের এক স্থান থেকে ক্লিক করে ইমেজের আরেক স্থানে নিয়ে দুই স্থানের মধ্যকার, কৌণিক দূরত্ব, উচ্চতা এবং প্রশস্ততা ইত্যাদি মাপা হয় রুলার টুল ব্যবহার করে । ফটোশপে আগের ভার্সনে রুলার টুলটির নাম Measure Tool থাকলেও ফটোশপের নতুন ভার্সনে নাম পরিবর্তন করে রুলার টুল রাখা হয়েছে । এই টুলের ব্যবহার জানতে নিচের অংশে দেখুন ।
ফটোশপ রুলার টুল ও নোট টুলের ব্যবহার ভিডিও টিউটোরিয়াল
Photoshop Ruler Tool (রুলার টুল):
Ruler Tool ব্যবহার করার জন্য আপনি আপনার ডিভাইস থেকে ফটোশপ চালু করুন ।
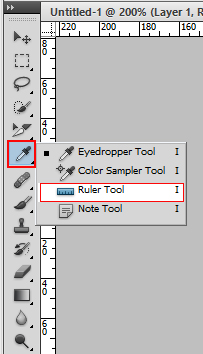
Select Ruler Tool
ফটোশপ চালু করে, ফটোশপের টুলবক্স থেকে উপরের লাল মার্ক করা আইকনের উপর মাউস পয়েন্টার নিয়ে গিয়ে সেখান থেকে মাউসের Right বাটনে ক্লিক করুন । ক্লিক করার পর উপরের ছবিটির নিচের দিকে বেশ কিছু টুল দেখা যাবে, এরপর সেখানে থেকে লাল মার্ক করা Ruler Tool লেখায় ক্লিক করে রুলার টুলটি সিলেক্ট করুন । আমি আমার ক্ষেত্রে অ্যাডোবি ফটোশপ CS5 ভার্সন ব্যবহার করে আলোচনা করবো ।
Toolbox থেকে রুলার টুল সিলেক্ট করে নেওয়ার পর ফটোশপে একটি ছবি ওপেন করুন, ঠিক নিচের ছবিটির মতো, অথবা আপনার পছন্দ মতো যেকোন ছবি ।

open image
এবার আমরা রুলার ব্যবহার করে উপরের ছবিটির দুইটি প্রজাপতির দূরত্ব মাপে নিবো ।

রুলার টুলের ব্যবহার
এবার রুলার টুল সিলেক্ট অবস্থায় মাউসের বাম বাটন চেপে ধরে প্রজাপতির একপ্রান্ত থেকে অপর প্রান্তে ড্রাগ করে নিয়ে এসে ছেড়ে দিনে । ছেড়ে দেওয়ার পর উপরের ছবিটির মতো সিলেকশন এরিয়া তৈরি হবে । এখন প্রজাপতির দূরত্ব কত খানি হল তা নিচের ছবিটির মতো, INFO প্যালেটে দেখা যাবে। সাধারনত এটি ফটোশপ ওয়ার্ক স্পেসের ডান পাশে আসে ।
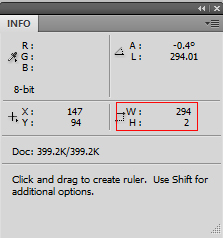
Info Pallet
উপরের ছবিতে দেখুন । উপরের ছবিতে ওই স্থানটুকুর মাপ সম্পর্কিত তথ্য প্রর্দশন হয়েছে । সেখানে ভালো ভাবে লক্ষ করলে দেখা যাবে, লেন্ত আলাদা, ওয়াইড এবং হাইড এর মাপ আলাদা ভাবে প্রর্দশিত হবে । মূলত এই বিষয়টি গানিতিক । ফটোশপে রুলার টুলের ব্যবহার খুব কম হয় ।
ফটোশপ নোট টুল (Photoshop Note Tool )
নোট টুল ব্যবহার করে ফটোশপে ইমেজ ক্যানভাসের যেকোন স্থানে নোট করে লেখা যায় ।
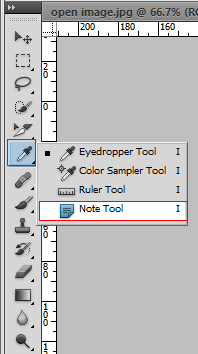
Note Tool
নোট টুল ব্যবহার করার জন্য ফটোশপ টুলবক্সে মাউস পয়েন্টার নিয়ে গিয়ে মাউস থেকে রাইট বাটনে ক্লিক করুন, ক্লিক করার পর উপরের ছবিটির মতো টুলস অপশন বের হবে, এবার সেখান থেকে লাল মার্ক করা Note Tool এ ক্লিক করে নোট টুল সিলেক্ট করুন ।

new images
নোট টুল সিলেক্ট করে ফটোশপে একটি ছবি ওপেন করে নিন । এবার নোট টুল সিলেক্ট অবস্থায় ছবির যে কোন স্থানে ক্লিক করুন (আশলে আপনি যেখানে নোট রাখতে চাচ্ছেন সেখানে ক্লিক করুন )।
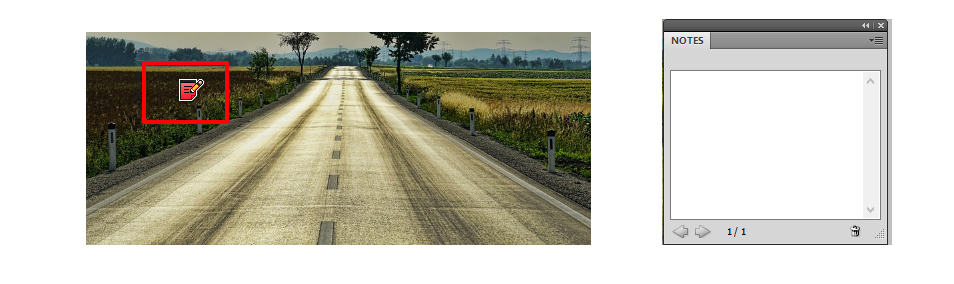
Note tool & imageইমেজের যেকোন স্থানে ক্লিক করলে উপরের ছবিটির লাল দাগ করা অংশের মতো, আইকন দেখা যাবে ও উপরের ছবিটির ডান পাশের মতো Notes লেখা প্যালেট ওপেন হবে । সেই Notes এ লিখলে ইমেজের উপর লেখাগুলো সেভ হবে ।
option bar
লেখাগুলোর কালার পরিবর্তন করতে চাইলে Note Tools সিলেক্ট করার পর ফটোশপের অপশন বারে উপরের লাল মার্ক করা অংশে মতো কালার দেখা যাবে। আপনার ক্ষেত্রে অন্যও আসতে পারে ।এবার সেই অংশে ক্লিক করুন । ক্লিক করলে , সেখানে বেশ কিছু কালার দেখা যাবে । সেখানে থেকে যেকোন একটি কালার নির্বাচন করে নোট টুলে ব্যবহার করতে পারেন ।
নোট টুল দিয়ে লেখাগুলো পুনরায় দেখার জন্য ছবির উপর যে আইকনটি দেখা যাচ্ছে, সেটিতে মাউস থেকে ডাবল ক্লিক করুন । ক্লিক করার পর লেখাগুলো টুলস প্যালেটে প্রর্দশিত হবে ।









