ল্যাসো টুল এর ব্যবহার Lasso Tool – Photoshop 09
ফটোশপে মারকিউ টুল ব্যবহার করে বৃত্ত কিংবা চতুর্ভুজ আকারে সহজেই সিলেক্ট করা গেলেও আকাঁ বাঁকা অবজেক্ট কে সিলেক্ট করা যায়না । সেই সময় আমাদের লাগে ল্যাসো টুল । এই টুলটি একটিভ করার কিবোর্ড কমান্ড হচ্ছে L
ফটোশপে যেকোন ইমেজ ওপেন করে আমরা ল্যাসো টুল এর সাহায্যে ইমেজের যেকোন অংশকে খুব সহজেই সিলেক্ট করে নিতে পারি । Lasso Tool দিয়ে ইমেজের যে অংশটি সিলেক্ট করা দরকার সেই অংশে ক্লিক করে মাউস এর বাম বাটন চেপে ধরে মুভ করিয়ে যে পযন্ত সিলেক্ট করবেন, সেই পযন্ত ঘুরিয়ে এনে, আবার যেখান থেকে সিলেক্ট শুরু হয়েছে, সেখানে এনে ছেড়ে দিন । তাতে ইমেজের অংশটুকু সিলেক্ট হবে । তো চলুন নিচের অংশে এই টুলটির ব্যবহার দেখে নেই ।
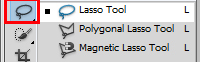
Lasso Tool
ফটোশপ প্রোগ্রাম ওপেন করার পরে ফটোশপ টুলবক্স এ উপরের ছবিটির লাল মার্ক করা অংশের মতো আইকন দেখা যাবে, সেটি হচ্ছে, Lasso Tool । ল্যাসো টুল বের করার জন্য ল্যাসো টুলের উপর মাউস পয়েন্টার নিয়ে গিয়ে মাউস থেকে রাইট বাটন ক্লিক করুন । ক্লিক করার পর উপরের ছবিটির ডান পাশের মতো টুলস গুল ওপেন হবে । যে তিনটি টুল দেখতে পাবেন তাদের নাম
- Lasso Tool
- Polygonal Lasso Tool
- Magnetic Lasso Tool
ল্যাসো টুল (Lasso Tool) এর ব্যবহার
এই টুলের সাহায্যে ইমেজের যেকোন অংশকে খুব সহজ ভাবে সিলেক্ট করা যায়, যেকোন একটি ইমেজ ফটোশব এ ওপেন করে নিন আগে । ধরুন একটি ফুল সহ ছবি নিচের মতো ।

Select lasso tool
উপরের ছবিটিতে দেখুন । অ্যাডোব ফটোশপ থেকে Lasso Tool সিলেক্ট করুন । ল্যাসো টুল সিলেক্ট করার পর ল্যাসো টুল ব্যবহার করে উপরের ছবিটির মতো ফুলের কলি সিলেক্ট করবো । এক্ষেত্রে ওই ফুলের কলিটির আশেপাশে যেকোন একটি বিন্দুতে ল্যাসো টুল এর মাধ্যেমে ক্লিক করে, মাউস এর বাম বাটন চেপে ধরে এই অবস্থায় ফুলটির চার দিক দিয়ে ঘুরিয়ে আনুন । প্রথম অবস্থায় যে খানে ক্লিক করে শুরু করেছিলেন, সেই অবস্থায় মাউস পয়েন্টার এনে ক্লিক করুন । ক্লিক করার পর উপরের ছবিটির মতো চলোমান সিলেকশন দেখা যাবে । এবার সিলেক্ট করা অংশটি আপনি Cut, Copy করে অন্য যেকোন স্থানে বসাতে পারেন ।
পলিগোনাল ল্যাসো টুল (Polygonal Lasso Tool) :
পলিগোনাল টুল ব্যবহার করে ইমেজকে সোজা বা ভেঙ্গে ভেঙ্গে সিলেকশন করা যায় । যেমন, আপনি ছবির যে জায়াগাটি সিলেক্ট করবেন, সেই জায়গা থেকে পলিগোনাল ল্যাসো ক্লিক করুন । ক্লিক করার পর দেখবেন, যে বিভিন্ন পয়েন্টের সাহায্যে আপনি একটি ইমেজের জায়গা সিলেক্ট করতে পারবেন ।
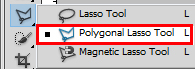
polygonal lasso tool
উপরের ছবিটিতে দেখুন । উপরের সিলেক্ট করা টুলটি হচ্ছে, polygonal lasso tool । এবার টুলবক্স থেকে পলিগোনাল ল্যাসো টুল সিলেক্ট করে নিন ।

images select পলিগোনাল ল্যাসো টুল সিলেক্ট করার পর মাউস পয়েন্টারের সাহায্যে ফুলটির চার পাশে সিলেক্ট করতে থাকুন । এরপর যে প্রথম যে খান থেকে সিলেক্ট করা শুরু করেছিলেন, আবার সেই খানে পুনরায় ওই বিন্দুকে ক্লিক করুন । ক্লিক করার পর উপরের ছবিটির মতো চলমান সিলেকশন দেখা যাবে । সিলেকশন করা অংশটুকু যেকোন জায়গায় নিয়ে বসাতে পারবেন ।
ম্যাগনেটিক ল্যাসো টুল (Magnetic Lasso Tool):
ম্যাগেনেটিক ল্যাসো টুল ব্যবহার করে আমরা যেকোন ধরনের ইমেজকে খুব সহজে সিলেকশন করতে পারি । এই টুলটি ব্যবহার করে ছবির যে জায়গায় ক্লিক করবেন, ঠিক সে সে জায়গায় তারতম্য অনুসারে সিলেক্ট করতে পারবেন ।
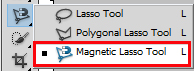
Magnetic lasso tool
Magnetic lasso tool ব্যবহার করে ইমেজকে সিলেকশন করার জন্য ফটোশপ প্রোগ্রাম থেকে Magnetic lasso tool টুল সিলেক্ট করুন ।

select magnetic tool
এরপর ম্যাগনেটিক টুল এর সাহায্যে ইমেজের যেখান থেকে সিলেক্ট করবেন, সেখানে মাউস পয়েন্টার ক্লিক করে, মাউসের বাটন ছেড়ে দিয়ে ছবিটির সম্পর্ন অংশ ব্লক করে, মাউস বাম বাটন ডাবল ক্লিক করুন । ডাবল ক্লিক করার পর সিলেক্ট করা অংশটুকু চলমান দেখা যাবে ।

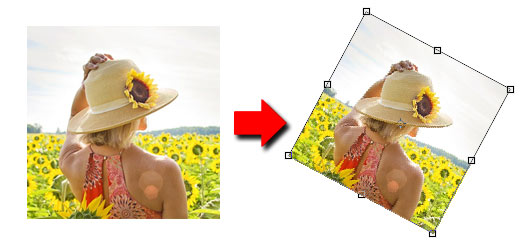








I have learned a lot from you writings.Thank you.Ready to hunt something new like this from your page…..
Thanks
nice