অ্যাক্সেস লুকআপ উইজার্ড ( Lookup Wizard ) – Microsoft Access 10
ধরুন, কোন একটি ডাটাবেস টেবিল ফিল্ডে ডাটা এন্ট্রি করার সময় কিছু শর্ত থাকবে । শর্তগুলো এমন যে, সেই ফিল্ডে Dinajpur, Dhaka এবং Rangpur ছাড়া অন্য কোন জেলার নাম প্রবেশ করাতে পারবেন না ধরে নিলাম । কিন্তু কিভাবে? আমরা অ্যাক্সেসে পছন্দ অনুসারে সিলেক্ট করে নেওয়া যাবে এ রকম কিছু নির্দিষ্ট ডাটা ঠিক করে দিতে পারি আগে থেকেই । তার জন্য Lookup Wizard অপশন ব্যবহার করে এক্সেস ফিল্ডের মধ্যে সিলেক্ট করে নেয়া যাবে এমন তথ্য তৈরি করে নিবো । চলুন তাহলে নিচের অংশে দেখে নেই, ডাটাবেস টেবিল ফিল্ডের মধ্যে লুকআপ উইজার্ড তৈরি করা যায় ।
অ্যাক্সেস লুকআপ উইজার্ড
Access এ লুকআপ উইজার্ড তৈরি করার জন্য আপনি আপনার অ্যাক্সেস প্রোগ্রাম থেকে Table Design ( ডাটা টেবিল ডিজাই্ন করার সময় লুকআপ সেট করে নেয়া ভালো ) করুন অথবা আগের ডাটাবেস টেবিল তৈরি করা টেবিল থেকে ডাটাবেস ডিজাইন এ যান । ঠিক নিচের ছবির মতো ।
Database ডিজাইন এর উপর ভিত্তি করে Lookup Wizard তৈরি করবো ।
উপরের ছবিতে লক্ষ করুন । এবার যে ফিল্ডের অধীনে অ্যাক্সেস লুকআপ উইজার্ড তৈরি করে নিবেন, সেই ফিল্ডটি সিলেক্ট করুন । আমার ক্ষেত্রে Address ফিল্ডের আন্ডারে Lookup Wizard তৈরি করবো ।
Address ফিল্ড সিলেক্ট করার পর এড্রেস ফিল্ড নেমের এর ডান পাশে Data Type কলাম এর মধ্যে Short Text (যদি আগে থেকে করা টেবিলে কাজ করেন , তাহলে আগে থেকে দেয়া টেবিলের ফিল্ড ডাটা টাইপ শো করবে , নতুন করে হলে আগের মতো ডাটা টাইপ ঠিক করার জন্য ক্লিক করুন । ) এ ক্লিক করলে লাল দাগ করা অংশের মতো Arrow চিহ্ন বের হবে । আপনার ক্ষেত্রে ডাটা টাইপ অন্যও হতে পারে ।
এবার সেখান থেকে Lookup Wizard লেখা অপশনে ক্লিক করুন (Data-type এর সবচেয়ে নিচের টাইপ টি ) । ঠিক উপরের ছবির কালো কালার অংশে। সেটিতে ক্লিক করলে নিচের ছবির মতো Lookup Wizard বের হবে ।
এবার সেখান থেকে উপরের ছবির I will type in the values that want লেখা অপশনটি টিক দিন ( অন্য অপশন টি আমরা পরে আলোচনা করবো ) । টিক দেওয়ার পর উপরের ছবির নিচের দিকে Next লেখা বাটনে ক্লিক করুন । ক্লিক করার পর আপনি চলে যাবেন পরের স্টেপ ।
সেখানে উপরের ছবির মতো ডায়ালগ বক্স চলে আসবে । এখানে আমরা একটি কলাম নিয়ে অর্থাৎ একটি করে ভেলু নেবার জন্য তৈরি করছি । একাধিক কলাম বা ভেলু নিয়ে পরে আলোচনা করবো।
এবার উপরের ছবির Col1 লেখায় যে ধরনের Lookup Wizard অ্যাড করবেন তা লিস্ট অনুসারে লিখুন । ঠিক উপরের ছবির মতো করে আপনার যতগুলো অপশন লাগবে । উপরের সব কিছু ঠিক ঠাক করে নেবার পর Next লেখা বাটনে ক্লিক করুন । ক্লিক করার পর নিচের ছবির মতো উইন্ডো বের হবে ।
এবার উপরের ছবির লাল দাগ করা Limit To list লেখা অপশনটি টিক দিয়ে নিন । টিক দেওয়ার পর উপরের ছবির নিচের Finish লেখা বাটনে ক্লিক করুন । এবার টেবিল ডিজাইন শেষে সেভ করে নিন ।
এবার যে টেবিল ফিল্ডের অধীনে Lookup Wizard অ্যাড করেছেন, সেটি ওপেন করুন । ঠিক উপরের ছবির মতো । আপনার ক্ষেত্রে অন্যও হতে পারে । এবার উপরের Address লেখা ফিল্ডে ক্লিক করুন, দেখবেন উপরের ছবির লাল দাগ করা অংশের মতো Arrow বের হবে । সেটিতে ক্লিক করলে, মাত্র অ্যাড করা এড্রেস গুলো বের হবে ।
অথবা নতুক করে কোন রেকর্ড অ্যাড করলে দেখবেন যে Address এর কলামে এসে আপনি লুকআপ এর মধ্যেমে যে কয়টি এড্রেস তৈরি করে দিয়ে ছিলেন সে কয়টি ভেলু পাচ্ছেন । এর বাহিরে এখন আর এই ফিল্ডে অন্য কোন ভেলু প্রবেশ করাতে পারবেন না ।

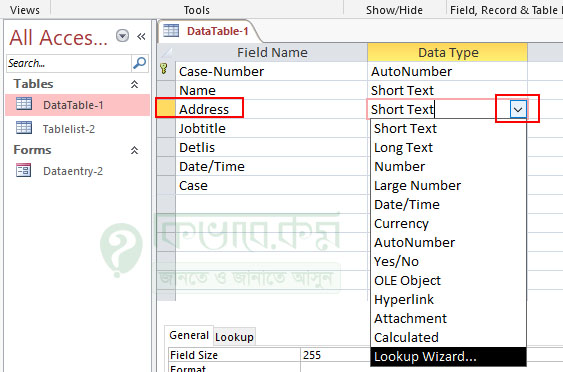
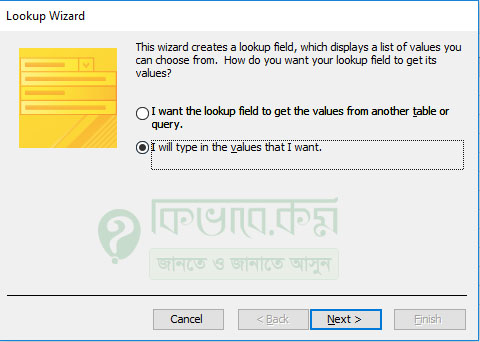
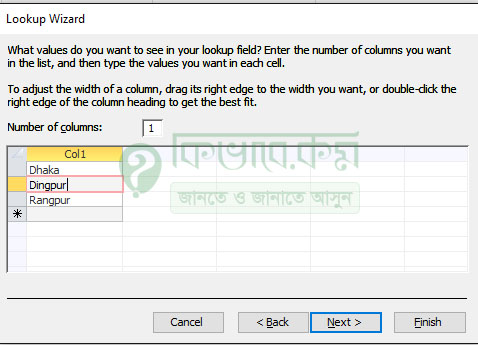
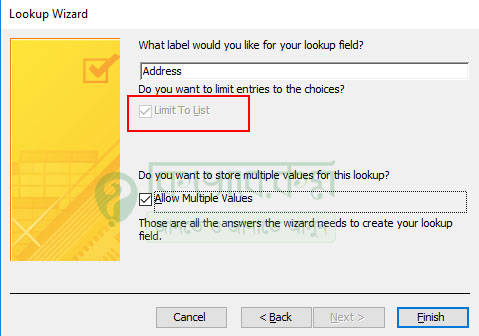
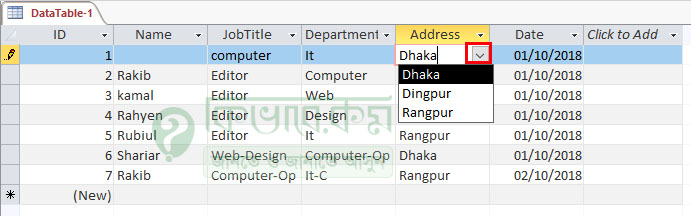
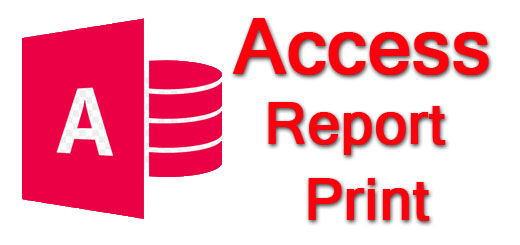
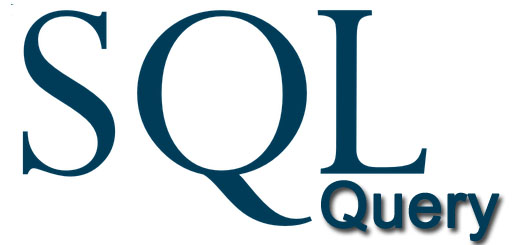
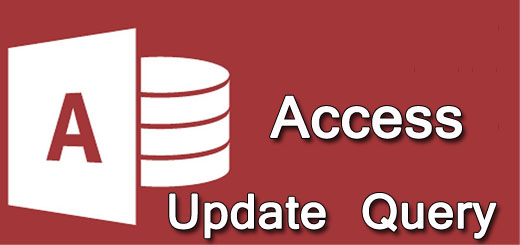






Khubo Valo Laglo