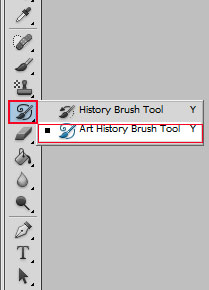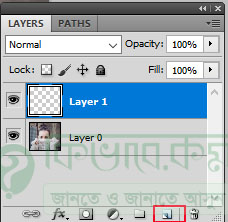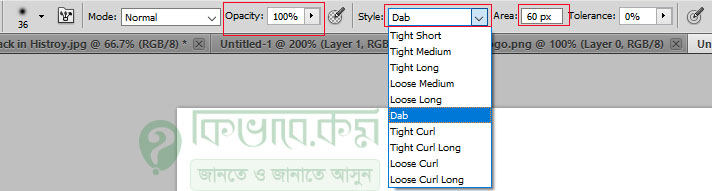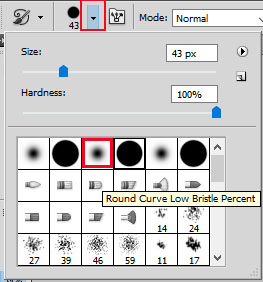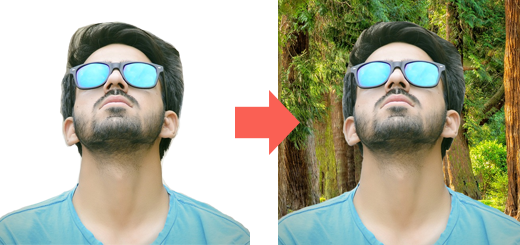আর্ট হিস্টোরি ব্রাশ টুলের ব্যবহার – Art History Brush Tool – Photoshop 30
পূর্বের আলোচনায় আমরা দেখিয়েছি, History brush tool এর ব্যবহার , আজকে তারই আলোকে আমরা নিচের অংশে শিখবো, আর্ট হিস্টোরি ব্রাশ টুলের ব্যবহার । আর্ট হিস্টোরি ব্রাশ দিয়ে যেকোন ছবিকে খুব সুন্দর ভাবে আর্ট করা যায় । যেমন, আপনি কোন একটি ইমেজকে আর্ট এর মাধ্যেমে প্রকাশ করবেন , সেক্ষেত্ত্রে ফটোশপ টুল থেকে আর্ট হিস্টোরি ব্রাশ টুল ব্যবহার করে খুব সহজে ছবিকে আর্ট করে প্রকাশ করতে পারেন । তো চলুন নিচের অংশে দেখে নেই, কিভাবে আর্ট টুলের ব্যবহার করা যায় ।
আর্ট হিস্ট্রি ব্রাশ টুলঃ
ফটোশপে আর্ট হিস্ট্রি ব্রাশ টুল ব্যবহার করবার জন্য ফটোশপ টুলবক্স থেকে Art History Brush Tool সিলেক্ট করে নিন ।
ফটোশপ টুলবক্স থেকে উপরের লাল দাগ করা আইকনের উপর মাউস পয়েন্টার নিয়ে গিয়ে মাউস থেকে রাইট বাটনে চাপুন । এবার সেখান থেকে লাল দাগ করা Art History Brush Tool লেখা টুল সিলেক্ট করুন ।
আর্ট টুল নির্বাচন করে নেবার পর ফটোশপে নতুন একটি ইমেজ ওপেন করুন । আমি আমার ক্ষেত্রে নিচের ছবি ব্যবহার করে আলোচান করবো ।
আর্ট হিস্টোরি ব্রাশ টুল এর মাধ্যেমে আমরা উপরের ছবিটি আর্ট করবো । ছবি আর্ট করবার জন্য ফটোশপ লেয়ার প্যালেট থেকে একটি লেয়ার তৈরি করে নিন ।
লেয়ার তৈরির জন্য লেয়ার প্যালেটে গিয়ে উপরের ছবির লাল দাগ করা অংশে ক্লিক করুন কিংবা কিবোর্ড শর্টকাট কমান্ড (Ctrl + Shift+ N) প্রেস করুন । দেখবেন উপরের ছবির নীল কালার করা অংশের মতো লেয়ার দেখা যাবে । আপনার ক্ষেত্রে অন্যও আসতে পারে ।
এবার ফটোশপের Art History Brush Tool সিলেক্ট থাকা অবস্থায় অপশন বার থেকে অপশন সেটিং ঠিক করে নিন ।
উপরের ছবিতে দেখুন, উপরের ছবির বাম পাশে লাল দাগ করা Opacity, 100% দেখা যাচ্ছে, সেখান থেকে অপাসিটির পরিমান কম বেশ করতে পারেন ।
এর পরের লাল দাগ করা অংশে Dab লেখা দেখা যাচ্ছে, সেটিতে ক্লিক করুন । আপনার ক্ষেত্ত্রের অন্য অপশনও থাকতে পারে । সেখানে ক্লিক করলে নিচের দিকে বেশ কিছু সাবমেনু বের হবে। এবার সেখান থেকে যেকোন একটি অপশন সিলেক্ট করে কাজ করতে পারেন কিংবা প্রতিটি অপশন ব্যবহার করে একই ডকুমেন্টের উপর কাজ করতে পারেন । আমার ক্ষেত্রে উপরের ছবির Dab, Loose Curl অপশন ব্যবহার করে ছবি আর্ট করবো ।
এরপরের Area- 60px আছে, আপনি চাইলে তার পরিমান বাড়াতে পারেন । তার পরে Tolerance 0% আছে থাক ।
অপশন বারে সব কিছু ঠিক ঠাক করার পর আর্ট হিস্টোরি টুল সিলেক্ট অবস্থায় মাউস দিয়ে ছবিতে ড্রাগ করতে থাকুন । দেখবেন নিচের ছবির মতো দেখা যাবে । আপনার ক্ষেত্রে অন্যও দেখা যেতে পারে ।
উপরের ছবিতে ভালো ভাবে দেখুন । আর্ট হিস্টোরি ব্রাশ টুল উপরের ছবির উপর ব্যবহার করার ফলে ছবিটি ঠিক মতো বুঝা যাচ্ছে না । এবার সেই ছবিকে ফুটিয়ে তুলার জন্য আর্ট টুল ব্রাশ নির্বাচন করবো ।
ফটোশপে আর্ট করার মাধ্যেমে ছবি ফুটে তোলার জন্য ফটোশপের অপশন বার থেকে উপরের ছবির লাল দাগ করা আইকন অংশে ক্লিক করুন । দেখবেন, উপরের ছবির নিচের দিকের মতো বেশ কিছু ব্রাশ আইকন দেখা যাবে । আপনি সেখান থেকে আপনার পছন্দ মতো ব্রাশ সিলেকশন করে ব্যবহার করতে পারেন । ছবি ফুটে তুলার জন্য উপরের ছবির লাল দাগ করা ব্রাশ আইকন ব্যবহার করবো । আপনার ক্ষেত্রে আপনি অন্যও ব্রাশও ইউজ করতে পারেন ।
আবার মাউস পয়েন্টার সাইজ ছোট কিংবা বড় করতে চাইলে উপরের ছবির Size লেখা অপশন থেকে তা নির্বাচন করে দিতে পারেন । পয়েন্টার ছোট বড় করার কিবোর্ড শর্ট কাট [ এবং ] চাপুন ।
সেখান থেকে ব্রাশ নির্বাচন করে নেবার পর আর্ট করা ছবির মধ্যে ড্রাগ করতে থাকুন । প্রয়োজন অনুসারে মাউস পয়েন্টার সাইজ ছোট বা বড় করুন । দেখবেন নিচের ছবির মতো দেখা যাবে । আপনার ক্ষেত্রে অন্য রকম হতে পারে ।
উপরের ছবিতে দেখুন । ছবিটির মখু আপছা আপছা বুঝা যাচ্ছে, আপনি চাইলে পরিস্কারও রাখতে পারেন । আপনি আমার মতো করে আর্ট হিস্ট্রি টুল ব্যবহার করে ছবি আর্ট করতে পারেন । ব্যাকগ্রাউন্ড লেয়ার কপি করে, আর্ট হিস্ট্রি ব্রাশ টুল ব্যবহার করলে উপরে ছবির মতো আর্ট নাও হত পারে ।
Note : লেয়ার কপি করে কাজ করবেনা, মানে উপরের মতো ব্লার হবেনা ইমেজ । আপনাকে সরাসরি ইমেজের উপর লেয়ার নিয়েই কাজ করা লাগবে । আর বরাবরের মতো আবার ও বলছি । আসল ছবির একটি ব্যাকআপ রেখে তারপর যত্তো খুশি এক্সপেরিমেন্ট চালান । ভালো থাকবেন 🙂