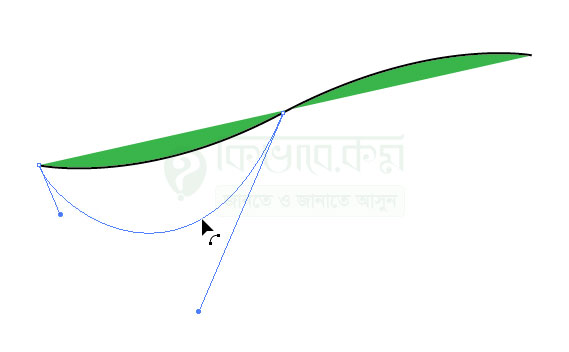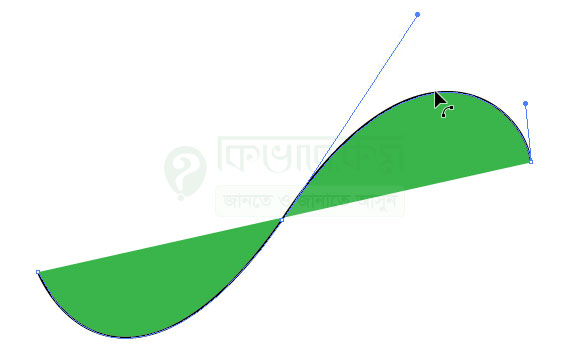ইলাস্ট্রেটর পেন টুল – Adobe Illustrator 07
পেন টুল এমন এক টুল যা দিয়ে ইচ্ছে মতো যেকোন কিছু ড্র করা যায় । এর আগে আমরা আলোচনা করেছিলাম ফটোশপের পেন টুল নিয়ে । অনেকটা সেই রকমই ইলাস্ট্রেটর পেন টুল এর ব্যবহার, তবে সাথে আছে আরো অনেক কিছু । চলুন জেনে নেয়া যাক ইলাস্ট্রেটর পেন টুল এর কিছুটা ব্যবহার ।
ইলাস্ট্রেটর পেন টুল ( Pen Tool )
নিচের ছবিতে দেখুন, কলমের মতো যে টুলটির ছবি দেখা যাচ্ছে, সেটি হলো পেন টুল । টুলটির উপর মাউচ নিয়ে একটু ওয়েট করলেই সেই টুল এর নাম দেখাবে, তাই সহজেই খুজে পাবেন ।
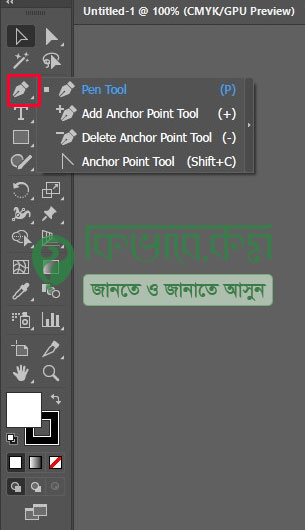
পেন টুলের উপরে রাইট ক্লিক করলেই উপরের মতো Pen Tool সহ বেশ কিছু টুল পাবেন যেমন Add Anchor Point Tool, Delete Anchor Point Tool, Anchor Point Tool.
পেন টুলের ব্যবহার
শুরুতেই পেন টুল দিয়ে কিছু আকার চেস্টা করি চলুন । আমরা ইলাস্ট্রেটর এ একটি ডকুমেন্ট খুলে সেটাতে পেন টুল নিয়ে গেলে দেখবেন কলমেন আগার মতো হয়ে গেছে মাউচ পয়েন্টার টি । আর এটির কিবোর্ড সটকাটি হচ্ছে P । এবার কোন এক জায়গায় ক্লিক করলে সেকই জায়গায় একটি পয়েন্ট তৈরি হবে এবং মাউস যেদিকে সরাবেন, সেদিকেই একটা রেখা যাবে ।
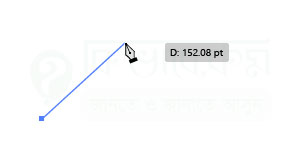
তো এবার আর এক বার ক্লিক করুন, দেখবেন একটি সরল রেখা হয়েছে। এবং এবার দুটি বিন্দু তৈরি
হয়েছে । এই বিন্দু গুলোকে এক একটি anchor point বলে ।
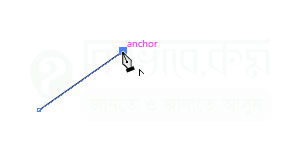
মজার বিষয় হলো Illustrator CC কিংবা এডবের যেকোন CC version এর প্রগ্রাম গুলোতে মাউচ দিয়ে কাজ করতে গেলে বিশেষ করে পেন টুল দিয়ে কাজ করতে গেলে অটো বেশ কিছু সাজেশন দেয় । যেমন নিচের ছবিতে দেখুন …
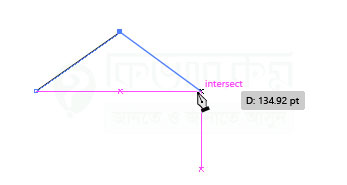
তো বোঝা যাচ্ছে যে সহজেই সরল রেখা দিয়ে আকা যায় এমন যে কোন সেপ তৈরি করা যাবে । তো এবার একটু বাকা কিছু আকার চেষ্ঠা করি …
উপরের টাকে আমরা একটি ত্রিভুজ করে নিয়েছি, এবার আবার আর একটি ফাকা অংশে আমরা পেন টুল দিয়ে একবার ক্লিক করে একটি বিন্দু তৈরি করে নেবো । এর পর অন্য বিন্দুতে ক্লিক করে না ছেড়ে একটু উপরে বা নিচে টানবো । দেখুন কেমন বাঁকা রেখা তৈরি হয় ।
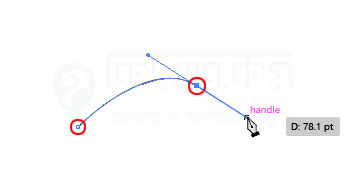
উপরের ছবির লাল বৃ্ত্তের মধ্যে যে বিন্দু গুলো আছে, সেগুলো এংকর পয়েন্ট আর অন্য দুই প্রান্ত ( এক প্রান্তে মাউচ পয়েন্টার ও এর অপর প্রান্ত ) গুরো ধরে সরিয়ে রেখা টিকে আরো বাঁকা কিংবা সোজা করা যায় ।
তো এবার মাউচ টিকে সরালেই দেখবেন যে অটো একটা সম্ভাব্য বক্র রেখা তৈরি করছে এবং সেই অংশে ক্লিক করলে সে রকম ই বাঁকা রেখা হবে ।
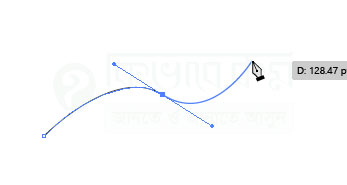
পেন টুল থামাবো কিভাবে?
পেন টুল দিয়ে প্রাথমিক ভাবে কাজ করতে গেলে অনেকের ই যেটা বড় সমস্যা , সেটা হলো থামাবো কিভাবে এই পেন টুল কে ?? কাজটি তেমন কঠিন না, পেন টুল দিয়ে আকা শুরু করেছিলেন যেই পয়েন্ট থেকে সেখানে গিয়ে আবার ক্লিক করলে এমনিতেই থেমে যাবে । illustrator মনে করবে যে পেন টুল যেখান থেকে শুরু হয়েছে, সেখানে এসে আবার শেষ হয়, তো এটা একটা পুর্ণ অবজেক্ট ।
আর যদি এমন হয়ে যে আপনি মাঝ পথে কোথাও থামতে চাইছেন, তাহলে কিবোর্ড থেকে Esc চাপুন , পেন টুল থেমে যাবে । Esc সম্পর্কে ধারনা না থাকলে দেখে নিতে পারেন কিবোর্ড পরিচিতি ।
Add Anchor Point Tool
চলুন এবার জেনে নেয়া যাক Add Anchor Point Tool এর কাজ কি । আর এটির কিবোর্ড সটকাটি হচ্ছে + , Backspace এর বাপ পাশে যে + সাইন আছে, সেটি । এটি দিয়ে আসলে অবজেক্ট গুলোতে নতুন করে আরো এংকর পয়েন্ট যোগ করা যায় । যেমন ধরুন উপরের ইমেজ টাতে মোট ৩ টি এংকর পয়েন্ট আছে । চাইছি আরো দুটি পয়েন্ট যুক্ত হোক । সেটা করা জন্য আমরা হয় Add Anchor Point Tool টি নিতে পারি কিংবা শুধু পেন টুল দিয়েও সম্ভব ।
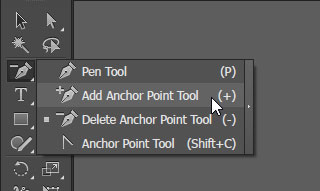
Add Anchor Point Tool
Add Anchor Point Tool নেবার পর অথবা Pen Tool সিলেক্ট থাকা অবস্থায় পেন টুল দিয়ে আকা যেকোন সেপের উপর মাউচ নিযে গেলে দেভনেন যে কলমেন নিচে + সাইন যোগ হয়েছে । এ অবস্থায় ক্লিক করলে দেখবে যে আরো একটি পয়েন্ট যুক্ত হয়েছে । যেমন নিচের ছবিতে দেখুন ক্লিক করার আগ মুহুর্তে ৩ টি পয়েন্ট ।
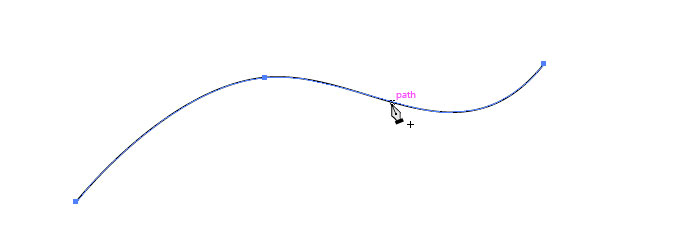
ক্লিক করার পর নিচের দেখুন সেখানে আর একটি নতুন পয়েন্ট যোগ হয়েছে । তো সেকোন পাথের উপর ইলাট্রেটর এ পেন টুল সিলেক্ট থাকা অবস্থায় মাউন নিয়ে গেলে সেখানে আগে থেকে পয়েন্ট না থাকলে যোগ করা যাবে ।
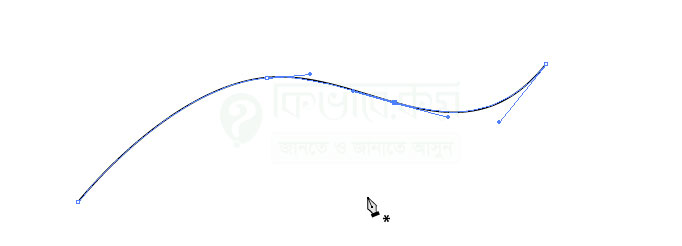
Delete Anchor Point Tool
Delete Anchor Point Tool দিয়ে আগে থেকে থাকা পয়েন্ট কে ডিলিট করা যায় । আর এটির কিবোর্ড সটকাটি হচ্ছে – । যেমন ধরুন আমরা একটু আগে পয়েন্ট যোগ করার আগে উপরের কার্ভ টিতে মোট ৩ টি পয়েন্ট ( শুরুতে, মাঝখানে এবং শেষে ) ছিলো । এবার যদি আমরা মাঝখানের পয়েন্ট টি ডিলিট করি, তাহলে বক্র রেখাটির সেপ বদলে যাবে এবং সরল রেখাও হতে পারে যদি অন্য দুই বিন্দুতে কোন টানা টানি না করি ।
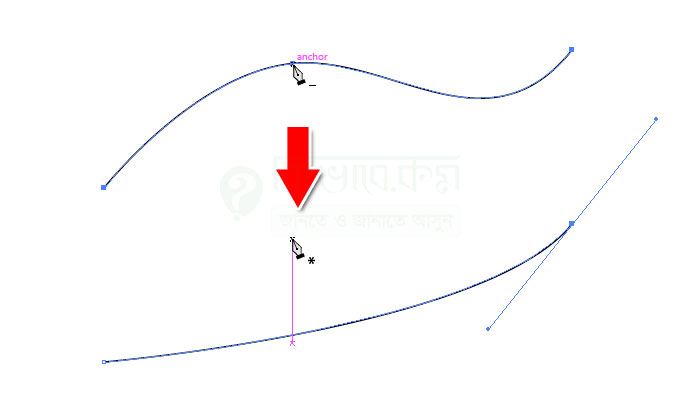
উপরের ছবিতে প্রথম অংশে তিনটি পয়েন্ট ছিলো । মাঝের টা ডিলিট অ্যাংকর পয়েন্ট টুল দিয়ে ডিলিট করায় ২য় অংশের ছবিতে দেখা যাছে সেপ বদল হয়েছে । যেহেতু ৩য় পয়েন্ট ( বর্তমানে ২য় ) টিতে আগে থেকে একটু টেনে নেয়া ছিলো , তাই সেটি সরল রেখা না হয়ে একটু বাঁকা হয়েছে ।
Anchor Point Tool
পেন টুল গ্রুপের ৪র্থ টুল হচ্ছে Anchor Point Tool যা দিয়ে ইলাস্ট্রেটর এ তৈরি সেপ গুলোর এংকর পয়েন্ট সরানো এবং সেপের পরিবর্তন করা যায় । এর কিবোর্ড কমান্ড হচ্ছে Shift + C
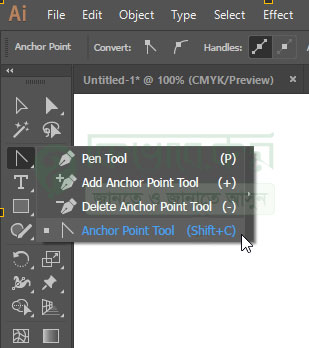
যেমন ধরুন নিচের সেপটির আমরা কিছুটা পরিবর্তন করতে চাই এনকর পয়েন্ট টুল দিয়ে । তো সেটির বাম পাসের সেপটিকে আরো নিচে নিয়ে আসবো ।
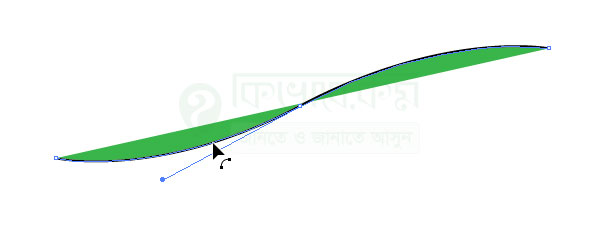
আমরা একটু নিচের দিকে টেনে নিবো এংকর পয়েন্ট টুল সিলেক্ট করে । দেখুন এংকর পয়েন্টার টুল টি সিলেক্ট করে কার্ভের উপর নিয়ে যেতেই সেটির ( মাউচ পয়েন্টার এর ) নিচে একটি কার্ভ এসেছে । এবার সেটি ধরে ড্রাগ করলেই সেপ বদল হয়ে যাবে।