বার্ন টুলের ব্যবহার – Burn Tool – Photoshop 39
বার্ন টুল ব্যবহার করে ছবির নিদ্রিষ্ট কোন অংশের আলোকিত অংশ ড্র্যাগ করে অন্ধকারে পরিনত করা যায় । এটা ডজ টুলের বিপরিত কাজ করে । ধরা যাক, ডজ টুল ব্যবহার করে আপনি অন্ধকার ছবিকে আলোকিত করেছেন । এবার আপনি আলোকিত ছবিকে অন্ধকারে আবার পরিণত করবেন । সেটি করার জন্য আপনি ফটোশপ থেকে Burn Tool ইউজ করতে পারেন । ত চলুন নিচের অংশে ধাপে ধাপে বার্ন টুলের ব্যবহার দেখে নেই ।
পুরো ছবি অন্ধকার কিংবা উজ্জল করার জন্য Curve এর ব্যবহার করা হয় যা নিয়ে পরে আলোচনা করবো । এখন আলোচনা করছি ছবির নিদ্রিষ্ট কোন অংশের উজ্জলতা কমানো নিয়ে । তো শুরু করা যাক বার্ন টুলের ব্যবহার ।
Burn Tool বার্ন টুল – বার্ন টুলের ব্যবহার :
ফটোশপে বার্ন টুল ব্যবহার করবার জন্য প্রথমে আপনি আপনার কম্পিউটার থেকে ফটোশপ প্রোগ্রাম রান করে নিন ।
ফটোশপ প্রোগ্রাম রান হয়ে গেলে, ফটোশপ টুলবক্স থেকে উপরের ছবির লাল মার্ক করা আইকনের উপর মাউস পয়েন্টার নিয়ে গিয়ে মাউস থেকে রাইট বাটনে ক্লিক করুন । রাইট বাটনে ক্লিক করার পর সেখানে Burn Tool লেখা টুল ওপেন হবে । এবার সেটিতে ক্লিক করে Burn Tool নির্বাচন করে নিন ।
এরপর ফটোশপে নতুন একটি ছবি ওপেন করুন । অর্থাৎ আপনি যে ছবি আলোকিত থেকে অন্ধকার ছবিতে পরিনত করবেন । আমি আমার ক্ষেত্রে ডজ টুল ব্যবহার করে যে ছবি আলোকিত করেছি, সেটি ব্যবহার করে আলোচনা করছি ।
উপরের ছবিতে দেখুন । ছবিটি উজ্জল এবং সুন্দর দেখা যাচ্ছে । এবার আমরা ফটোশপ থেকে বার্ন টুল ব্যবহার করে উপরের ছবির আলোকিত অংশকে অন্ধকারে পরিণত করবো ।
সেটি করবার জন্য বার্ন টুল নির্বাচন থাকা অবস্থায় উপরের ছবির যে অংশ কালো করবেন, সেই অংশে মাউস পয়েন্টারের সাহায্যে ড্রগ করতে থাকুন । দেখবেন, ছবির মুখমণ্ডল কালো দেখা যাবে । ঠিক নিচের ছবির মতো । আপনার ক্ষেত্রে অন্যও আসতে পারে ।
উপরের ছবিতে ভালো ভাবে দেখুন । উপরের ছবির মুখোমন্ডল বার্ন টুল ব্যবহার করে কালো করে নেওয়া হয়েছে । আপনি আপনার মতো করে Burn Tool ইউজ করতে পারেন ।
ফটোশপে বার্ন টুল ব্যবহার করবার সময় মাউস পয়েন্টারের সাইজ ছোট বড় করার প্রয়োজন পড়লে । কিবোর্ড থেকে [ অথবা ] চাপুন ।
বার্ন টুল ব্যবহার করে উজ্জল মুখ থেকে ভুতুড়ে চোখ মুখ
ধরুন আমরা একটি উজ্জল মুখ থেকে তার চোখ ও মুখের রং বদলিয়ে ভুতুড়ে রুপ দিবো । তো আমি ধরে নিলাম যে নিচের ছবিটা নিয়ে কাজ করবো ।
ছবিটি ডাউনলোড করে নিতে পারেন এখান থেকে । যাইহোক উপরের ছবিটি ফটোশপে ওপেন করে নিন এবং Ctrl + J চাপনু ছবির লেয়ার টি সিলেক্ট থাকা অবস্থায় । দেখবেন যে নতুন আর একটি লেয়ার হয়েছে এবং সেটি আগের লেয়ার এর ডুপ্লিকেট কপি । তো এবার বার্ন টুল সিলেক্ট করে নিন ।
এরপর ছবিটির মুখের উপর চারিদিকে ক্লিক করতে থাকুন । দেখবেন যে একটু কালচে হয়ে গেছে । চোখ ও চোখেন নিচে একটু বেশি ক্লিক করে নিন । দেখবেন যে ছবিটা নিচের মতো হয়ে গেছে ।
চাইলে ঠোট ও তার আশেপাশেও ঘুরিয়ে নিতে পারেন বার্ন টুলটি ।








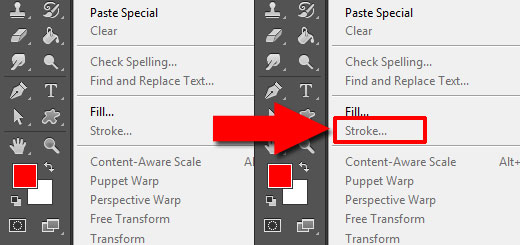






ফটোশপের পোস্টগুলো অসাধারন , নিয়মিত আপনাদের সাইটে ভিজিট করি ।
কিভাবে.কম এর সাথে পথ চলার জন্য ধন্যবাদ।