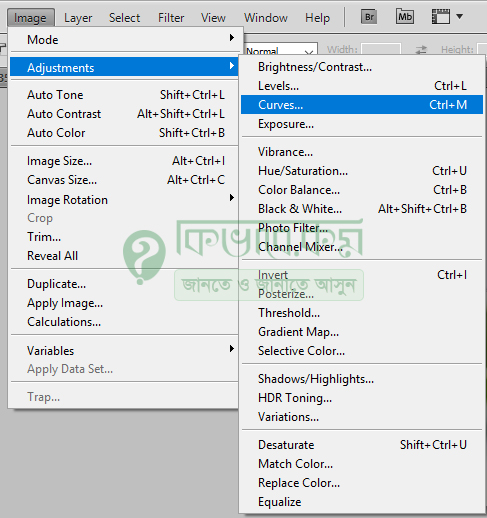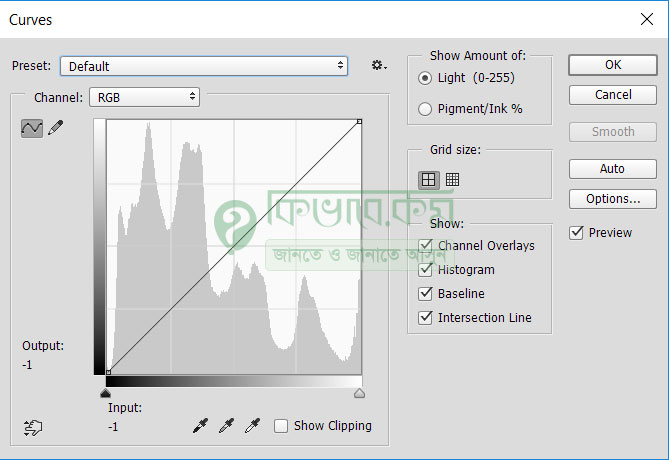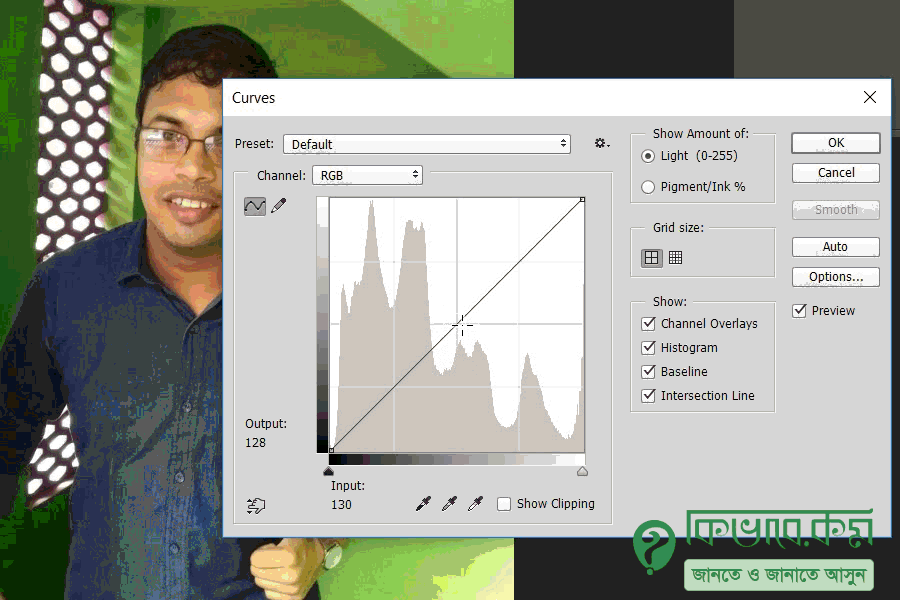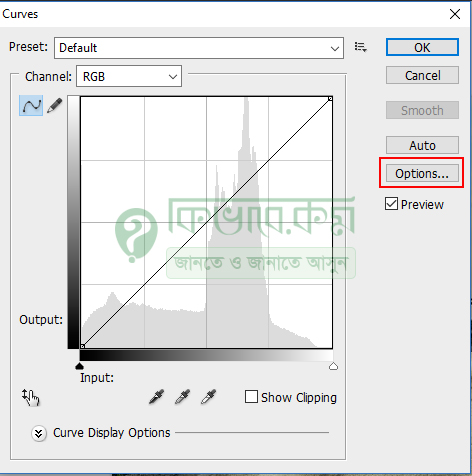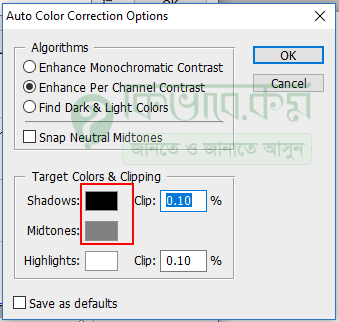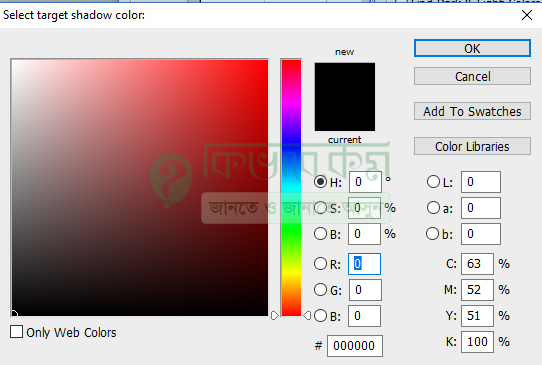Curves এর ব্যবহার – Image Menu – Photoshop 44
অনেক সময় ছবির কালার কিছুটা পরিবর্তন করার প্রয়োজন পড়ে কিংবা উজ্জলতার পরিবর্তন । হাঁ আমরা এই কাজ করতে পারি ফটোশপে Curves অপশন ব্যবহার করে । চলুন তাহলে নিচের অংশে বিস্তারিত দেখে নেই ফটোশপে Curves এর ব্যবহার ।
আমরা গত পর্বে আলোচনা করেছি, মেনু থেকে Fill ও Stroke মেনুর ব্যবহার নিয়ে আজকে তারই ধরাবাহিকতায় আমরা শিখবো, Adjustments থেকে Curves মেনুর ব্যবহার । এর কিবোর্ড কমান্ড ও আছে । কথা না বাড়িয়ে নিচের অংশে দেখে নেই ।
ফটোশপে Curves এর ব্যবহার
Curves অপশন ব্যবহার করবার জন্য আপনি আপনার ডিভাইস থেকে ফটোশপ প্রোগ্রাম রান করে নিন । ফটোশপ চালু করা হলে, ফটোশপে নতুন একটি ছবি ওপেন করে নিন ।
এবার আমরা Curves Open করবো ।
ক্লিক করার পর ফটোশপে উপরের ছবির মতো সাব মেনু বের হবে । এবার সেখান থেকে নীল কালার Adjustments লেখার উপর মাউস পয়েন্ট নিয়ে গেলে উপরের ছবির ডান পাশের মতো আবার সাব মেনু দেখা যাবে , সেই অংশ থেকে Curves অপশন নির্বাচন করে নিন। ( শর্টকাট কমান্ড Ctrl + M ) । ক্লিক করার পর নিচের মতো উইন্ডো ওপেন হবে ।
উপরের ছবিতে লক্ষ করুন । ছবিতে বেশ কিছু অপশন দেখা যাচ্ছে, সেই অপশনগুলো ব্যবহার করে আপনি ইমেজে কালার বা উজ্জলতা ভাব ফুটে তুলতে বা একটি ছবিকে চমৎকার ভাবে ফুটে তুলতে পারবেন।
উপরের ছবির প্রথম অংশে দেখুন,
Preset : এই অংশ থেকে আপনি Color negative (GRB), Lighter(RGB) অপশন নির্বাচন করে ইমেজে কালার করতে পারেন । আগে থেকেই বেশ Curves এর বেশ কিছু সেটিংস ঠিক করে দেয়া থাকে এই অপশনে । আপনি শুধু নির্বাচন করে ব্যবহার করবেনন ।
Channel : এই অংশে লাল মার্ক করা RGB লেখায় ক্লিক করলে, সেখানে চার ধরনের অপশন বের হবে । RGB, Red, Green ও Blue এই অপশন গুলো ব্যবহার করে ছবির কালার ঠিক ঠাক ভাবে করতে পারেন । RGB সিলেক্ট থাকলে নিচের কার্ভ পরিবর্তন করলে সব রং ই বদল হবে। Red, Green কিংবা Blue সিলেক্ট থাকলে Respective Color গুলো বদল করা যাবে নিচের Curves থেকে ।
Curve : উপরের ছবিটিতে দেখুন, 45 Degree কোনে একটি রেখা আছে বামের নিচ থেকে ডানের উপরের দিকে । একাকে কার্ভ বলা হচ্ছে । এর বিভিন্য অংশে ক্লিক করে বিন্দু গুলোর অবস্থান বদল করলে কার্ভের ও পরিবর্তন হয় । নিচের ছবিটিতে দেখতে পারেন কিভাবে বদল করা যায় Curve .
তো উপরের এনিমেটেট ছবিটিতে দেখা যাচ্ছে যে একটি ছবির উজ্জলতা আমরা Curve বদল করে করতে পরছি । আপনারা Channel থেকে RGB এর বদলে Red, Green কিংবা Blue এর জন্য ও কার্ভ এর পরিবর্তন করে নিতে পরেন ।
ফটোশপে Curves এর কালার নির্বাচন
উপরের অংশে বাই ডিফল্ড কালার ইউজ দেখে নিলাম, এবার আমরা এক সাথে একাধিক কালার কিভাবে ব্যবহার করা যায় তা দেখবো । সেটি করবার জন্য ফটোশপে নতুন একটি ছবি ওপেন করে নিন ।
এবার ফটোশপ মেনু থেকে Image টু Adjustments >>> Curves লেখা অপশনে ক্লিক করুন অতবা কিবোর্ড কমান্ড Ctrl + M চেপে Curves ওপেন করে নিন । ক্লিক করার পর নিচের ছবির মতো উইন্ডো বের হবে ।
এরপর উপরের ছবির লাল দাগ করা Options লেখায় ক্লিক করুন । ক্লিক করার পর নিচের ছবির মতো উইন্ডো বের হবে ।
উপরের ছবিতে দেখুন । উপরের ছবির লাল দাগ করা অংশে দুই ধরনের কালার দেখা যাচ্ছে, সেটিতে ক্লিক করুন। আপনার ক্ষেত্রে অন্য কালারও থাকতে পারে ।কালারে ক্লিক করলে নিচের ছবির মতো কালার বক্স বের হবে ।
উপরের ছবিতে লক্ষ করুন । সেখানে বিভিন্ন ধরনের কালার দেখা যাচ্ছে, এবার উপরের কালারগুলোতে আপনি আপনার পছন্দ মতো কালার নির্বাচন করে নিয়ে ইমেজে ইউজ করতে পারেন । কালার নির্বাচন করে উপরের ছবির OK লেখা বাটনে ক্লিক করুন । দেখবেন নিচের ছবির মতো কালার দেখা যাবে ।
আপনার ক্ষেত্রে অন্য কালারও হতে পারে।