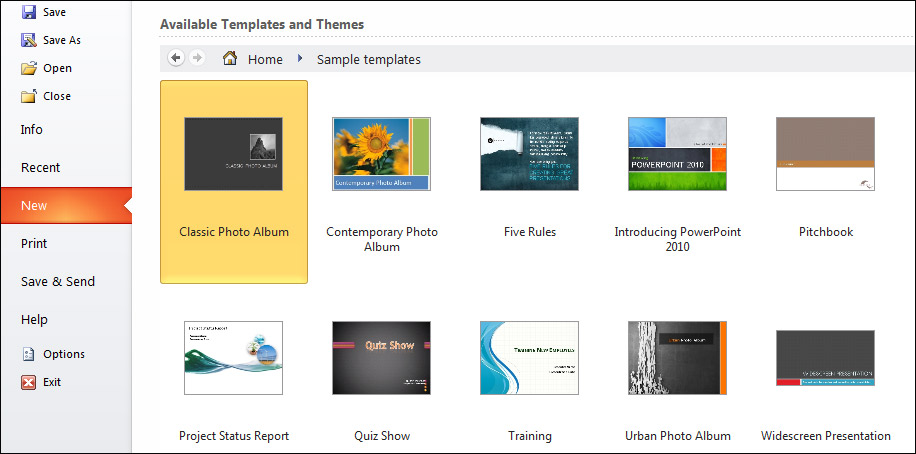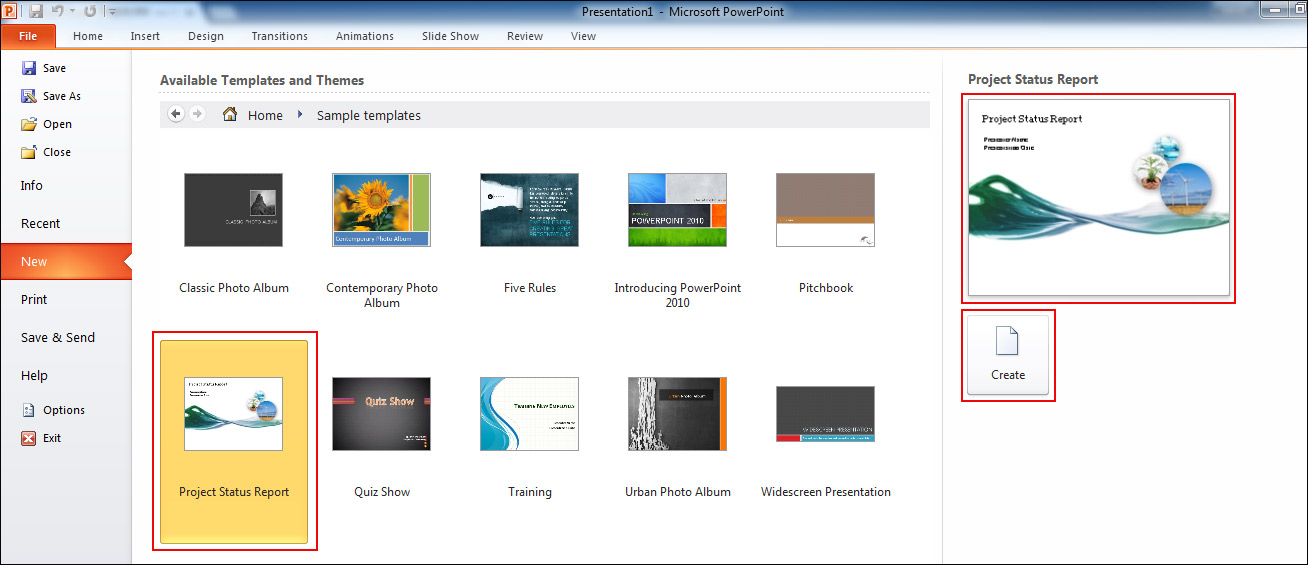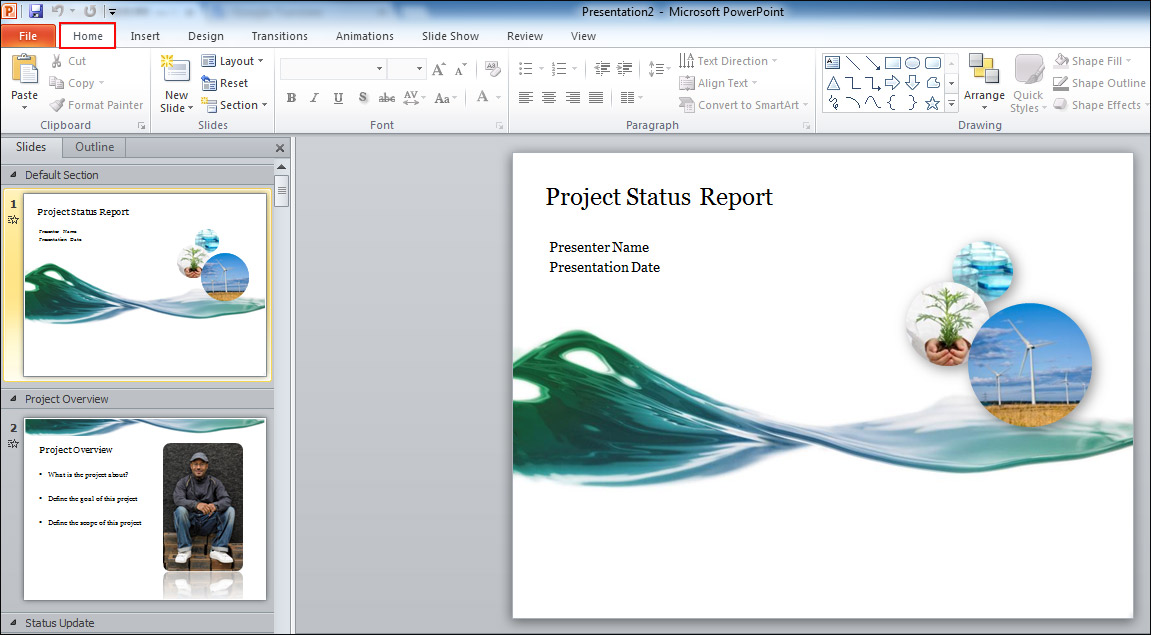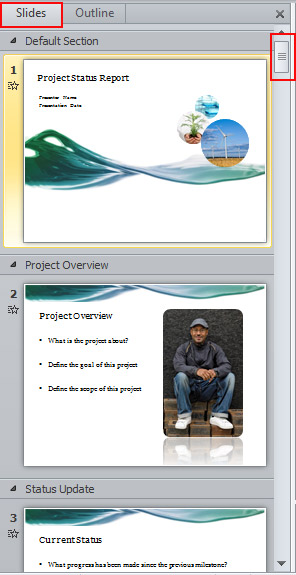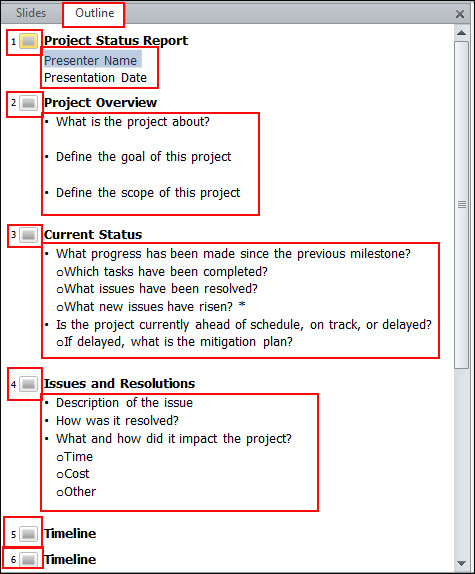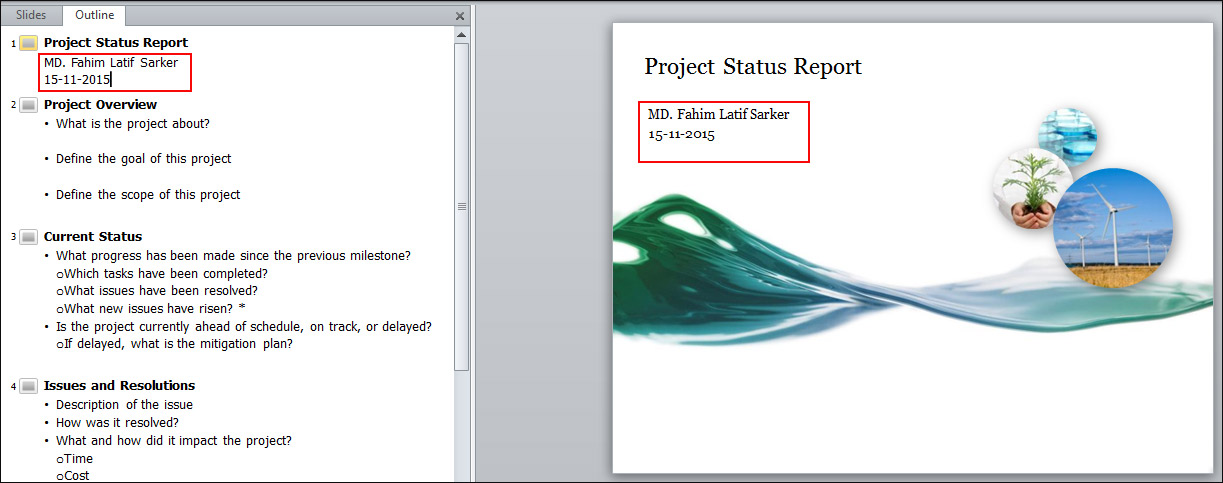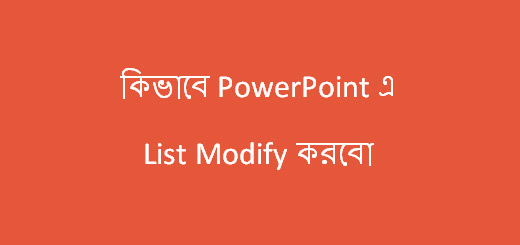কিভাবে Power Point এ Template ভিত্তিক প্রেজেন্টেশন তৈরি করবেন
প্রেজেন্টেশন তৈরির করার জন্য একটি বহুল জনপ্রিয় প্রোগ্রাম হল MS Power Point. পাওয়ার পয়েন্ট দিয়ে আপনি আপনার প্রয়োজন মতো প্রেজেন্টেশন তৈরি করতে পারবেন। প্রেজেন্টেশন তৈরির ক্ষেত্রে এই প্রোগ্রামের একটি বিশেষ সুবিধা আপনি নিতে পারবেন। তাহলো এখানে কতগুলো বিষয়ের উপরে প্রেজেন্টেশনের Template দেয়া রয়েছে। বিষয় ভিত্তিক এই Template গুলো থেকে আপনার প্রয়োজন মতো বিষয়কে নির্বাচন করে খুব সহজেই একটি সুন্দর প্রেজেন্টেশন তৈরি করতে পারবেন। বিষয় ভিত্তিক এই Template গুলো থেকে প্রেজেন্টেশন তৈরি করার জন্য আপনাকে নতুন করে স্লাইড নেয়া বা ডিজাইন করার প্রয়োজন হবেনা। যদিয়ও আপনি চাইলে নতুন স্লাইড বা ডিজাইন করতে পারবেন। চলুন তাহলে জেনে নেয়া যাক কিভাবে Power Point এ Template ভিত্তিক প্রেজেন্টেশন তৈরি করবেন।
প্রেজেন্টেশনের Template নেয়ার জন্য File অপশনে ক্লিক করুন, একটি অপশন মেনু আসবে। অপশন মেনু থেকে New অপশনে ক্লিক করুন Available Template and Themes নামের একটি অপশন আসবে।
উপরের ছবিতে দেখুন, একটি New Template নেয়ার কমান্ড গুলো লালদাগ দ্বারা চিহ্নিত করা হয়েছে। এবার পরের ছবিতে দেখুনঃ
চিত্রটি লক্ষ্য করুন, Sample Template এ ক্লিক করার পর নতুন টেম্পলেট নেয়ার জন্য একটি চার্ট চলে এসেছে।
এবার চার্টে প্রতিটি Template লক্ষ্য করুন, সেগুলর নিচে নাম দেয়া রয়েছে। যা থেকে Template টি কি বিষয়ের উপরে প্রেজেন্টেশন সেটআপ দেয়া রয়েছে তা বিঝে নিতে পারবেন। এবার আপনার প্রয়োজনীয় বিষয়টি বাছাই করে তার উপরে ক্লিক করুন। যেমন ধরুন আপনি একটি প্রোজেক্টের রিপোর্ট বিষয়ে প্রেজেন্টেশন তৈরি করবেন। তাহলে Template চার্টটিতে দেখুন একটি Project Status Report এর Template রয়েছে, তার উপরে ক্লিক করে সেটি সিলেক্ট করুন। এবার Create অপশনে ক্লিক করুন, তাহলে Home ট্যাবে Template টি সোঁ করবে।
উপরের ছবিতে লক্ষ্য করুন, Template সিলেক্ট করার পর তা ব্যবহার করার জন্য Create অপশনে ক্লিক করা হয়েছে। এবার Template টি Home ট্যাবে Show করবে।
উপরের চিত্রে দাখুন, Project Status Report Template টি Home ট্যাবে চলে এসেছে।এবার স্লাইড অংশে হুইল ঘুরিয়ে স্লাইড গুলো চেক করুন, দেখবেন মোট ১১টি স্লাইড রয়েছে।
উপরের চিত্রে স্লাইড চেক করার অংশ লালদাগ দ্বারা চিহ্নিত করার হয়েছে।
এখন আপনি আপনার প্রয়োজন মতো প্রোজেক্টের রিপোর্ট গুলো প্রতিটি স্লাইডে সাজাতে উপরের ছবিতে দেখানো Slide অংশের পাশে Outline অপশনে ক্লিক করুন। দেখবেন প্রতিটি স্লাইড নাম্বারিং করা রয়েছে এবং সেখানে আপনার প্রয়োজন মতো রিপোর্ট ব্যবহার করার জন্য Text গুলোকে Edit করে নতুন করে Text ব্যবহার করুন।
উপরের ছবিতে লালদাগ চিহ্নিত অংশ গুলো লক্ষ্য করুন, নাম্বারিং অংশ গুলো এক একটি স্লাইড এবং প্রতিটি নাম্বারের Text গুলো প্রোজেক্টের রিপোর্ট।
রিপোর্ট গুলোকে আপনার প্রয়োজন মতো সাজাতে Text গুলোকে সিলেক্ট করুন অথবা Text এর উপরে ক্লিক করুন, তাহলে কারসর পয়েন্টের চলে আসবে। এবার আপনার প্রোজেক্টের রিপোর্ট গুলো সেখানে Text করুন।
উপরের চিত্রে লালদাগ চিহ্নিত অংশে লক্ষ্য করুন, Outline এ Text পরিবর্তন করার কারনে স্লাইডে Text গুলো পরিবর্তন হয়ে গেছে। একই ভাবে সকল নাম্বারিং অংশে অর্থাৎ Outline এর স্লাইড অংশ গুলোতে আপনার প্রোজেক্টের রিপোর্ট গুলো Text করে প্রেজেন্টেশনটি কমপ্লিট করুন।
এই ছিল Template এর মাধ্যমে প্রেজেন্টেশন তৈরি করার সহজ উপাই। আশা করি বুঝতে পেরেছেন, কিভাবে Power Point এ Template ভিত্তিক প্রেজেন্টেশন তৈরি করবেন। আমাদের আজকের আলোচনায় আমরা চেষ্টা করেছি আপনাদের Power Point এ Template ভিত্তিক প্রেজেন্টেশন তৈরি কিভাবে করবেন সে সম্পর্কে ধারণা দেবার। ভালো লেগে থাকলে অবশ্যই আমাদের উৎসাহিত করুন লাইক, কমেন্ট ও শেয়ার করার মাধ্যমে। Power Point সম্পর্কে আরও নতুন কিছু জানতে আপাদের পরবর্তী পোস্ট গুলোতে চোখ রাখুন। আপনাদের সফলতাই আমাদের মূল প্রাপ্তি, ধন্যবাদ…