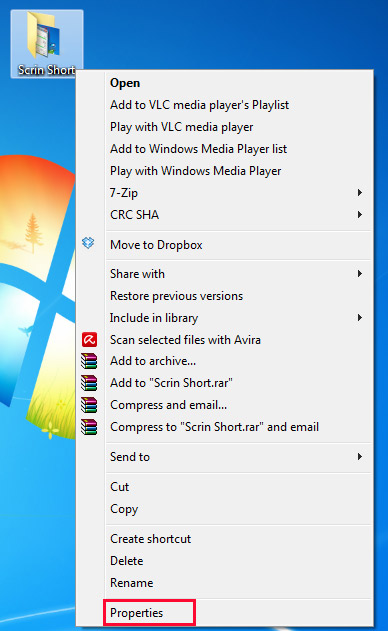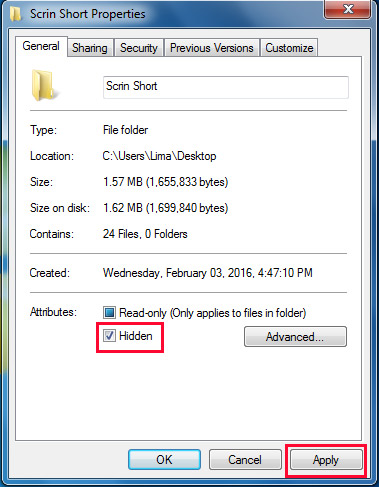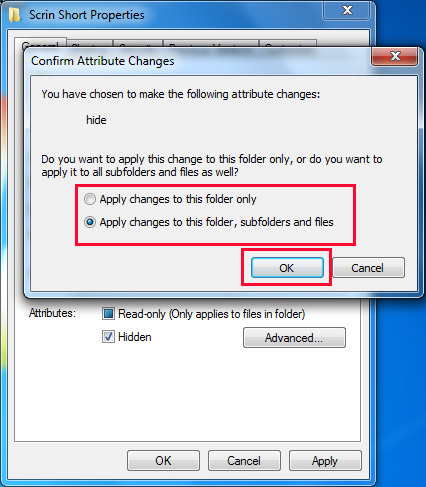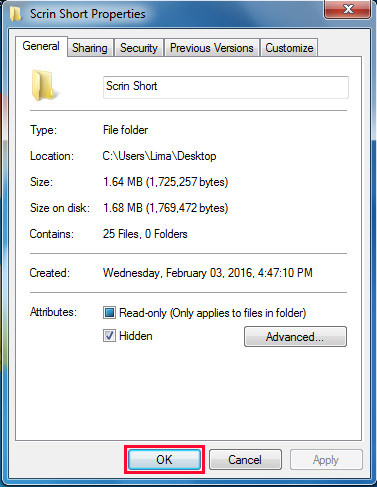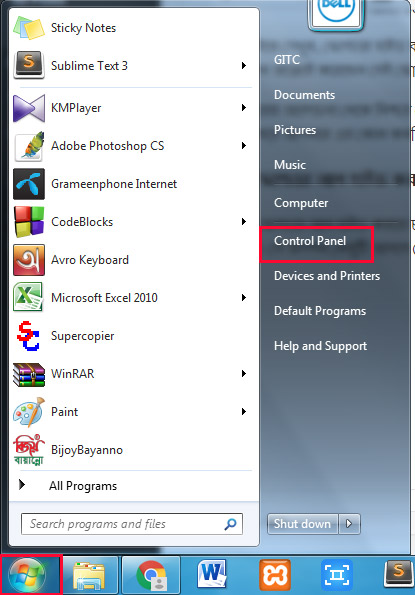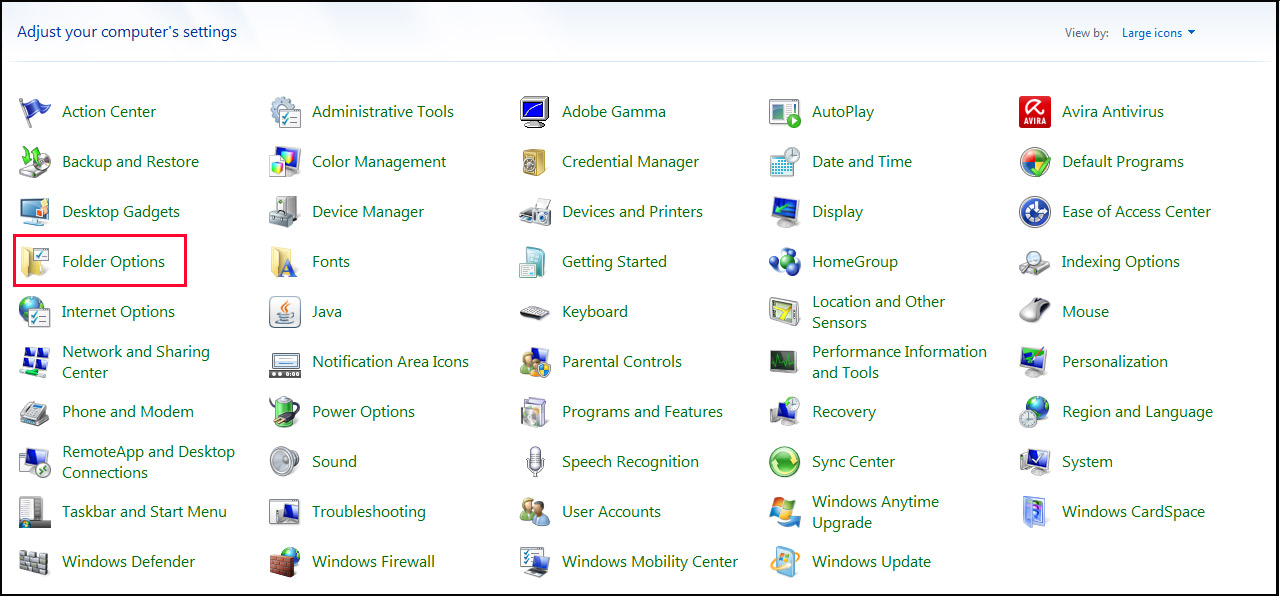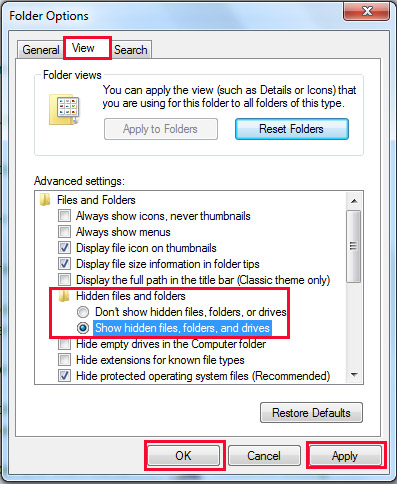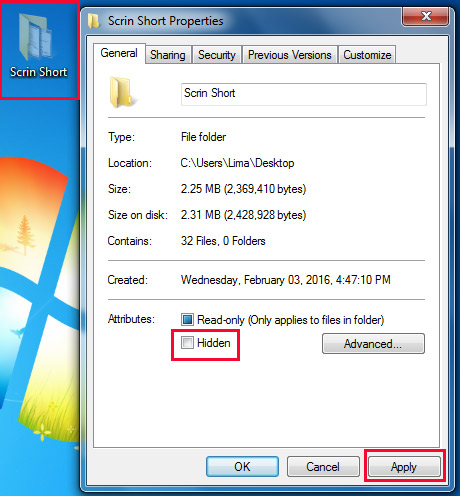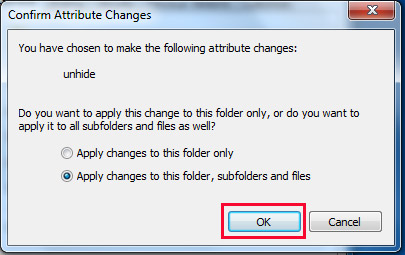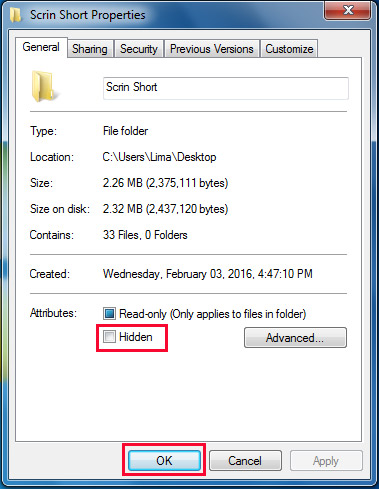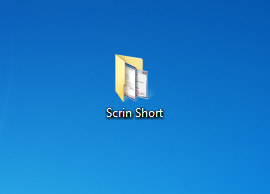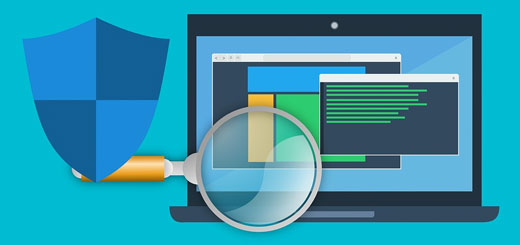কিভাবে ফোল্ডার হাইড ও আন হাইড করবো
কিভাবে.কম এ আপনাকে জানাই স্বাগতম। আজ আমি আপনাদের শেখাবো কিভাবে ফোল্ডার হাইড ও আন হাইড করতে হয় সে সম্পর্কে। আশা করছি যারা ফোল্ডার হাইড ও আন হাইড করতে জানেন না তারা নিশ্চয় এই কাজটি শিখতে পেরে আনন্দিত হবেন। আসলে এটি একটি মজার ও প্রয়োজনীয় বিষয়। কারন পিসিতে এমন অনেক গোপনীয় বা ব্যাক্তিগত ডকুমেন্ট থাকে যেগুলোকে হাইড অর্থাৎ লুকিয়ে রাখার প্রয়োজন হয়, যাতে করে অন্যরা সেটি দেখতে বা ওপেন করতে না পারে। তাহলে চলুন আর দেরি কেন ! জেনে নেয়া যাক কিভাবে ফোল্ডার হাইড ও আন হাইড করতে হয়।
কিভাবে ফোল্ডার হাইড করবেন ?
ফোল্ডার হাইড বা আন হাইড করার জন্য আপনি হয়তো আলাদা সফটওয়্যার বাজারে অথবা নেট থেকে ডাউনলড করতে পারবেন। যার মাধ্যমে আপনি ফোল্ডার হাইড ও আন হাইড করতে পারবেন। কিন্তু আজ আমি আপনাদের শেখাবো অপারেটিং সিস্টেম থেকে কিভাবে ফোল্ডার হাইড ও আন হাইড করতে হয়। তার জন্য প্রথমে আমি একটি ফোল্ডার নির্বাচন করবো যেটিতে আমি হাইড অপশনটি অ্যাপ্লাই করবো। আমার নিচের আলোচনা গুলো ভালভাবে অনুসরন করুন ইনশাল্লাহ এই কাজটি আপনি খুব সহজেই শিখে ফেলবেন।
উপরের ছবিতে দেখুন, কিভাবে ফোল্ডার হাইড করতে হয় সেটি দেখানোর জন্য একটি ফোল্ডার সিলেক্ট করে তাতে রাইট ক্লিক করার কারনে একটি অপশন মেনু ওপেন হয়েছে। এবং সেখানে Properties অপশনটি চিহ্নিত করা হয়েছে। এবার এই অপশন মেনুতে Properties অপশনে ক্লিক করতে হবে। তাহলে ফোল্ডারটির নাম সহ Properties নামের একটি ডায়ালগ বক্স ওপেন হবে।
উপরের ছবিতে লক্ষ্য করুন, Properties অপশনে ক্লিক করার পর Properties নামের একটি ডায়ালগ বক্স ওপেন হয়েছে। এছাড়াও ফোল্ডারটি হাইড করার কমান্ড গুলো চিহ্নিত করা হয়েছে।
চিহ্নিত অংশ গুলো লক্ষ্য করলে দেখবেন General ট্যাবের Hidden অপশনটি সিলেক্ট করা হয়েছে। এই অপশনটি মুলত ফোল্ডার হাইড করার অপশন। Hidden অপশনটি সিলেক্ট করা হয়ে গেলে দেখুন, Apply অপশনটি একটিভ হয়ে গেছে। এবার Apply অপশনে ক্লিক করুন। দেখবেন Confirm Attribute Changes নামের পুনরায় নতুন একটি ডায়ালগ বক্স ওপেন হয়েছে।
উপরের ছবিতে দেখুন, Apply অপশনে ক্লিক করার পর Confirm Attribute Changes নামের একটি ডায়ালগ বক্স ওপেন হয়েছে। এটি মুলত কনফার্ম হওয়ার জন্য যে আপনি হাইড অপশনটি শুধুমাত্র ফোল্ডারে অ্যাপ্লাই করবেন নাকি ফোল্ডারের ভেতরে সাব ফোল্ডারেও অ্যাপ্লাই করবেন। সেটি সিলেক্ট করে OK ক্লিক করুন, তাহলে হাইড করার কমান্ডটি কনফার্ম হয়ে যাবে এবং Confirm Attribute Changes নামের একটি ডায়ালগ বক্সটি চলে যাবে।
এবার আপনি Properties নামের ডায়ালগ বক্সে OK ক্লিক করুন। তাহলে আপনি যে ফোল্ডারের উপরে হাইড অপশনটি অ্যাপ্লাই করেছেন সেটি হাইড হয়ে যাবে।
উপরের ছবিতে দেখুন, ফোল্ডার হাইড কনফার্ম হয়ে গেলে Properties ডায়ালগ বক্সে OK ক্লিক করুন। তাহলে আপনি যে ফোল্ডারে হাইড অপশন অ্যাপ্লাই করেছেন সেই ফোল্ডারটি হাইড হয়ে যাবে।
এতক্ষণে উপরের আলোচনা থেকে নিশ্চয় জেনে গেছেন কিভাবে কোন সফটওয়্যার ছাড়াই OS থেকে ফোল্ডার হাইড করতে হয়। আশা করি এই বিষয়ে আপনার আর কোন কনফিউশন থাকার কথা নয়। এবার চলুন জেনে নেই কিভাবে ফোল্ডার আন হাইড করে হয়।
কিভাবে ফোল্ডার আন হাইড করবেন ?
হাইড করা ফোল্ডার আন হাইড করতে চাইলে আপনাকে Control Panel থেকে কাজ করতে হবে। সে ক্ষেত্রে প্রথমে Start মেনুতে ক্লিক করুন, যে অপশন মেনুটি আসবে সেখানে Control Panel এ ক্লিক করুন।
উপরের ছবিতে দেখুন, কন্ট্রোল প্যানেল ওপেন করার কমান্ড চিহ্নিত করা হয়েছে। কন্ট্রোল প্যানেল উইন্ডোটি ওপেন হলে সেখানে Folder Option এ ক্লিক করুন।
উপরের ছবিতে দেখুন, হাইড ফোল্ডার আন হাইড করার জন্য Folder Option টি চিহ্নিত করা হয়েছে। Folder Option এ ক্লিক করলে Folder Option নামের একটি ডায়ালগ বক্স ওপেন হবে। ডায়ালগ বক্সে View ট্যাবে Hidden files and folder এ দুটি অপশন রয়েছে। যার একটি Don’t show hidden files and folder এবং অন্যটি হল Show hidden files, folders or drives. নিশ্চয় বুঝতে পারছেন হাইড করা ফোল্ডার আন হাইড করার জন্য কোন অপশনটি সিলেক্ট করতে হবে। হ্যাঁ নিচের অপশনটি অর্থাৎ Show hidden files, folders or drives অপশনটি সিলেক্ট করুন। তারপর Apply এবং তারপর OK তে ক্লিক করুন। তাহলে হাইড করা ফোল্ডারটি Show হবে।
উপরের ছবিতে দেখুন, হাইড করা ফোল্ডার আন হাইড করার কমান্ড গুলো চিহ্নিত করা হয়েছে।
আমরা জানলাম কিভাবে হাইড করা ফোল্ডার আন হাইড করতে হয়, কিন্তু এখানেই শেষ নয়। আপনার হাইড করা ফোল্ডারটি ফিরে এলেও অর্থাৎ দেখা গেলেও সেটি পুরোপুরি আন হাইড হয়নি। ফোল্ডারটিকে পুরোপুরি আন হাইড করার জন্য আবার Properties নামের ডায়ালগ বক্সটি ওপেন করতে হবে। সে জন্যে পুনরায় ফোল্ডারটি সিলেক্ট করে মাউসে রাইট বাটন প্রেস করুন। যে অপশন মেনু আসবে সেখানে Properties অপশনে ক্লিক করুন। তাহলে আবার সেই Properties নামের ডায়ালগ বক্সটি ওপেন হবে। এবার ডায়ালগ বক্সে Hidden অপশনে ক্লিক করে সেটি ইন একটিভ বা আন সিলেক্ট করুন, তারপর Apply এ ক্লিক করুন।
উপরের ছবিতে লক্ষ্য করুন, Properties ডায়ালগ বক্সে হাইড ফোল্ডারটি আন হাইড করার কমান্ড গুলো চিহ্নিত করা হয়েছে।এছাড়াও ভালোভাবে লক্ষ্য করলে দেখবেন হাইড করা ফোল্ডারটি Folder Option ডায়ালগ বক্স থেকে Show করার কমান্ড সিলেক্ট করার পরে সেটি ফিরে আসেছে ঠিকই কিন্তু পুরোপুরি সেটি আন হাইড না হওয়ার কারনে মেশামেশা দেখাচ্ছে। এর অর্থ হল ফোল্ডারটি শো হলেও এখনো সেটি হাইড অবস্থায় রয়েছে।
পুরোপুরি আন হাইড করার জন্য Apply অপশনে ক্লিক করার পর দেখবেন Confirm Attribute Changes নামের ডায়ালগ বক্সটি আবার ওপেন হবে কনফার্ম হওয়ার জন্য। এবার সেটিতে OK ক্লিক করুন, ডায়ালগ বক্সটি চলে যাবে।
উপরের ছবিতে লক্ষ্য করুন, Confirm Attribute Changes ডায়ালগ বক্সে OK অপশনটি চিহ্নিত করা হয়েছে। এখানে OK ক্লিক করা হলে ডায়ালগ বক্সটি চলে যাবে এবং Properties ডায়ালগ বক্সটি এবার একটিভ হবে।
উপরের ছবিতে লক্ষ্য করুন, Confirm Attribute Changes নামের ডায়ালগ বক্সটিতে OK ক্লিক করার পর ডায়ালগ বক্সটি চলে গেছে এবং Properties ডায়ালগ বক্সটি আবার একটিভ হয়ে গেছে। এবার আপনি OK ক্লিক করুন, তাহলে হাইড হয়ে যাওয়া ফোল্ডারটি পুরোপুরি আন হাইড হয়ে যাবে।
উপরের ছবিতে দেখুন, ফোল্ডারটি পুরোপুরি আন হাইড হয়ে গেছে।
এই ছিল আমাদের আজকের আলোচনা। আমি চেষ্টা করেছি কিভাবে ফোল্ডার হাইড এবং আন হাইড করতে হয় সে সম্পর্কে আপনাদের ধারনা দেয়ার। এখন নিশ্চয় শিখে ফেলেছেন কিভাবে ফোল্ডার হাইড এবং আন হাইড করতে হয়। যদি আমাদের এই আলোচনা আপনার ভালো লেগে থাকে তাহলে লাইক দিন ও শেয়ার করুন অন্যদের সাথে এবং কমেন্ট করে আপনার মতামত আমাদের জানান। কম্পিউটার জগতের আরও খুঁটিনাটি তথ্য জানতে কিভাবে.কম আর সাথেই থাকুন। আমাদের সাথে থাকার জন্য ধন্যবাদ…