Microsoft Excel এ ওয়ার্কবুক সিকিউরিটি
অনেক সময় আমরা এমন কিছু ডকুমেন্ট তৈরি করে থাকি যেগুলোকে খুব সাবধানে রাখার প্রয়োজন হয়। যাতে করে যেকেউ ডকুমেন্টটি দেখতে না পারে, আর সে জন্যে সিকিউরিটি ব্যবহার করে ফাইল বা ডকুমেন্টটি সুরক্ষিত রাখা প্রয়োজন হতে পারে। সে ক্ষেত্রে Microsoft Excel প্রোগ্রামে ওয়ার্কবুকটিতে সিকিউরিটি ব্যবহার করে সেটি সুরক্ষিত রাখার ব্যবস্থা রয়েছে। চলুন তাহলে জেনে নেই Microsoft Excel এ ওয়ার্কবুক সিকিউরিটি ব্যবহার করার নিয়ম গুলো কি ?
ভিডিও টিউটোরিয়াল টি ও দেখে নিতে পারেন ।
আলোচনার সুবিদার্থে আমরা নিচে একটি ওয়ার্কবুকের ডকুমেন্ট ব্যবহার করবো এবং সেটিতে কিভাবে সিকিউরিটি ব্যবহার করতে হয় সেটি দেখাবো।
উপরের ছবিতে লক্ষ্য করুন, এখানে আলোচনার সুবিদার্থে একটি ওয়ার্কবুক থেকে ডকুমেন্ট ব্যবহার করা হয়েছে।
এখন আপনি যদি এই ওয়ার্কবুকটি সুরক্ষিত রাখার জন্য সিকিউরিটি ব্যবহার করতে চান। সে ক্ষেত্রে প্রথমে ওয়ার্কবুকের File অপশনে ক্লিক তারপর সেখান থেকে Save as এ ক্লিক করুন।
উপরের ছবিতে লক্ষ্য করুন, ফাইলটিকে সিকিউরিটি দেয়ার জন্য প্রথমে সেভ করা হচ্ছে।
উপরের ছবিতে লক্ষ্য করুন, Save As অপশনে ক্লিক করার পর ফাইল সেভ করার জন্য ব্যবহৃত ডায়ালগ বক্সটি এসেছে। এবার ফাইলটিতে Password ব্যবহার করার জন্য ডায়ালগ বক্সের Tools অপশনে ক্লিক করুন, একটি অপশন মেনু আসবে। এবার অপশন মেনুতে General Option এ ক্লিক করুন, পাসওয়ার্ড ব্যবহারের জন্য পুনরায় একটি ডায়ালগ বক্স আসবে।
উপরের ছবিতে লক্ষ্য করুন, Tools অপশন ব্যবহার করার পর পাসওয়ার্ড ব্যবহার করার জন্য একটি ডায়ালগ বক্স এসেছে। এবার আপনার পছন্দ মতো পাসওয়ার্ড ব্যবহার করুন, আলোচনার সুবিদার্থে 1234 পাসওয়ার্ড দ্বারা Password to open ঘর দুটি পুরন করা হল। তারপর Read only recommended অপশনটি চালু রাখার জন্য সেই ঘরটিতে ক্লিক করে সেটি সিলেক্ট করুন, তারপর OK ক্লিক করুন। তাহলে পুনরায় একটি ডায়ালগ বক্স আসবে পাসওয়ার্ডটি কনফার্ম করার জন্য, সেখানে একই পাসওয়ার্ড অর্থাৎ 1234 লিখে OK ক্লিক করুন। তাহলে আপনার ওয়ার্কবুকটিতে সিকিউরিটি দ্বারা লক হয়ে যাবে। এবার File Name এর ঘরে ফাইলটির একটি নাম লিখুন, তারপর Save এ ক্লিক করে ফাইলটি সেভ করুন। এখন এই ওয়ার্কবুকটি ওপেন করতে চাইলে অবশ্যই আপনাকে পাসওয়ার্ড ব্যবহার করতে হবে, ফলে অন্য কেউ আপনার ফাইল বা ডকুমেন্টটি ওপেন করতে পারবেনা।
উপরের ছবিতে দেখুন, ফাইলটিতে পাসওয়ার্ড দেয়ার পর File Name বক্সে ফাইলের নাম দিয়ে সেভ করা হয়েছে।
এখন আপনি যে ফাইলটিতে সিকিউরিটি কোড ব্যবহার করেছেন সেই ফাইলটি ওপেন করতে গেলে আপনাকে অবশ্যই পাসওয়ার্ড দিয়ে ফাইলটি ওপেন করতে হবে, অন্যথায় হবে না ।
নোট :আমরা এখানে একটি ফাইলকে Save as করে সেভ করায়, একই ফাইলের দুটি কপি হয়েছে । একটি ছিল আগে থেকেই এবং Save As এর মাধ্যমে নতুন করে আর একটি নাম দিয়ে পাসওয়ার্ড সহ সেভকরা হয়েছে । এক্ষেত্রে আগের ফাইলটি খুলতে পাসওয়ার্ড লাগবেনা, কিন্তু পরের টা খুলতে লাগবে । আপনারা চাইলে এই পাসওয়ার্ড ফাইল প্রথম বার সেভ করার সময় ই দিতে পারেন । ধাপ সমুহ একই করম ।
আজকের আলোচনায় আমরা আপনাদের কিভাবে Microsoft Excel এ ওয়ার্কবুক সিকিউরিটি বা পাসওয়ার্ড ব্যবহার করতে হয় তার একটি ধারণা দেবার চেষ্টা করেছি। আশা করি আপনাদের ভালো লেগেছে, আরও নতুন কিছু বিষয় জানতে আমাদের সাথেই থাকুন। ধন্যবাদ …
আগের টিউটোরিয়ালঃ কিভাবে Microsoft Excel এ Header ও Footer ব্যবহার করতে হয়
পরবর্তী টিউটোরিয়ালঃ আফিস প্রোগ্রাম MS Excel টিউটোরিয়াল লিস্ট

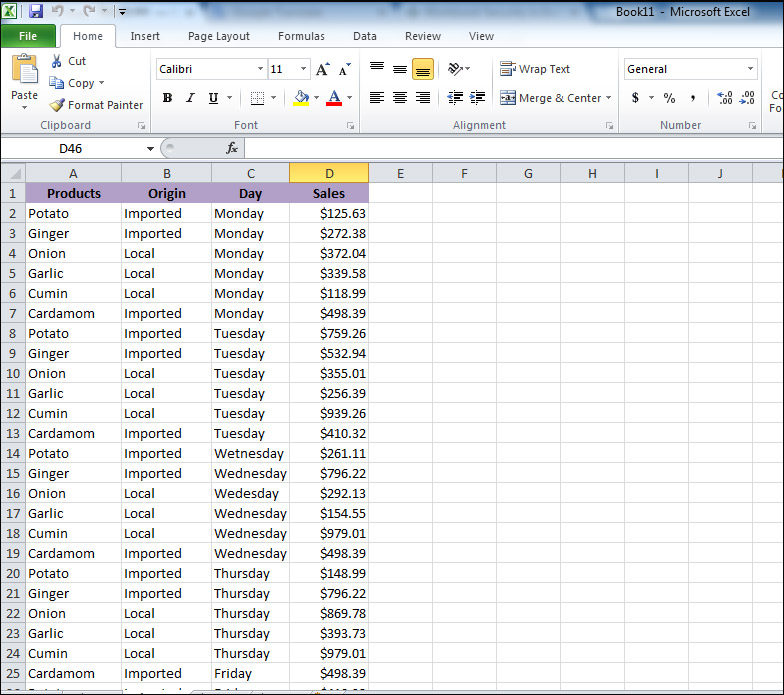
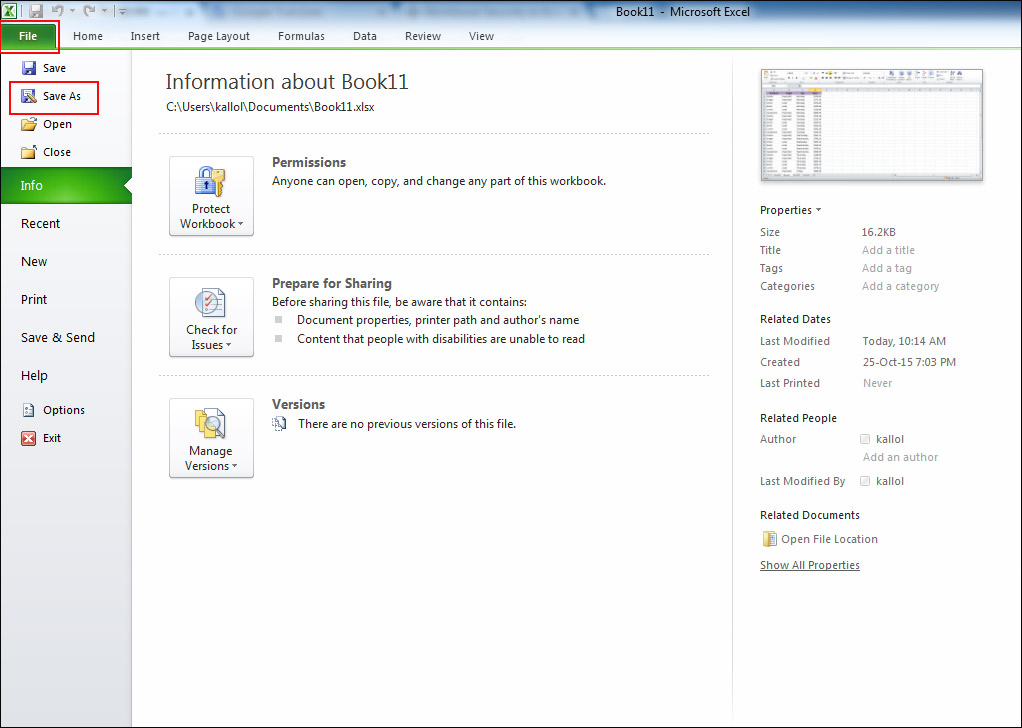
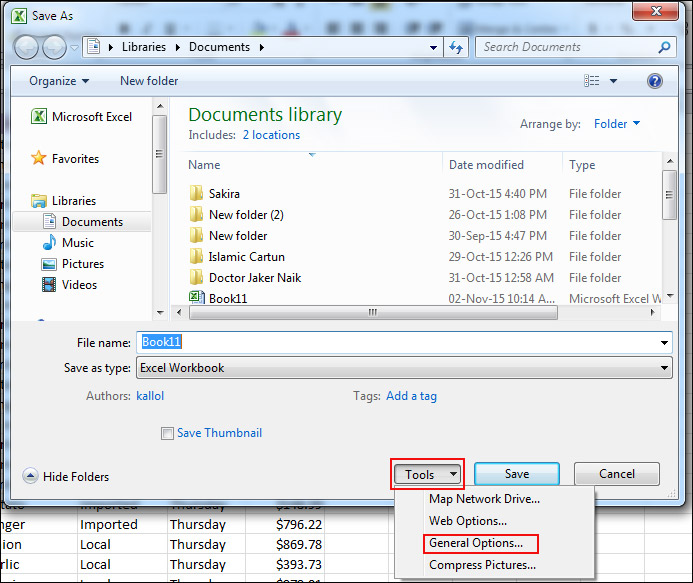
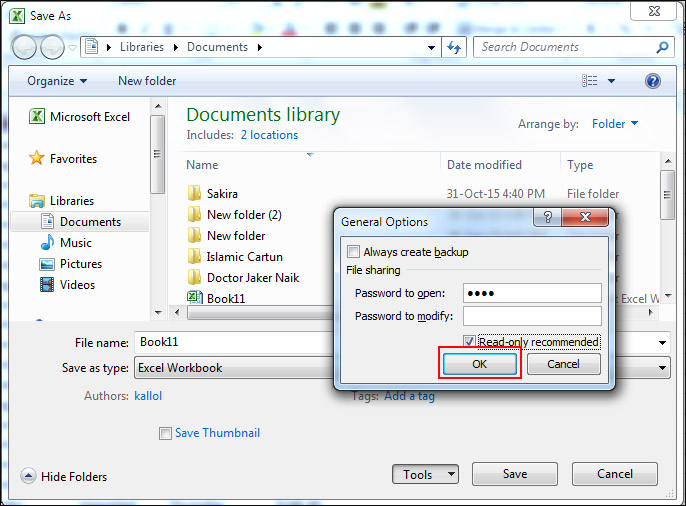
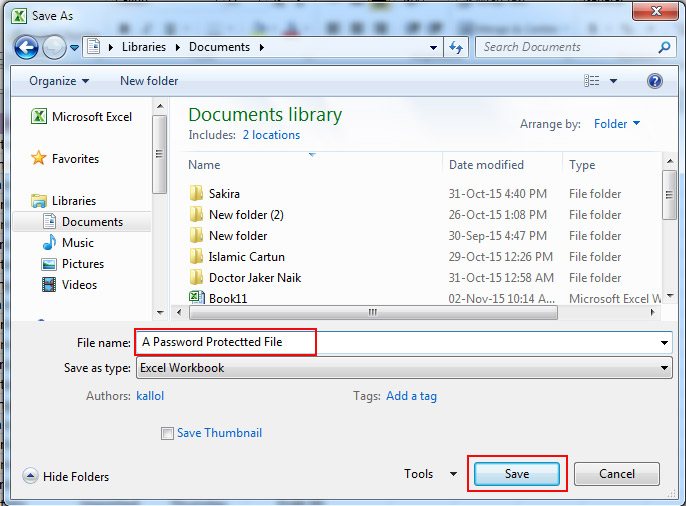
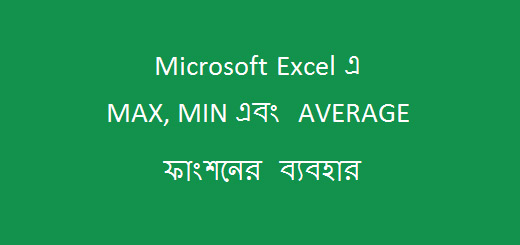
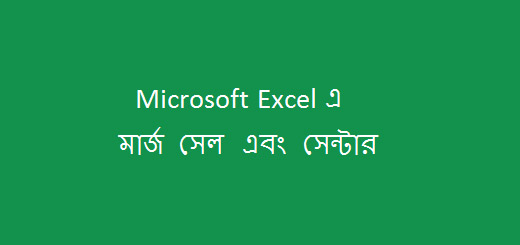
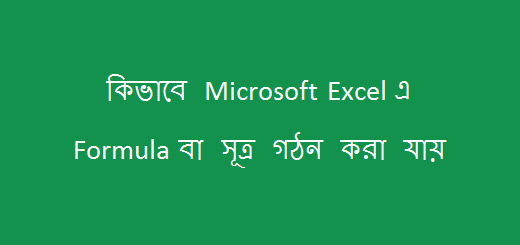






পোষ্টটি অনেক উপকার হয়েছে আমার। ধন্যবাদ আপনাদের
How can unprotected after password?
ঠিক একই ভাবে গিয়ে এবার পাসওয়ার্ড মুছে সেভ করুন ।
হয় না । দেখালে ভালো হয়
ওয়ার্কবুক সিকিউরিটির উপরে আমাদের ভিডিও টি দেখুন । https://youtu.be/gWYyu-Fe4AU
text gola ki daw a jaba sir
ওয়েব সাইট এ ই পড়তে হবে …