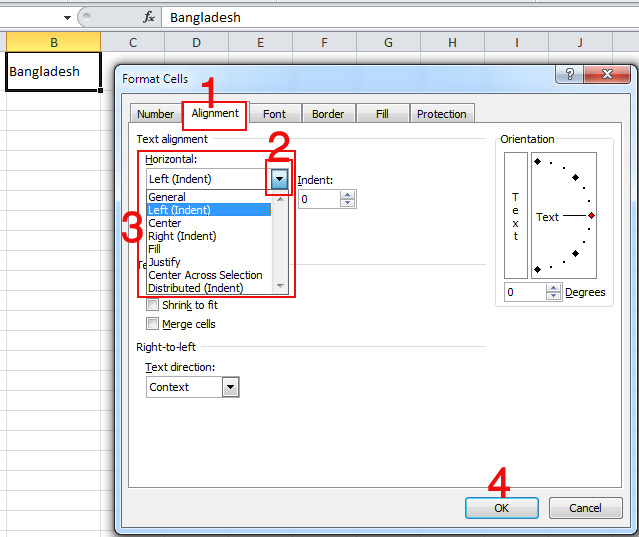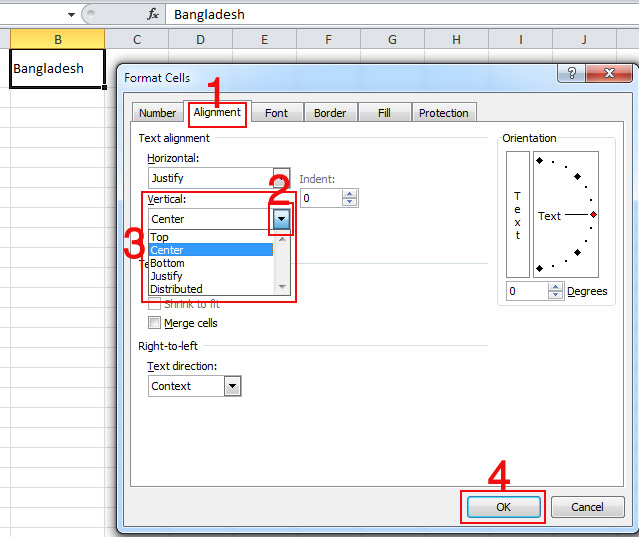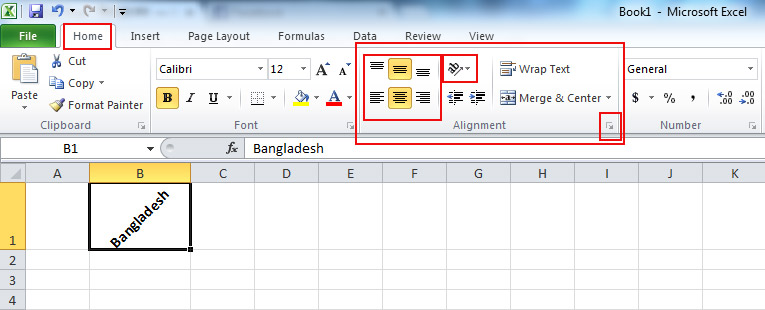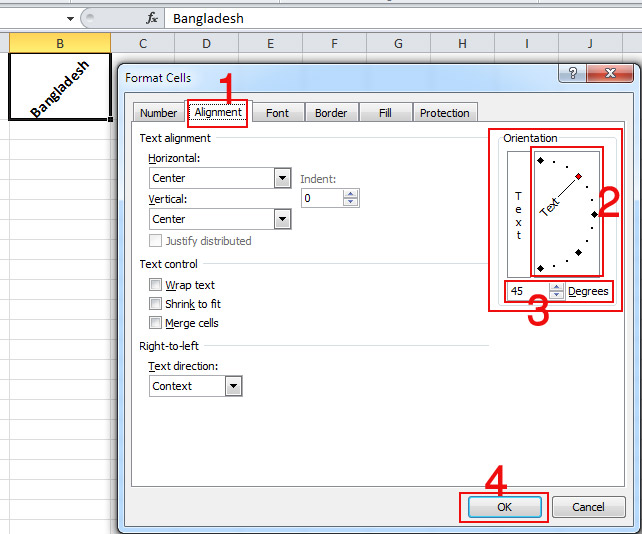Microsoft Excel এ সেল ফরম্যাটিং পর্ব ৩ – Cell Alignment
Microsoft Excel এ সেল ফরম্যাটিং এর ১ম ও ২য় পর্বে আমরা Number ট্যাবের বিভিন্ন অপশন নিয়ে আলোচনা করে করেছি। এই পর্বে অর্থাৎ Microsoft Excel এ সেল ফরম্যাটিং পর্ব ৩ এ Alignment ট্যাবে Horizontal, Vertical ও Orientation Degrees এর ব্যবহার নিয়ে আলোচনা করবো। আসুন পর্যায়ক্রমে জেনে নেই সেল ফরম্যাটিং এ Alignment ট্যাবে বিভিন্ন অপশন এর কাজ গুলো কি কি ?
Horizontal Alignment এর কাজঃ
Horizontal অপশন টি ব্যবহার করে ওয়ার্কশীটে সেলের লেখা গুলো শুধুমাত্র ডানদিক, বামদিক ও মাঝ বরাবর সাজানো যায়। ওয়ার্কশীটে সেলের লেখা গুলোকে Horizontal আকারে সাজাতে চাইলে প্রথমে সেলগুলো সিলেক্ট করুন। তারপর Horizontal অপশনটি ব্যবহার করার জন্য প্রথমে ফরম্যাট সেলে Alignment ট্যাবে ক্লিক করুন। এবার Text alignment অপশনের ঘরের পাশে তীর চিহ্নে ক্লিক করুন। লেখাকে Horizontal করার জন্য একটি লিস্ট আসবে। নিচে লেখা Horizontal করার লিস্ট থেকে বিভিন্নি অপশন এর বিষয় গুলি ক্রমিক আকারে আলোচনা করা হলঃ
উপরের ছবি অনুসারে নিচে হরাইজেন্টাল অপশনের কাজ গুলো আলোচনা করা হল।
- লেখাকে বামদিক থেকে সাজাতে চাইলে হরাইজেন্টাল অপশনের Left ( Indent ) এ ক্লিক করুন।
- লেখাকে ডানদিক থেকে সাজাতে চাইলে হরাইজেন্টাল অপশনের Right ( Indent ) এ ক্লিক করুন।
- লেখাকে মাঝ বরাবর সাজাতে চাইলে হরাইজেন্টাল অপশনের Center এ ক্লিক করুন।
- সাধারন নিয়মে যেভাবে লেখা হয় সেভাবে লিখতে চাইলে হরাইজেন্টাল অপশনের General বা Justify এ ক্লিক কুরুন।
- লেখাকে সেলের চারদিক থেকে সমান অবস্থানে রেখে লিখতে চাইলে হরাইজেন্টাল অপশনের Center Across Selection বা Distributed ( Indent ) এ ক্লিক করেও তা করতে পারবেন।
Vertical Alignment এর কাজঃ
Alignment ট্যাবের ভার্টিকাল অপশনটি মূলত লেখাকে উপরে, নিচে অথবা সেন্টারে সাজাতে ব্যবহার করা হয়। এবার ওয়ার্কশীটে সেলের লেখা গুলোকে ভার্টিকাল আকারে সাজাতে চাইলে প্রথমে সেলগুলো সিলেক্ট করুন। তারপর ভার্টিকাল অপশনটি ব্যবহার করার জন্য ফরম্যাট সেলে Alignment ট্যাবে ক্লিক করুন। তারপর ভার্টিকাল অপশন ঘরের পাশে তীর চিহ্নে ক্লিক করুন। লেখাকে ভার্টিকাল করার জন্য একটি লিস্ট আসবে। নিচে লেখা ভার্টিকাল করার লিস্ট থেকে বিভিন্নি অপশন এর বিষয় গুলি ক্রমিক আকারে আলোচনা করা হলঃ
উপরের ছবি অনুসারে নিচে ভার্টিকাল অপশনের কাজ গুলো আলোচনা করা হল।
- লেখাকে সেলের উপরে অংশে সাজাতে চাইলে ভার্টিকাল অপশনের Top এ ক্লিক করুন।
- লেখাকে মাঝ বরাবর সাজাতে চাইলে ভার্টিকাল অপশনের Center এ ক্লিক করু
- লেখাকে সেলের নিচের অংশে সাজাতে চাইলে ভার্টিকাল অপশনের Bottom এ ক্লিক করুন।
- সাধারন নিয়মে যেভাবে লেখা হয় সেভাবে লিখতে চাইলে ভার্টিকাল অপশনের Justify এ ক্লিক কুরুন।
- লেখাকে সেলের চারদিক থেকে সমান অবস্থানে রেখে লিখতে চাইলে Distributed এ ক্লিক করুন।
নোটঃ ওয়ার্কশীটে Alignment অপশনটি ব্যবহার করতে চাইলে সেল ফরম্যাটিং ছাড়াও রিবনের Home ট্যাবের Alignment গ্রুপ থেকে লেখার মাঝে বিভিন্ন Alignment ব্যবহার করতে পারবেন। নিচে ছবিতে রিবনে Home ট্যাবের Alignment গ্রুপের অপশন গুলি চিহ্নিত করে দেখানো হলঃ
Orientation ডিগ্রির কাজঃ
Excel এ ওয়ার্কশীটে লেখাকে বিভিন্ন অ্যাঙ্গেলে সাজাতে চাইলে Orientation Degrees অপশনটি ব্যবহার করতে হবে। সেলের ভেতরে লেখাতে অরিএন্টেসন ডিগ্রি অপশনটি ব্যবহার করতে চাইলে প্রথমে সেলগুলো সিলেক্ট করুন। এবার ফরম্যাট সেল ডায়ালগ বক্সের Alignment ট্যাবে ক্লিক করুন। তারপর যতো ডিগ্রি অ্যাঙ্গেলে লেখাকে সাজাতে চান সে অনুযায়ী অরিএন্টেসন অপশনে ডিগ্রির কাঁটা দ্বারা ডিগ্রির পরিমান নির্ধারণ করুন। অথবা Degrees এর ঘরে লিখেও ডিগ্রির পরিমান নির্ধারণ করতে পারবেন, এবার OK ক্লিক করুন। তাহলে ওয়ার্কশীটে সিলেক্ট করা লেখাগুলো ডিগ্রির অ্যাঙ্গেলের পরিমান অনুযায়ী সজ্জিত হবে। নিচে ছবির মাধ্যমে ডিগ্রি নির্ধারণ করার বিষয়টি দেখানো হলঃ
উপরের ছবিতে লক্ষ্য করুন, লেখাকে ৪৫ ডিগ্রি অ্যাঙ্গেলে সাজানো হয়েছে। এ ক্ষেত্রে অরিএন্টেসন অপশনটি যেভাবে ব্যবহার করা হয়েছে।
উপরের আলোচনায় আজ আমরা Microsoft Excel এ সেল ফরম্যাটিং পর্ব ৩ এ Horizontal, Vertical ও Orientation Degrees অপশন গুলো কিভাবে ব্যবহার করতে হয় তার একটি ধারণা দেবার চেষ্টা করেছি। আশা করি আপনাদের ভালো লেগেছে। আমাদের সাথে থাকার জন্য ধন্যবাদ …
পরবর্তী টিউটোরিয়ালঃ Microsoft Excel এ সেল ফরম্যাটিং পর্ব ৪ – Font এর ব্যবহার
আগের টিউটোরিয়ালঃ Microsoft Excel এ সেল ফরম্যাটিং পর্ব ২