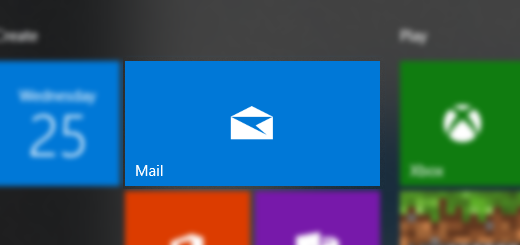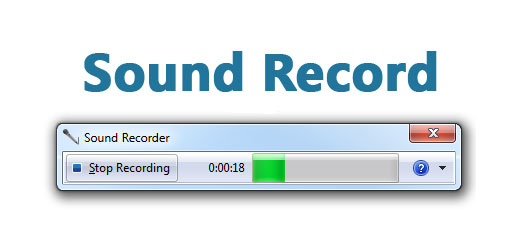মাউস এর এডভান্স সেটিং – কম্পিউটার মাউস
মাউস কম্পিউটার পরিচালনায় ব্যবহৃত একটি হার্ডওয়্যার । মাউস ব্যবহার করে আমরা কম্পিউটারের বিভিন্ন ধরনের সফটওয়্যার নিয়ন্ত্রন ও কম্পিউটার সফটওয়্যার পরিচালনার কাজ করে থাকি । আজকে আমরা উইন্ডোজ ১০ এ মাউসের এডভান্স সেটিং নিয়ে আলোচনা করবো । চলুন তাহলে নিচের অংশে দেখে নেই ।
উইন্ডোজ ১০ মাউস সেটিং এর জন্য নিচের ভিডিও টি দেখতে পারেন ।
মাউস এডভান্স সেটিং (Mouse Advance Setting)
Mouse এর এডভান্স সেটিং করার জন্য আপনি আপনার ডেক্সটপ থেকে Start গিয়ে Mouse setting লিখে সার্চ করুন এবং এটি ওপেন করুন । অথবা Start মেনু থেকে Setting এ যান ।
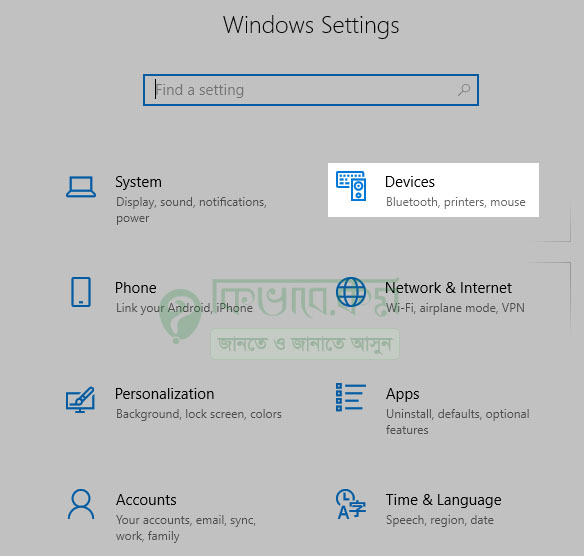
Setting এ প্রবেশ করার পর উপরের সাদা করা Devices লেখাতে ক্লিক করুন । ক্লিক করার পর নিচের ছবির মতো অপশন বের হবে । আমি আমার ক্ষেত্রে উইন্ডোজ ১০ ইউজ করে আলোচনা করছি ।
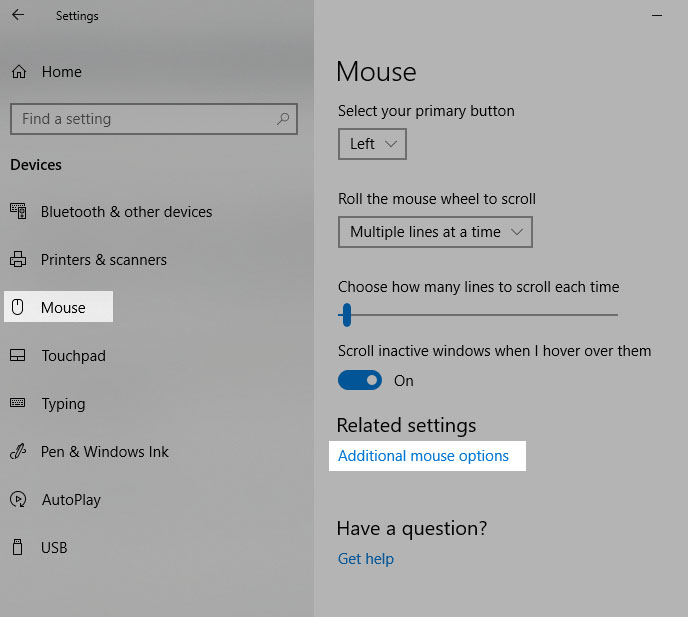
Mouse অপশনে ক্লিক করার পর উপরের ছবির ডান পাশের মতো অপশন বের হবে । এবার সেখানে থেকে Additional mouse options লেখাতে ক্লিক করুন । ক্লিক করার পর নিচের মতো উইন্ডো ওপেন হবে ।
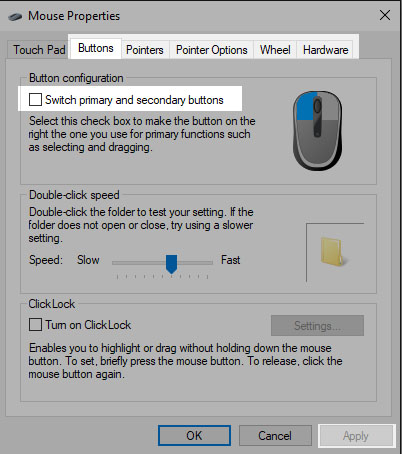
উপরের ছবিতে দেখুন । সেখানে বেশ কিছু মেনু দেখা যাচ্ছে । এই মেনুর ব্যবহার আমরা স্টেপ বাই স্টেপ নিচে আলোচনা করবো ।
প্রথমে আছে Button মেনুতে ক্লিক করার পর উপরের ছবির মতো অপশন দেখা যাবে । সেখান থেকে আমরা নির্ধারণ করে দিতে পারি । মাউস এর বাম বাটন দিয়ে কাজ করবো না মাউসের ডান বাটন দিয়ে কাজ করবো । এটি করার জন্য Switch primary and secondary buttons লেখাতে টিক দিন । মাউস এর ডান বাটন দিয়ে কাজ করতে পারবেন ।
মাউস পয়েন্টার সেটিং (Mouse Pointers Setting)
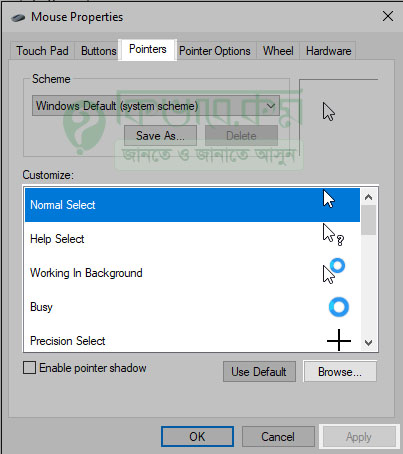
উপরের ছবিতে দেখুন । আপনি যদি পিসিতে টাইপ করার সময় পয়েন্টার আইকন ব্যবহার Plus, Busy, Help Select বা অন্য আইকন সেট করার জন্য উপরের অংশ থেকে যেকোন একটি আইকন নির্বাচন করুন । নির্বাচন করার পর Browse লেখাতে ক্লিক করে আপনার পছন্দ মতো আইকন নির্বাচন করে নিন । এরপর Apply লেখাতে ক্লিক করুন । দেখবেন আপনার পয়েন্টার আইকন চেঞ্জ হবে ।
পয়েন্টার অপশন (Pointer Options)
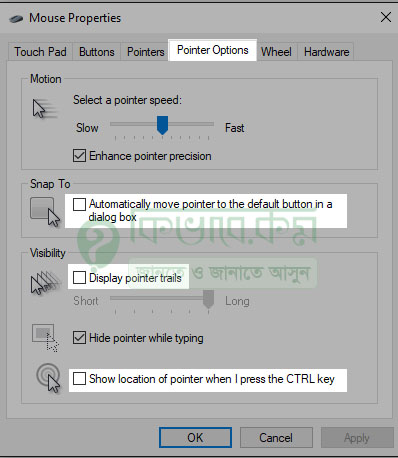
অনেক সময় মাউস পয়েন্টার খুঁজে পেতে বেশ সমস্যা হয় । সেক্ষেত্রে আমরা Pointer Options থেকে অটোমেটিকালি বেশ কিছু ডিফল্ড আইকন সেট করতে পারি । যেমন,
Automatically move pointer to the default button a dialog box লেখাতে টিক দিলে বাই ডিফল্ড বাটন তৈরি হবে ।
এ টিক দিলে একই মাউস এর পয়েন্টার ডাবল হবে ।
Show location of pointer when I press the CTRL key এই অপশনে টিক দিয়ে Apply অপশনে ক্লিক করুন । এরপর কিবোর্ড থেকে CTRL এ প্রেস করুন । দেখবেন আপনার মাউস পয়েন্টার থেকে গোল আকৃতির মোত ঢেউ বের হবে ।
হুইল অপশন (Wheel Options)
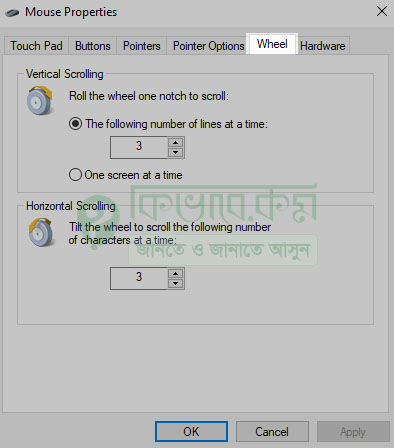
এই অপশন সেটিং করে আপনি আপনার মাউস এর গোল চাকা কত স্পীডে উঠা নামা করবে তা নির্ধারন করা যায় ।
উপরের অংশে আমরা কম্পিউটার মাউস এর এডভান্স সেটিং ঠিক ঠাক করে মাউস নানান ভাবে ব্যবহার করতে পারি ।