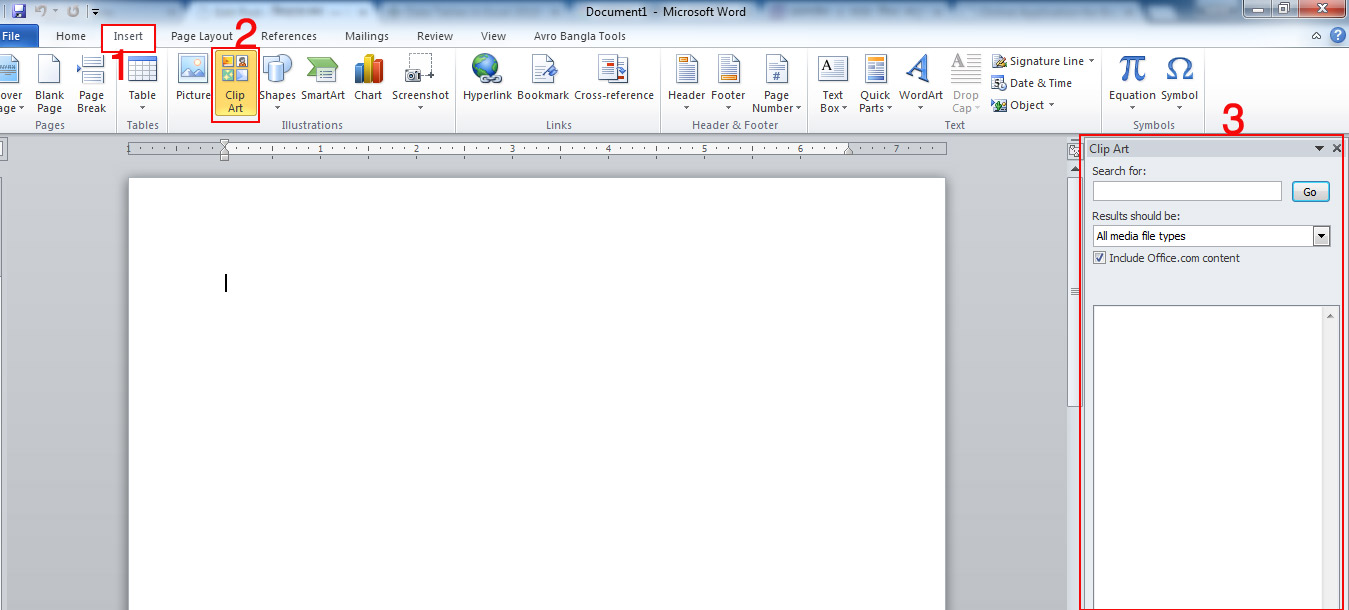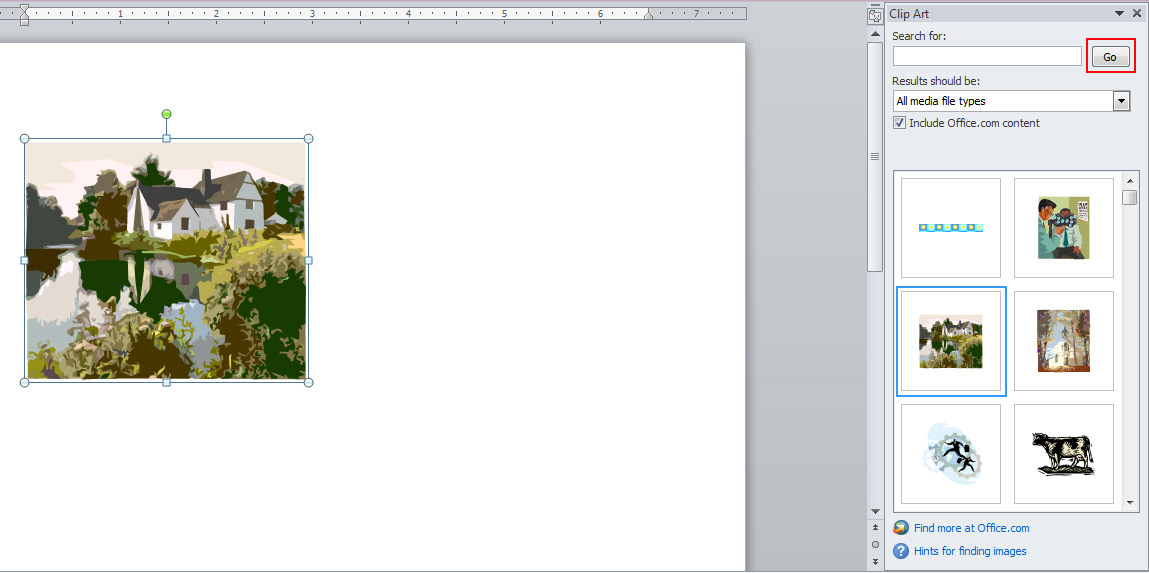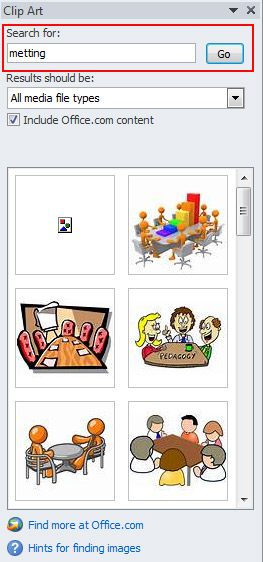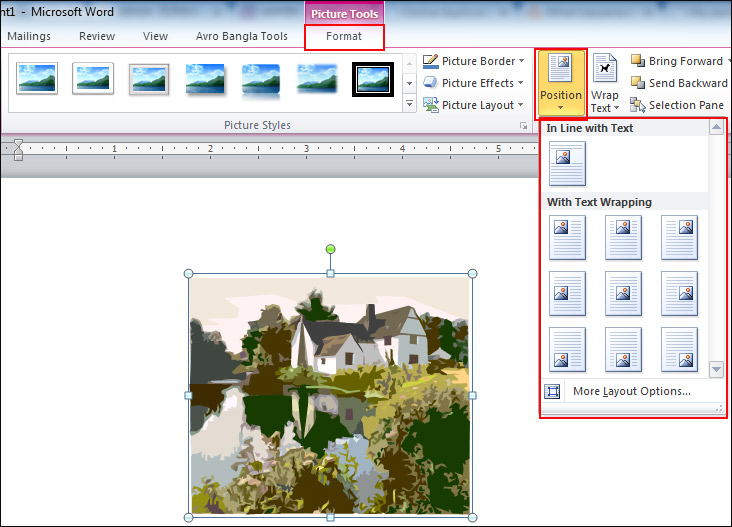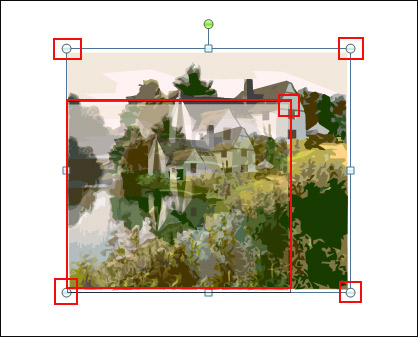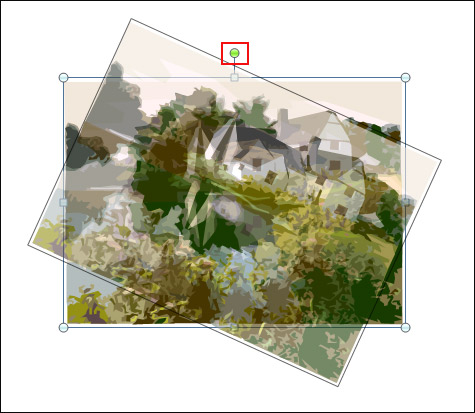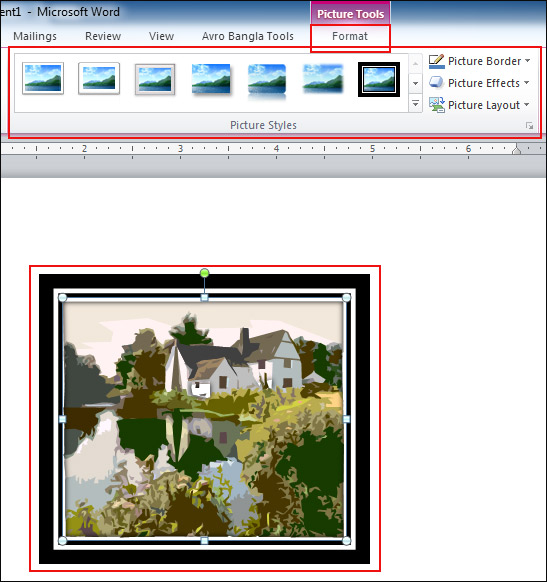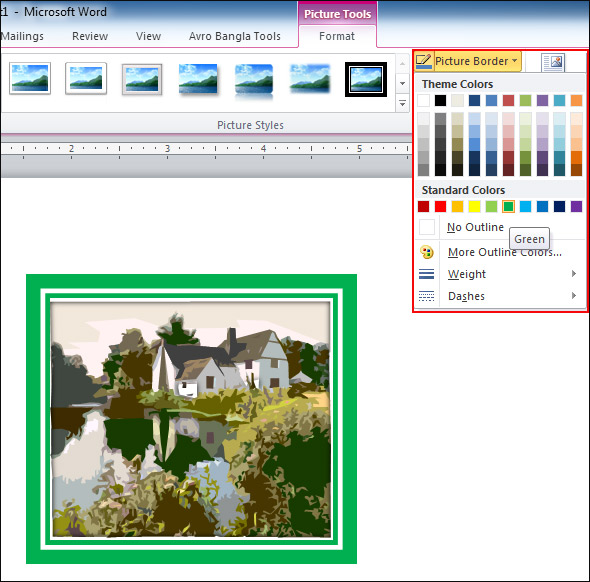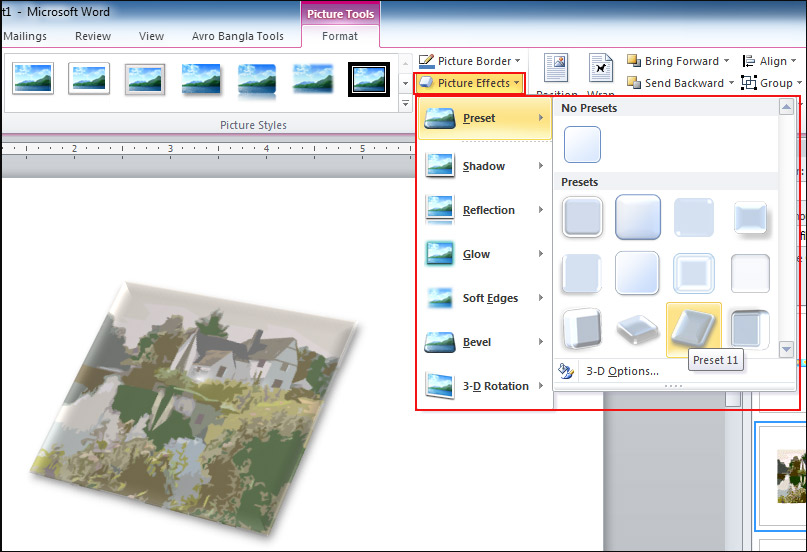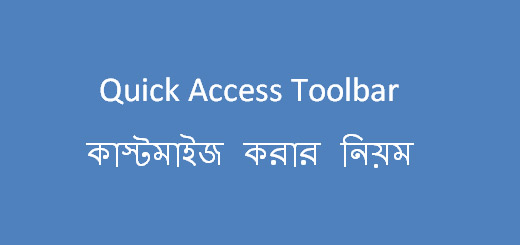Microsoft Word এ Clip Art এর ব্যবহার
MS Word অথবা MS Excel এর যে কোন একটি প্রোগ্রামে কোন ডকুমেন্ট তৈরি করার সময় এমনও হতে পারে যে, ডকুমেন্টে কোন ছবি বা গ্রাফিক্স অথবা ক্লিক আর্ট ব্যবহার করে ডকুমেন্টটির সৌন্দর্য বাড়ানো হয়ে থাকে। অথবা যে বিষয়ের উপরে ডকুমেন্টটি তৈরি করা হয় সেই বিষয় সম্পর্কিত কোন ছবি বা ক্লিপআর্ট ব্যবহার করার প্রয়োজন হতে পারে। তাই আজ আমরা আলোচনা করবো কিভাবে Microsoft Word এ Clip Art এর ব্যবহার করতে হয়। চলুন তাহলে জেনে নেই Microsoft Word এ Clip Art এর ব্যবহার করার নিয়ম গুলো কি কি ?
আমরা সহজ ভাবে আলোচনা করে দেখাবো কিভাবে ওয়ার্ডশীটে ক্লিপ আর্ট ব্যবহার করবেন। ওয়ার্ডশীটে ক্লিপ আর্ট ব্যবহার করার জন্য প্রথমে রিবনের Insert ট্যাবে ক্লিক করুন। তারপর Illustrations গ্রুপের Clip Art অপশনে ক্লিক করুন, তাহলে দেখবেন ওয়ার্ডশীটের ডানপাশে একটি ক্লিপ আর্ট ব্যবহার করার জন্য একটি অপশন চলে এসেছে।
উপরের ছবিতে লক্ষ্য করুন, এখানে Insert ট্যাব থেকে Clip Art এ ক্লিক করার পর ওয়ার্ডশীটের ডানপাশে একটি ক্লিপা আর্ট ব্যবহারের অপশন এসেছে।
এবার ক্লিপ আর্ট ব্যবহারের অপশনে Go তে ক্লিক করুন, তাহলে দেখবেন নিচের অংশে বিভিন্ন ধরনের ক্লিপ আর্ট চলে আসবে। সেখানে হুইল ব্যবহার করে সব গুলো ক্লিপআর্ট যাচাই করে দেখতে পারবেন এবং সেখান থেকে আপনার প্রয়োজনীয় ক্লিপ আর্টটি বাছাই করে তার উপরে ক্লিক করলে সেটি ওয়ার্ডশীটে চলে আসবে।
উপরের ছবিতে লক্ষ্য করুন, যেভাবে ওয়ার্ড ডকুমেন্টে ক্লিপ আর্ট ব্যবহার করা হয়েছে।
এভাবে আপনি চাইলে প্রয়োজন মতো যে কোন ক্লিপ আর্ট ব্যবহার করতে পারবেন। আবার বিভিন্নি আইটেমের ক্লিপ আর্ট পেতে চাইলে Clip Art অপশনে সার্চ করে বিভিন্নি আইটেমের ক্লিপ আর্ট খুজে নেয়ার ব্যবস্থা রয়েছে। সে ক্ষেত্রে Clip Art অপশনের Search For অপশন এর ঘরে লিখেও বিভিন্নি আইটেমের ক্লিপ আর্ট খুজে নিতে পারবেন। যেমন ধরুন আপনি কোন ডকুমেন্টে মিটিং সংক্রান্ত ক্লিপ আর্ট ব্যবহার করবেন, সে ক্ষেত্রে সার্চ বক্সে লিখুন Meeting তারপর Go অপশনে ক্লিক করুন। তাহলে ক্লিপ আর্ট লিস্টে মিটিং সংক্রান্ত ক্লিপআর্ট গুলো চলে আসবে।
উপরের ছবিতে লক্ষ্য করুন, সার্চ এর মাধ্যমে ক্লিপ আর্টের ধরন পরিবর্তন করা হয়েছে।
এখন আমরা আলোচনা করবো ওয়ার্ডশীটে ব্যবহৃত Clip Art টি কিভাবে ছোট বা বড় করা যায় এবং বিভিন্ন স্থানে সরানো যায়।
ওয়ার্ডশীটে ক্লিপআর্ট বিভিন্ন স্থানে ব্যবহার করার জন্য Picture Tools Format ট্যাব থেকে Arrange গ্রুপের Position অপশনে ক্লিক করুন। পজিশন নির্ধারণে জন্য একটি লিস্ট আসবে, সেখান থেকে আপনার প্রয়োজনীয় পজিশনটি বাছাই করা তার উপরে ক্লিক করুন। তাহলে পজিসনের নির্দেশনা অনুযায়ী ক্লিপ আর্টটি ওয়ার্ডশীটে ব্যবহার হবে।
উপরের ছবিতে লক্ষ্য করুন, ওয়ার্ডশীটে পজিশন নির্ধারণ করার জন্য Position অপশনটি ব্যবহার করা হয়েছে।
এখন যদি আপনি ক্লিপ আর্টের আকার বড় বা ছোট করতে চান, তাহলে ওয়ার্ডশীটে ব্যবহৃত ক্লিপ আর্টের উপরে ক্লিক করুন। তাহলে ক্লিপ আর্টটি সিলেক্ট হয়ে যাবে, এখন আপনি ক্লিপ আর্টটিকে সমান ভাবে বড় বা ছোট করতে চাইলে ক্লিপ আর্টটির চার কর্নারে যে ছোট গোল চিহ্ন গুলো নির্দেশ করছে সেখানে মাউস রাখুন। তাহলে মাউস পয়েন্টারটি তীর চিহ্ন ধারণ করবে, এবার Left ক্লিক করে টেনে ক্লিপ আর্টটি ছোট বা বড় করতে পারবেন।
উপরের ছবিতে লক্ষ্য করুন, ছবিকে সমান ভাবে ছোট বা বড় করার জন্য যে কমান্ড ব্যবহার করা হয় তা লালদাগ দ্বারা চিহ্নিত করা হয়েছে।
আবার আপনি যদি ক্লিপ আর্টটিকে ডানে, বামে, উপরে বা নিচের দিকে কমাতে বা বাড়াতে চান, তাহলে সিলেক্ট করা অবস্থায় ছবির চার দিকে যে ছোট পয়েন্ট গুলো নির্দেশ করছে সে পয়েন্ট গুলোতে মাউস রাখুন। তাহলে মাউস পয়েন্টারটি তীর চিহ্ন ধারণ করবে, এবার Left ক্লিক করে টেনে ক্লিপ আর্টটিকে ডানে, বামে, উপরে বা নিচের দিকে কমাতে বা বাড়াতে পারবেন।
উপরের ছবিতে লক্ষ্য করুন, ছবিকে ডানে, বামে, উপরে বা নিচের দিকে বাড়ানো বা কমানোর জন্য যে কমান্ড ব্যবহার করা হয় তা লালদাগ দ্বারা চিহ্নিত করা হয়েছে।
আবার যদি ছবিলে ঘুরিয়ে ব্যবহার করতে চান, তাহলে ছবির উপরের দিকে গোল সবুজ পয়েন্টটিতে অর্থাৎ Rotate অপশনে মাউস রাখুন। মাউসের আকার পরিবর্তন হয়ে যাবে, এবার মাউসে Left বাটন চেপে ধরে ছবিকে প্রয়োজন মতো ঘুরিয়ে ব্যবহার করতে পারবেন।
উপরের ছবিতে লক্ষ্য করুন, ছবিকে ঘুরানোর জন্য Rotate অপশনটি ব্যবহার করা হয়েছে।
আপনি যদি ক্লিপ আর্টে বিভিন্ন ধরনের স্টাইল ব্যবহার করতে চান, তাহলে Picture Tools Format ট্যাবের Picture Style গ্রুপ থেকে আপনার পছন্দ মতো স্টাইল বা ডিজাইন বাছাই করে তার উপরে ক্লিক করে সেই স্টাইলটি ব্যবহার করতে পারবেন।
উপরের ছবিতে লক্ষ্য করুন, Picture Tools Format অপশন থেকে ক্লিপ আর্টটির স্টাইল পরিবর্তন করা হয়েছে।
এভাবে আপনি চাইলে Picture Style থেকে ক্লিপ আর্টে বিভিন্ন ধরনের স্টাইল বা ডিজাইন ব্যবহার করাতে পারবেন। এবার Picture Style গ্রুপের অন্যান্য অপশন গুলো ব্যবহার করেও ক্লিপ আর্টে বিভিন্ন ডিজাইন করতে পারবেন। যেমন ধরুন, Picture Border এ ক্লিক করলে সেখান থেকে পছন্দ মতো কালার বাছাই করে ক্লিপ আর্টে বর্ডারে ব্যবহার করতে পারবেন।
উপরের ছবিতে ক্লিপ আর্টে বর্ডার ডিজাইন কিভাবে ব্যবহার করতে হয় সেটি দেখানো হল।
আবার আপনি চাইলে ক্লিপ আর্টে বিভিন্ন ধরনের ইফেক্ট ব্যবহার করতে পারবেন, সে জন্যে Picture Effects অপশনে ক্লিক করুন। দেখবেন বিভিন্ন ইফেক্টের একটি লিস্ট চলে এসেছে, সেখান ইফেক্ট গুলোর উপরে মাউস রাখলে ক্লিপ আর্টটি সেই ইফেক্ট অনুযায়ী পরিবর্তন হতে থাকবে। এখন আপনি আপনার পছন্দ মতো ইফেক্টটি বাছাই করে তার উপরে ক্লিক করুন। তাহলে আপনার ওয়ার্ডশীটে ব্যবহৃত ক্লিপটি ইফেক্ট অনুযায়ী আকার ধারণ করবে।
উপরের ছবিতে ক্লিপ আর্টে ইফেক্ট ব্যবহারের নিয়ম দেখানো হয়েছে।
আজকের আলোচনায় আমরা আপনাদেরকে কিভাবে Microsoft Word এ Clip Art ব্যবহার করতে হয় তার একটি ধারণা দেবার চেষ্টা করছি। আশা করি আপনাদের ভালো লেগেছে, আরও নতুন কিছু জানতে আমাদের সাথেই থাকুন। ধন্যবাদ …