মাইক্রোসফ্ট ওয়ার্ডে Page Number এর ব্যবহার
যে কোন ডকুমেন্ট এ লেখার ক্ষেত্রে Page Number একটি গুরুত্ব পূর্ণ ভুমিকা পালন করে । আসুন জেনে নেয়া যাক কিভাবে মাইক্রোসফ্ট ওয়ার্ডে এ Page Number ব্যবহার করতে হয়।
পেইজ নাম্বার নেবার পদ্ধতি
ডকুমেন্টের মধ্যে যদি অনেক পেইজ থাকে তাহলে প্রতি পেইজে আমরা পেইজ নাম্বার দিতে চাই। ডকুমেন্ট এ লেখার সময় এক পেইজ শেষ হলে এমনিতেই নতুন পেইজ চলে আসে । যদি ফাঁকা অনেকগুলো পেইজ নিতে চান, তাহলে কিবোর্ড থেকে কন্ট্রল বাটন ( Ctrl ) চেপে যতবার Enter ততগুলো নতুন পেইজ আসবে ।
ডকুমেন্টে Page Number দেয়ার জন্য প্রথমে Ribbon এর Insert Tab এ ক্লিক করতে হবে। এখানে Header & Footer নামক একটি অপশন দেখা যাবে। এ অপশন এর ভেতর একটি অপশন হল Page Number, সেখানে ক্লিক করলে এর ঠিক নিচেই একটি বক্স দেখা যাবে। এই বক্স এ Page Number এর বিভিন্ন অপশন যেমনঃ Top of Page, Bottom of Page, Page Margin, Current Position, Format Page Number রয়েছে। এখান থেকে আপনার প্রয়োজনীয় অপশন টি বাছাই করে ক্লিক করলে Page Numbering শুরু হয়ে যাবে।
পেইজ এর উপরের অংশে বা Header অংশে Page Number দেয়ার জন্য Top of Page এ ক্লিক করতে হবে। তাহলে সবগুলো Page এর উপরের অংশে Number বসবে। অনুরুপ ভাবে Footer বা নিচের অংশে Number দিতে চাইলে Bottom of Page এ ক্লিক করতে হবে। তাহলে সবগুলো Page এর নিচের অংশে Number বসবে। এবার “Close Header and Footer” এ ক্লিক করুন অথবা ডকুমেন্টের মাঝখানে ডাবল ক্লিক করুন ।
আমরা সাধারনত পেইজ নাম্বার গুলো পেইজের উপরে বা নিচেই দেখি । কিন্তু চাইলেই আপনি পেইজের ডানে বা বামেও নিতে পারেন পেইজ নাম্বার । আর তা করার জন্য Insert এর Page Number এর মধ্যে Page Margin এ ক্লিক করতে হবে। এখানে চারটি Option দেখা যাবে, যেমনঃ Accent Bar Left, Accent Bar Right, Vertical Left ও Vertical Right. এখান থেকে আপনার প্রয়োজনীয় টিতে ক্লিক করে তা নিতে পারেন।
Page Number ব্যবহার করার ক্ষেত্রে বিভিন্ন ধরনের Number যেমনঃ Capital Later, Small Later, Numeric, Roman ইত্যদি ব্যবহার করা হয়। বিভিন্ন ধরনের Number ব্যবহার করার জন্য প্রথমে Page Number এ ক্লিক করতে হবে। এরপর Format Page Number এ ক্লিক করলে একটি ডায়ালগ বক্স দেখা যাবে। এরপর Number Format Option এর পাশে তীর চিহ্নে Click করতে হবে। এখানে বিভিন্ন ধরনের Number Option দেখা পাবেন। আপনার প্রয়োজনীয় Number Option টিতে ক্লিক করে OK ক্লিক করলে তা হয়ে যাবে।
Page Number উঠিয়ে ফেলার নিয়ম
আসুন জেনে নেওয়া যাক Page Number উঠিয়ে ফেলতে চাইলে কোন Command ব্যবহার করবেন। MS Word এ লেখার সময় Page Number এর প্রয়োজন নাও হতে পারে।
Page Number উঠিয়ে ফেলার জন্য প্রথমে Ribbon এর Insert Tab এ Click করুন। এরপর Header & Footer Option এর Page Number Option এ Click করতে হবে তাহলে একটি বক্স দেখা যাবে। এরপর বক্স এর Option গুলোর মধ্যে Remove Page Number এ Click করলে Page এর Number Remove হয়ে যাবে বা উঠে যাবে।

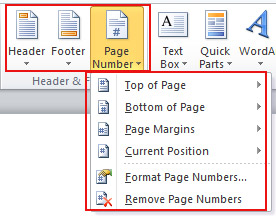
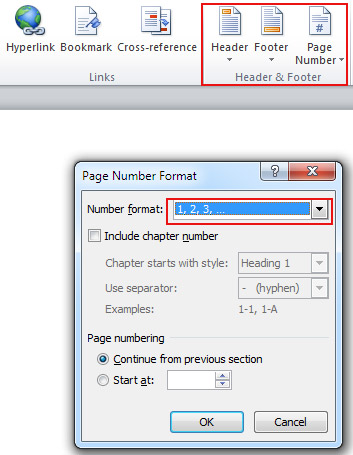
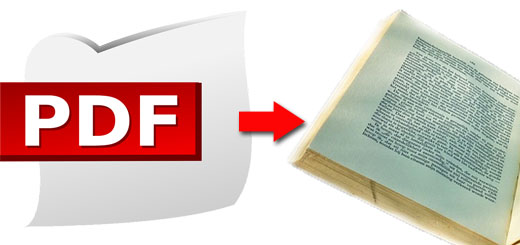
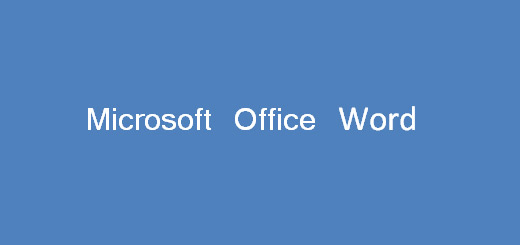







bijoye lekha page e bangla page number kivabe add korbo?
পেজ নাম্বার এর ফন্ট পরিবর্তন করে নিন । মানে sutonny mJ font set করে নিন , আশা করি কাজ করবে ।
পেইজ বর্ডারের বাহিরে পেইজ নম্বর সেট করতে পারিনা । সেট কীভাবে করব? জানালে খশি হব।
আলহামদুলিল্লাহ এখন পেইজ নম্বর দিতে পারি।
Page Border এর বাইরেও হয়েছে কি ? না হলে জানাবেন, ধন্যবাদ সাথে থাকার জন্য 🙂