Microsoft Word এ Shapes ব্যবহার
MS Word এ কোন ডকুমেন্ট তৈরি করতে অনেক সময় বিভিন্ন ধরনের সেপ ব্যবহারের প্রয়োজন হতে পাড়ে। ডকুমেন্টে Shapes ব্যবহার করা হয় মূলত বিশেষ কোন বিষয়কে জরালো ভাবে উপস্থাপনের জন্য। আবার ডকুমেন্টের সৌন্দর্য বৃদ্ধি করার জন্যেও বিভিন্ন ধরনের Shape ব্যবহার করা হয়ে থাকে। সে কারনে আজ আমরা আলোচনা করবো কিভাবে Microsoft Word এ Shapes ব্যবহার করতে হয়। চলুন তাহলে জেনে নেয়া যাক Microsoft Word এ Shapes ব্যবহার করার নিয়ম সম্পর্কে।
একটি আমন্ত্রণ পত্রের উপরে যে ধরনের সেপ ব্যবহার করা হয়ে থাকে, আমরা সেই ধরনের একটি সেপ ব্যবহার করা দেখাবো। এখন আমন্ত্রণ পত্রে সেপ ব্যবহারের জন্য রিবনের Insert ট্যাবে ক্লিক করুন, তারপর Illustration গ্রুপের Shapes অপশনে ক্লিক করুন। তাহলে দেখবেন বিভিন্ন সেপ যুক্ত একটি সেপ লিস্ট আসবে। সেখান থেকে আমন্ত্রণ পত্রে ব্যবহার করা যায় এমন একটি Shape বাছাই করে তার উপরে ক্লিক করুন।
উপরের ছবিতে Shapes ব্যবহারের অপশন দেখানো হল এবং যে সেপটি আমরা আমন্ত্রণ পত্রের জন্য ব্যবহার করবো সেটি লালদাগ দ্বারা চিহ্নিত করা হল।
সেপটিতে ক্লিক করার পর আমন্ত্রণ পত্রের উপরে ফাঁকা অংশে মাউসে Left বাটন চেপে ধরে প্রয়োজন অনুযায়ী সেপটির আকার দিন। সেপটির আকার বড় বা ছোট অথবা দৈর্ঘ্য বা প্রস্থের দিকে কমাতে বা বাড়াতে চাইলে সেপটি সিলেক্ট অবস্থায় বর্ডারের পয়েন্ট গুলোতে মাউস ব্যবহার করে আকার পরিবর্তন করতে পারবেন।
উপরের ছবিতে লক্ষ্য করুন, আমন্ত্রণ পত্রে Shapes ব্যবহার করা হয়েছে এবং সেপের আকার পরিবর্তন করার নির্দেশনা গুলো লালদাগ দ্বারা চিহ্নিত করা হয়েছে। উপরের নির্দেশনা অনুযায়ী আপনি প্রয়োজন মতো সেপের আকার পরিবর্তন করতে পারবেন।
আবার যদি আপনি সেপের কালার পরিবর্তন করতে চান, তাহলে Drawing Tools Format ট্যাবের Shapes Style গ্রুপ থেকে সেপের কালার পরিবর্তন করতে পারবেন। নিচের ছবিতে দেখানো নির্দেশ অনুযায়ী কাজ করুনঃ
উপরের ছবিতে লক্ষ্য করন, সেপ কালার করার জন্য নির্দেশনা গুলি লালদাগ দ্বারা চিহ্নিত করে দেখানো হয়েছে।
এখন আপনি কালার গুলোর উপরে মাউস রাখলেই সেপের কালার পরিবর্তন হতে থাকবে, এখন আপনার পছন্দ অনুযায়ী কালার নির্বাচন করে তাতে ক্লিক করুন। তাহলে সিলেক্ট করা কালারটি সেপে চলে আসবে।
উপরের ছবিতে লক্ষ্য করুন, সেপে কালার ব্যবহার করা হয়েছে।
আপনি যদি সেপ কালার করার পর সেপের আউট লাইনে আলাদা কালার ব্যবহার করতে চান, তাহলে Shapes Style গ্রুপের Shape Out line অপশনে ক্লিক করুন। একটি কালার চার্ট আসবে, সেখানে কালার গুলোর উপরে মাউস রাখলেই সেপের আউট লাইনের কালার পরিবর্তন হতে থাকবে। এখন আপনার পছন্দ মতো কালার বাছাই করে তার উপরে ক্লিক করুন।
উপরের ছবিতে সেপে আউট লাইন কালার ব্যবহার করার নির্দেশনা দেখানো হল।
এখন যদি আপনি সেপের উপরে লিখতে চান, তাহলে সেপটি সিলেক্ট থাকা অবস্থায় সেপের উপরে মাউস রেখে Right ক্লিক করুন। একটি অপশন মেনু আসবে, অপশন মেনুতে Edit Text অপশনে ক্লিক করুন। তাহলে সেপের উপরে লেখার জন্য কারছার পয়েন্টারটি সেপের উপরে চলে আসবে।
উপরের ছবিতে লক্ষ্য করুন, সেপের উপরে লেখার জন্য যে অপশন ব্যবহার করত হয় টা লালদাগ চিহ্ন দ্বারা নির্দেশিত করা হয়েছে।
এখন আপনি সেপের উপরে লিখুন, “আপনি আমন্ত্রিত” । তারপর লেখাকে প্রয়োজন মতো বড় বা ছোট করার জন্য লেখাকে সিলেক্ট করে রিবনের Home ট্যাবের Font অপশন থেকে প্রয়োজন মতো লেখার আকার নিতে পারবেন। অথবা লেখাটি সিলেক্ট থাকা অবস্থায় মাউসে রাইট ক্লিক করুন, তাহলে Font পরিবর্তনের জন্য যে অপশন আসবে, সেখান থেকে ফন্ট সাইজ পরিবর্তন করতে পারবেন।
উপরের ছবিতে লক্ষ্য করুন, সেপের উপরে মাউসে রাইট ক্লিক করে ফন্ট সাইজ পরিবর্তন করার জন্য অপশন ব্যবহার করা হয়েছে।
এখন যদি আপনি ফন্টের কালার পরিবর্তন করতে চান, তাহলে লেখাটিকে সিলেক্ট করে Drawing Tools Format ট্যাব থেকে Text Fill অপশনে ক্লিক করুন। সেখানে একটি কালার চার্ট আসবে, কালার চার্টে বিভিন্ন কালারের উপরে মাউস রাখলে লেখার কালার পরিবর্তন হতে থাকবে। এখন আপনার পছন্দ মতো কালার বাছাই করে তার উপরে ক্লিক করুন। তাহলে আপনার সেপে ব্যবহৃত লেখাটির কালার পরিবর্তন হয়ে যাবে।
উপরের ছবিতে লক্ষ্য করুন, Text Fill অপশন থকে সেপের উপরে লেখার কালার পরিবর্তন করা হয়েছে।
উপরের ছবিতে লক্ষ্য করুন, একটি আমন্ত্রণ পত্রে Shape এর ব্যবহার দেখানো হয়েছে।
এ ছাড়াও সেপে বিভিন্ন ডিজাইন ব্যবহার করার জন্য Shape Effects, Text Effects ইত্যাদি অপশন গুলো ব্যবহার করে সেপ কে আরও বিভিন্ন ডিজাইনে রুপ দেয়া যায়।
Microsoft Word এ Shapes ব্যবহার এর ভিডিও টিউটোরিয়াল
[youtube id=”BVLgIUWqObA” align=”center” mode=”normal” autoplay=”no” maxwidth=”728″]
তো এই ছিলো আমাদের আজকের আলোচনা। আমারা চেষ্টা করেছি কিভাবে Microsoft Excel এ Shapes ব্যবহার করবেন সে সম্পর্কে ধারণা দেবার, আশা করি আপনাদের ভালো লেগেছে। আগামী আলোচনায় আমরা আপনাদের জন্য নিয়ে আসবো আরও গুরুত্ব পূর্ণ কোন বিষয় নিয়ে, সে পর্যন্ত আমাদের সাথেই থাকুন, ধন্যবাদ …

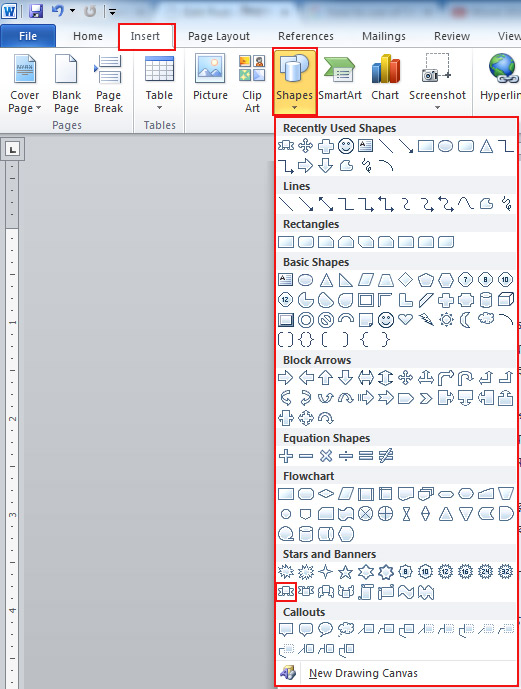
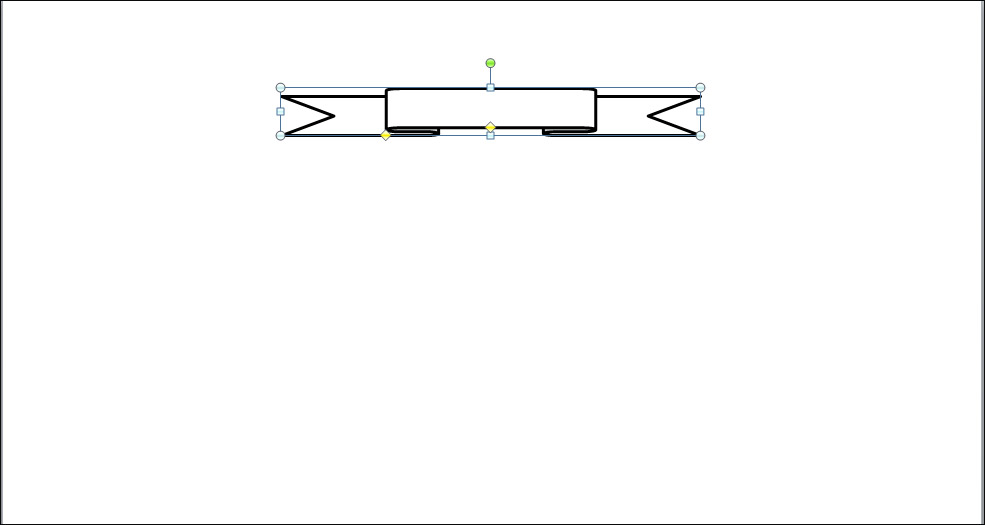
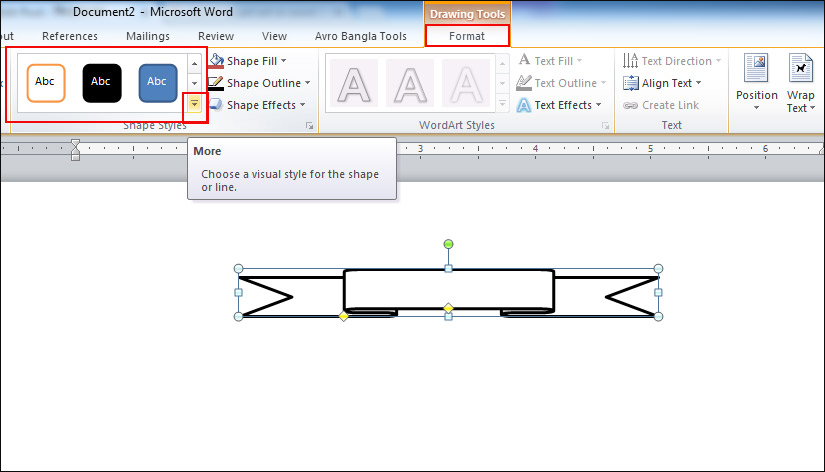
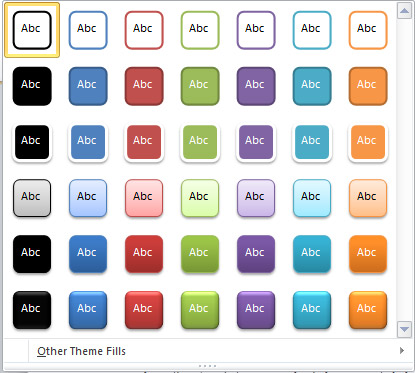
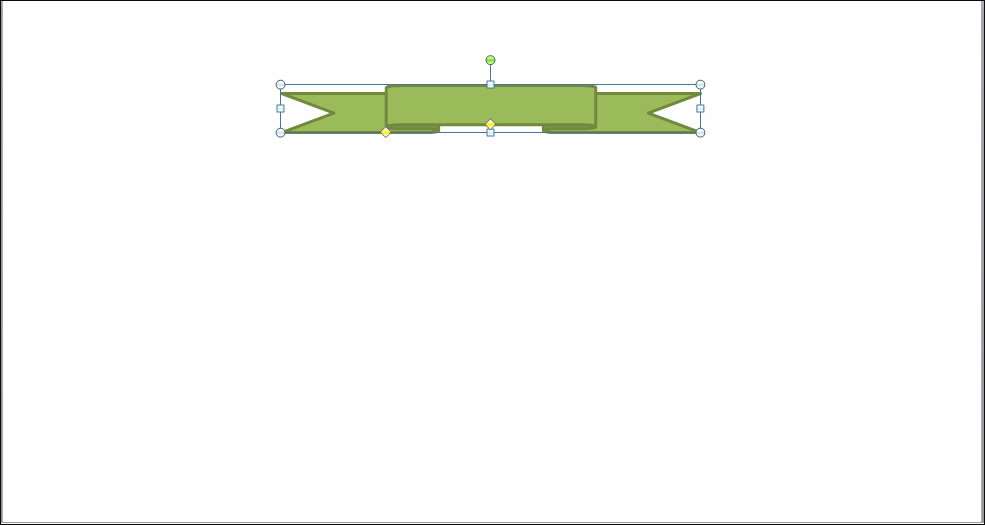
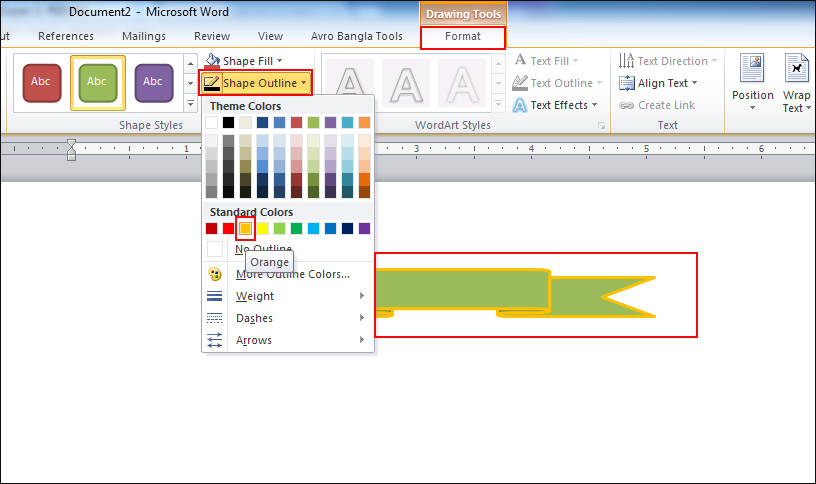
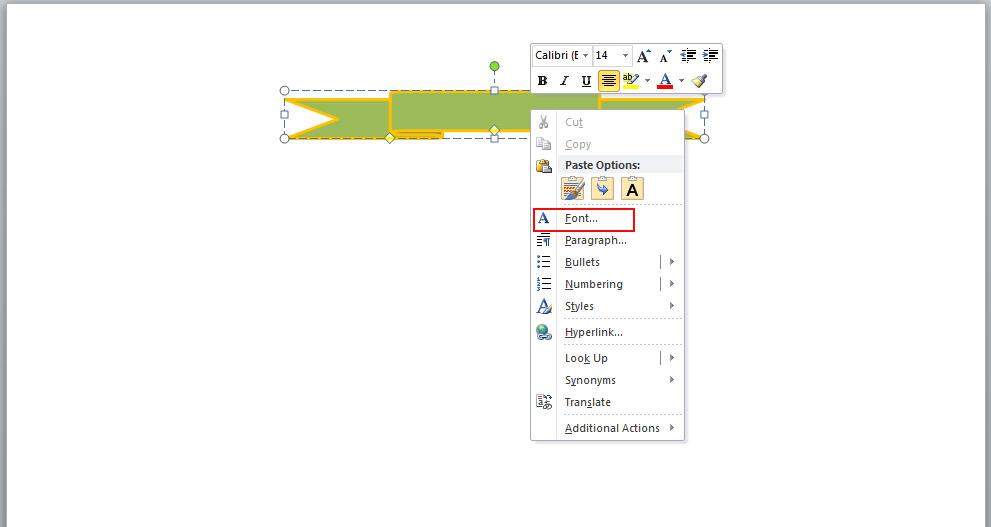
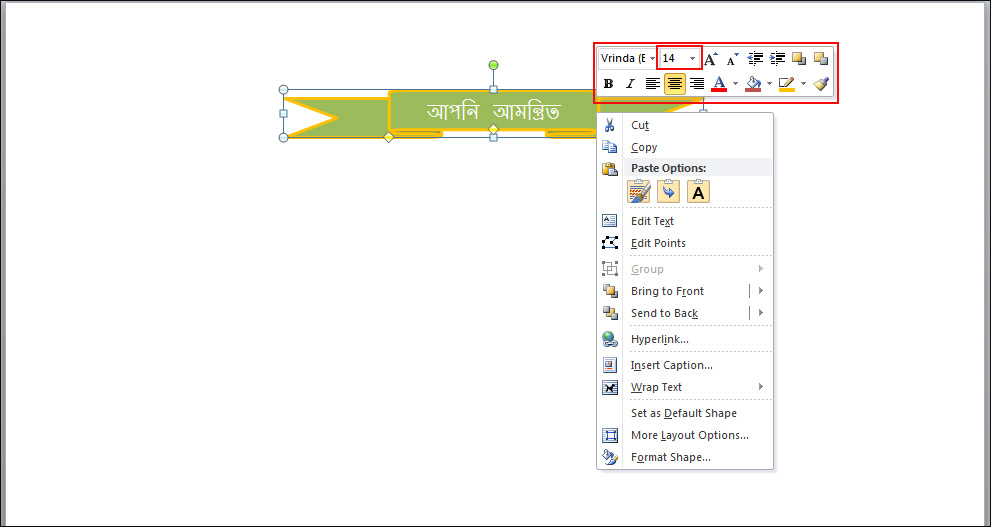
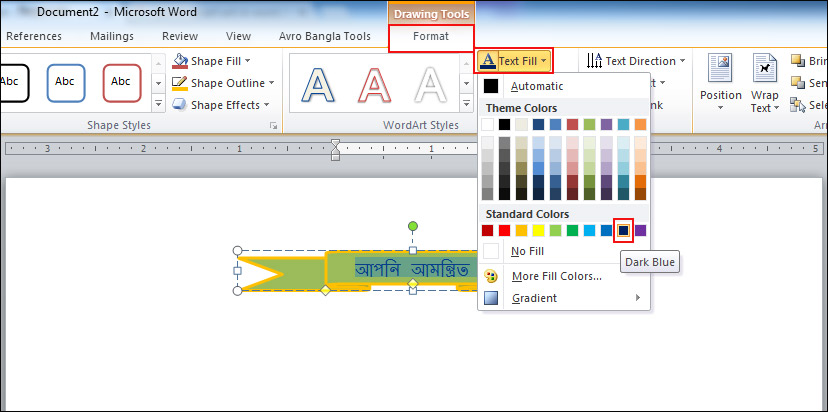
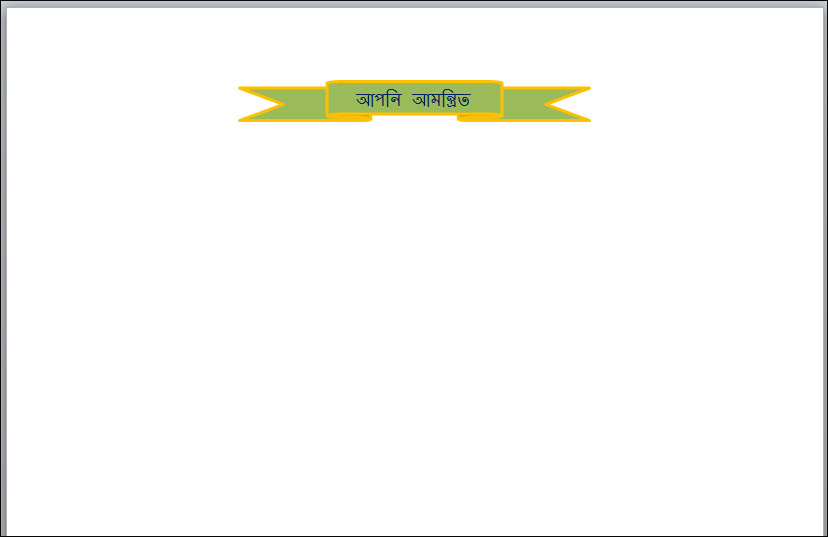
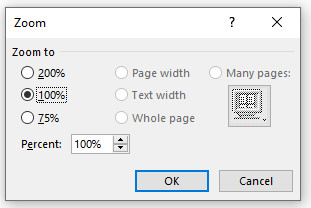

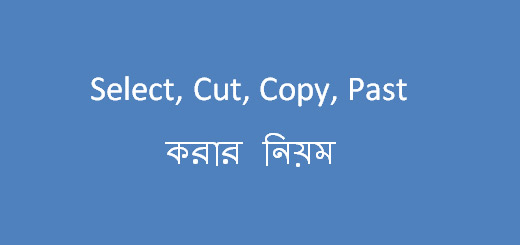






আপনি য়েই স্ক্রিনশট গুলার উপর মার্ক করে দেখাইছেন ঐটা কিভাবে করেছেন…??
Photoshop কিংবা Paint দিয়ে image গুলতে mark করা যায়। একটু ওয়েট করেন, একটা tutorial দিব দুই এক এর মধ্যেই