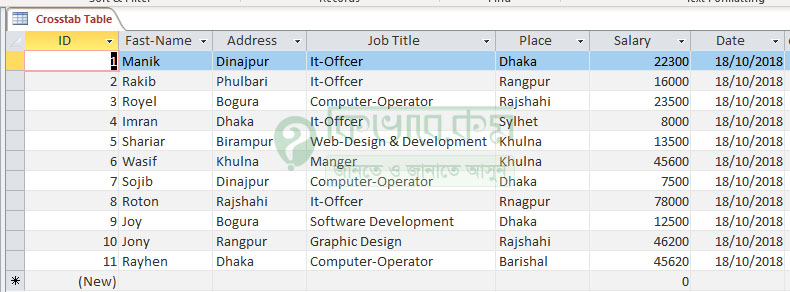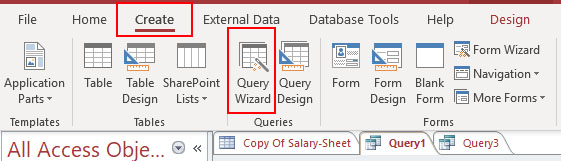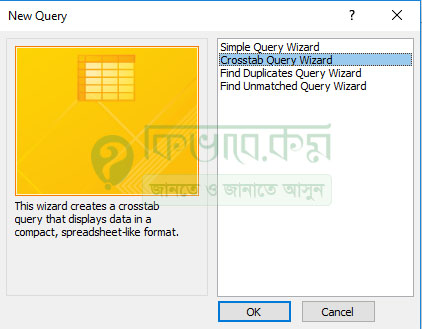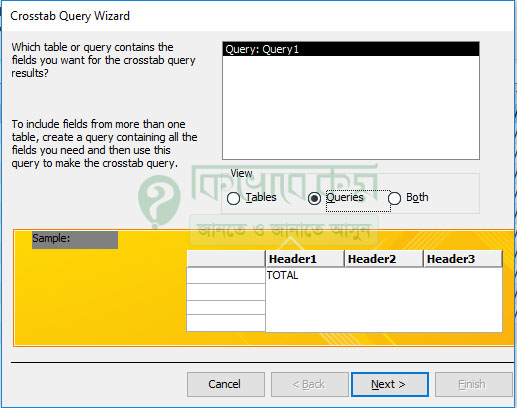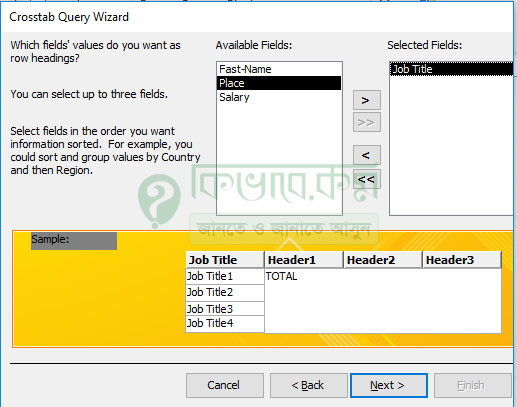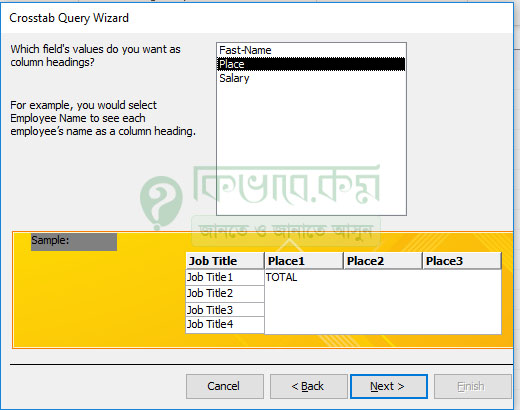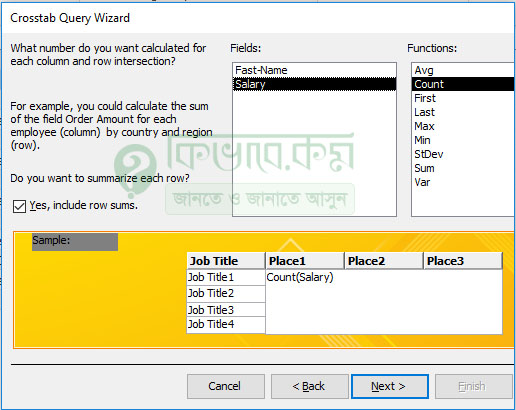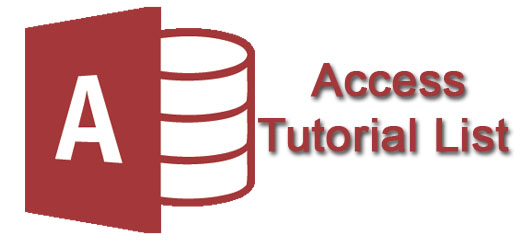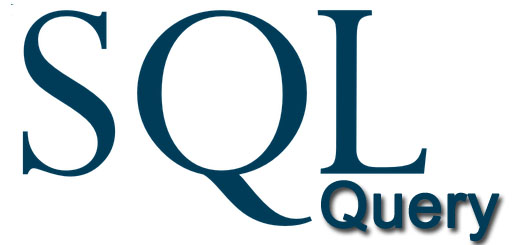অ্যাক্সেস ক্রসট্যাব কুয়েরি – Cross-tab Query – Access 17
আজকের আলোচনায় আমরা জানবো Microsoft Access Cross-tab কুয়েরি সম্পর্কে । অ্যাক্সেস ডাটা টেবিলের ডাটা গুলো অ্যানালাইজ করার জন্য অ্যাক্সেস ক্রসট্যাব কুয়েরি ব্যবহার হয়ে থাকে । অনেকটা এক্সেলের Pivot এর মতো কাজ করে, অনেক গুলো ডাটাকে একটা ফরম্যাটেড ওয়েতে দেখার জন্য ক্রসট্যাব কুয়েরির ব্যবহার হয় ।
আগের আলোচনায় আমরা দেখিয়েছি Append কুয়েরি এবং আপডেট কুয়েরি এর ব্যবহার সম্পর্কে । চলুন তাহলে নিচের অংশে দেখে নেওয়া যাক Microsoft Access 2016 / Office 365 তে কিভাবে Crosstab কুয়েরি করতে হয় ।
আমরা অনুশীলন করার জন্য একটি ডেটাবেস রেখেছি ।
Microsoft Access ক্রসট্যাব কুয়েরি
ক্রসট্যাব কুয়েরি করার জন্য আমরা আগের তৈরি করা ডেটা টেবিল ও কুয়েরি ব্যবহার করে আলোচনা করবো । আপনার ক্ষেত্রে আপনি Query Design থেকে কিংবা আগের কুয়েরি করা কুয়েরি নিয়ে কাজ করতে পারেন ।
আমার ক্ষেত্রে নিচের ডেটা টেবিল ব্যবহার করে আলোচনা করবো ।
আমরা উপরের টেবিল রেকর্ড থেকে কোন Place এ কত জন জব করে তা Crosstab কুয়েরির মাধ্যেমে অ্যানালাইজ করে দেখে নিবো । সেটি করার জন্য Create মেনু থেকে Query Wizard লেখা রিবনে ক্লিক করুন । ঠিক নিচের ছবির মতো
Query Wizard এ ক্লিক করার পর নিচের ছবির মতো ডায়ালগ বক্স চলে আসবে ।
উপরের ছবিতে দেখুন । সেখানে Crosstab Query Wizard লেখা দেখা যাচ্ছে, সেটি সিলেক্ট করে OK লেখা বাটনে ক্লিক করুন । ক্লিক করার পর আপনি চলে যাবেন পরের স্টেপ ।
সেখানে উপরের ছবির মতো ডায়ালগ বক্স দেখা যাবে । আপনি চাইলে টেবিল থেকে কিংবা আগের করে রাখা কুয়েরি থেকে ক্রসট্যাব কুয়েরি করতে পারেন। আর সেটার জন্য উপরের Tables কিংবা Queries রেডিও বাটন গুলো সিলেক্ট করা লাগবে । আমার ক্ষেত্রে আমি কুয়েরি থেকে আবার কুয়েরি করছি, আপনি চাইলে টেবিল থেকেও করতে পারেন ।
এবার Query সিলেক্ট করার পর Next লেখা বাটনে ক্লিক করুন । দেখবেন নিচের ছবির মতো ডায়ালগ বক্স বের হবে ।
উপরের ছবিতে ভালো ভাবে দেখুন । উপরের ছবির নিচের দিকে বাম পাশে রো হিসাবে কোন ফিল্ডকে যোগ করবেন তা উপরের ফিল্ড নেম থেকে সিলেক্ট করে নিন । ফিল্ড নেম সিলেক্ট করার জন্য উপরের ছবির ডান পাশে > চিহ্নতে ক্লিক করুন । দেখবেন রো তে Job Title1, Job Title2, Job Title3 এবং Job Title4 লেখা দেখা যাবে , ঠিক উপরের ছবির বাম পাশের অংশের মতো । উপরের অংশে সব কিছু ঠিক ঠাক করে নেবার পর Next লেখা বাটনে ক্লিক করুন । ক্লিক করার পর আপনি চলে যাবেন পরের স্টেপ ।
এবার হেডিং হিসাবে কোন ফিল্ডকে সিলেক্ট করবেন তা উপরের ছবি থেকে নির্বাচন করে নিন । নির্বাচন করার পর দেখবেন উপরের ছবির নিচের মতো Place1, Place2 এবং Place3 লেখা দেখা যাচ্ছে । উপরের অংশে সব কিছু ঠিক ঠাক করে নেবার পর Next লেখা বাটনে ক্লিক করুন । ক্লিক করার পর নিচের ছবির মতো উইন্ডো বের হবে ।
উপরের ছবিতে দেখুন । সেখান থেকে Field Salary নির্বাচন করুন । নির্বাচন করার পর উপরের ছবির ডান পাশ থেকে Functions লেখার নিচ থেকে Avg, Count, First, Sum এবং Var সহ বেশ কিছু ফর্মমূলা আছে , সেখান থেকে যেকোন একটি ফর্মমূলা নির্বাচন করুন । আমার ক্ষেত্রে Count সিলেক্ট করেছি । সিলেক্ট করার পর Next লেখা বাটনে ক্লিক করুন । ক্লিক করার পর আপনি চলে যাবেন পরের স্টেপ সেখানে Finish লেখা বক্স দেখা যাবে, এবার সেখান থেকে Finish লেখায় ক্লিক করুন ।
ক্লিক করার পর নিচের ছবির মতো টেবিল দেখা যাবে
উপরের ছবিতে দেখুন । উপরের ছবির ডান পাশে রো হিসাবে Job Title কে নিয়ে ছিলাম তা দেখা যাচ্ছে এবং উপরের দিকে Place গুলো হেডিং হিসাবে দেখা যাচ্ছে । তার নিচের Salary ডিটেলস । আপনি আপনার ক্ষেত্রে আপনার মতো Crosstab কুয়েরি করে ফিল্ড নেম বের করে নিতে পারেন ।