অ্যাডোবি ইলাস্ট্রেটর টুইল টুল এর ব্যবহার – Adobe Illustrator 27
আমরা অ্যাডোবি ইলাস্ট্রেটরে Twirl টুল ব্যবহার করে যেকোন ধরনের অবজেক্টকে পরিবর্তন করতে পারি । Twirl শব্দের অর্থ আবর্তন । ইলাস্ট্রেটরে অবজেক্ট সিলেক্ট করার পর Twirl Tool এর সাহায্যে সেই অবজেক্টের কোনা বা ধার গুলোতে ক্লিক করলে অবজেক্টি পরিবর্তন হবে এবং আপনার মনের মতো করে ঢেউ এর আকার দিতে পারবেন । চলুন অ্যাডোব ইলাস্ট্রেটরে কিভাবে Twirl Tool ব্যবহার করতে হয় তা জেনে নেই ।
আমরা আগের পোস্টে ওয়াইড টুল এবং র্যাপ টুল এর ব্যবহার সম্পর্কে আলোচনা করেছি ।
Twirl Tool সম্পর্কে আলোচনা করতে গেলে আমাদের একটি সেপ লাগবে । শুরুতেই ক্যানভাসের উপর একটি শেপ তৈরি করে নিন । আমার ক্ষেত্রে নিচের শেপ ব্যবহার করে আলোচনা করবো । এটি একটি রেকটাঙ্গল সেপ । তো শুরুতেই টুলবার থেকে শেপ টুল এর অধিন থেকে রেকটাঙ্গল টুল টি সিরেক্ট করে নিন ।
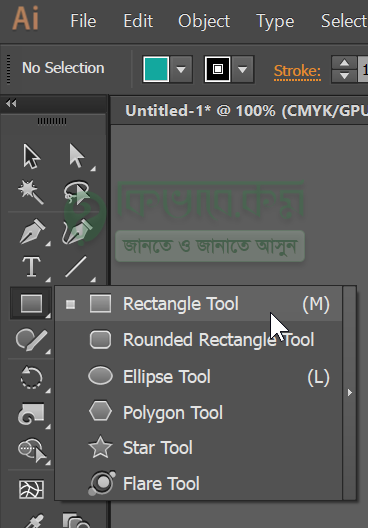
এবার ক্যানভাস এ ক্লিক করে একটু ড্রাগ করুন, দেখবেন রেক্টাঙ্গল কিংবা আপনার নেয়া সেপ টুল অনুসারে সেপ তৈরি হয়ে যাবে । নিচের ছবিতে দেখুন …
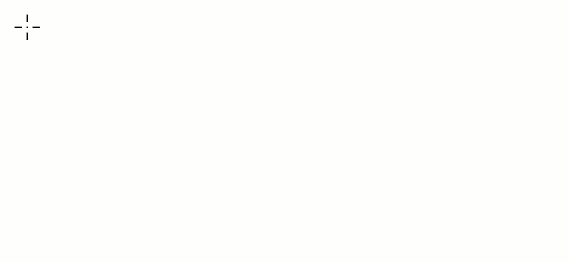
রেকটাঙ্গল তৈরি করা হয়ে গেলে আমরা এবার সেটাতে টুয়েল টুল ব্যবহার করে এর কোনা গুলোর কিংবা ধার গুলোর কিছুটা পরিবর্তন আনবো । তো এবার চলুন দেখে নেয়া যাক Twirl tool এর ব্যবহার ।
ইলাস্ট্রেটর টুয়েল টুল – Illustrator Twirl Tool
এবার অ্যাডোবি ইলাস্ট্রেটর টুলবক্স থেকে Twirl Tool সিলেক্ট করুন । ঠিক নিচের ছবির মতো,এবার Twirl Tool সিলেক্ট থাকা অবস্থায় উপরের শেপে উপর ক্লিক করে ধরে থাকুন । দেখবেন শেপটি পরিবর্তন হতে থাকবে ।
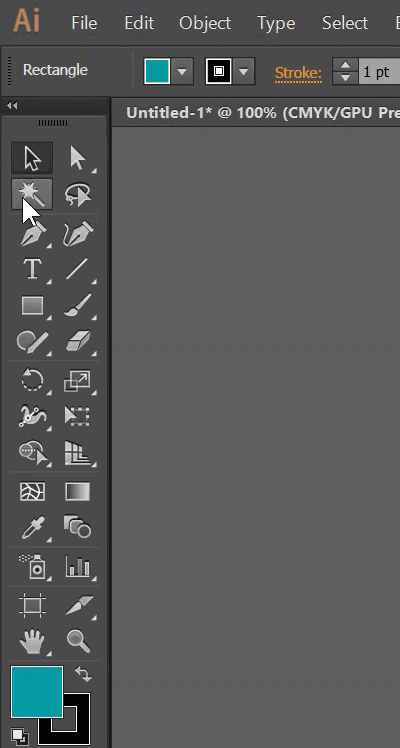
Twirl Tool টি নেবার পর আমরা এবার অবজেক্ট বা যে রেক্টাঙ্গল টি নিয়েছি, সেটির পরিবর্তন করবো কিছুটা । পরিবর্তন গুলো সেপ টির সাইড গুলোতে কাজ করে । নিচের ছোট্ট ভিডিও টিতে দেখুন কিভাবে এটি কাজ করে ।
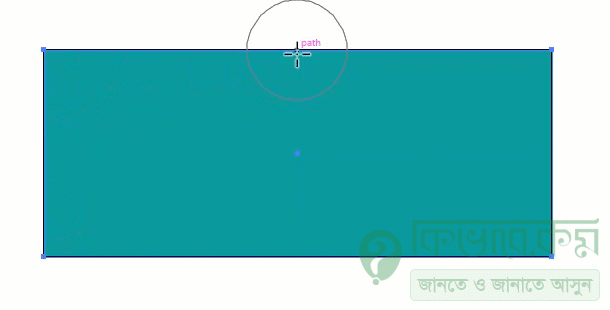
উপরের ছবিতে দেখুন । সেখানে টুইল ব্যবহার করার ফলে বিভিন্য অংশ গুলো ঘুরে গেছে । তবে আপনি মাউচ এ যতক্ষন চেপে রাখবেন, ততটা ঘুরবে সেপটির সেই অংশ । মানে যেই কোনা গুলোতে আপনি ক্লিক করছেন, সেই অংশে আপনি যতক্ষন ক্লিক করে ধরে রাখবেন সেটা বলা হচ্ছে ।
তো আশা করি আপনারাও পারবেন ইচ্ছে মতো সেপের কোনা বা ধার গুলোর পরিবর্বতন আনতে । ভালো থাকবেন আর বেশি বেশি করে প্র্যাকটিস করবেন । ধন্যবাদ …










ভাই ইলাস্ট্রেটর এর পরের টুলস নিয়ে নতুন পোস্ট কবে পাবো…? নতুন পোস্ট দিলে উপকৃত হবো।
ঠিক তারিখ ধরে ও বলতে পারছিনা কবে আবার আশা শুরু করবে । আশা করছি কিছুদিন এর মধ্যেই আবার বাকি গুলো নিয়ে কাজ শুরু করবো । ধন্যবাদ সাথে থাকার জন্য ।
ভাই আপনাকে ধন্যবাদ ভাই আমি এডোবি ফটোশপ এবং এডোবি ইলাস্ট্রেটর টিউটোরিয়াল পড়ছি এবং অপেক্ষায় আছি পরবর্তী টিউটোরিয়ালের জন্য দয়া করে জানাবেন কবে আবার বাকি টুল গুলোর টিউটোরিয়াল নিয়ে আসবেন আমি আপনাদের কিভাবে ডটকম অ্যাপ ব্যবহার করি আমি সবসময় আপনাদের ফলো করে চলি
ধন্যবাদ সাথে থাকার জন্য । কাজের চাপে বেশ কিছুদিন সাইট এ কাজ করা হয়নি । আশা করছি এখন পোস্ট গুলো দিতে পারবো ।