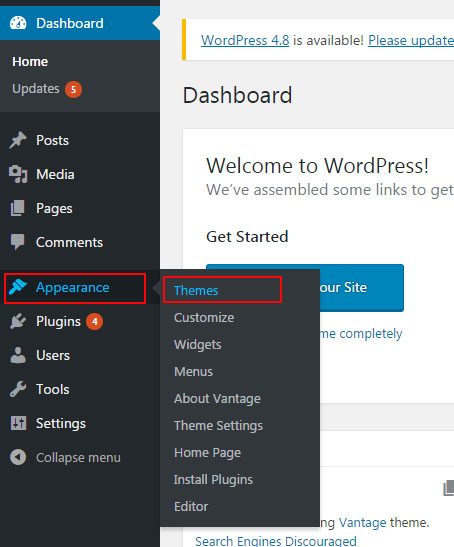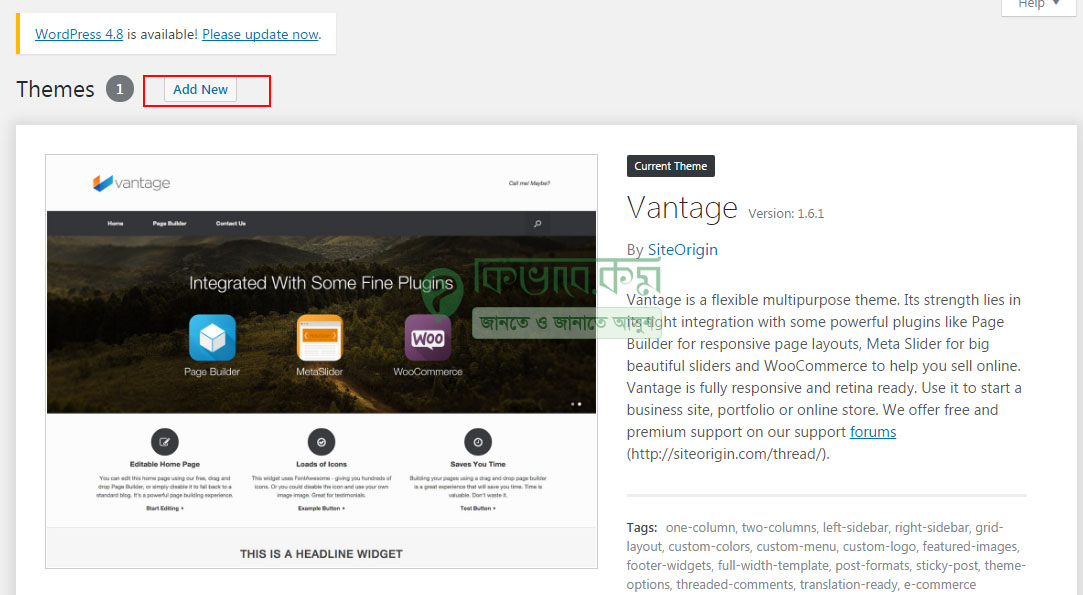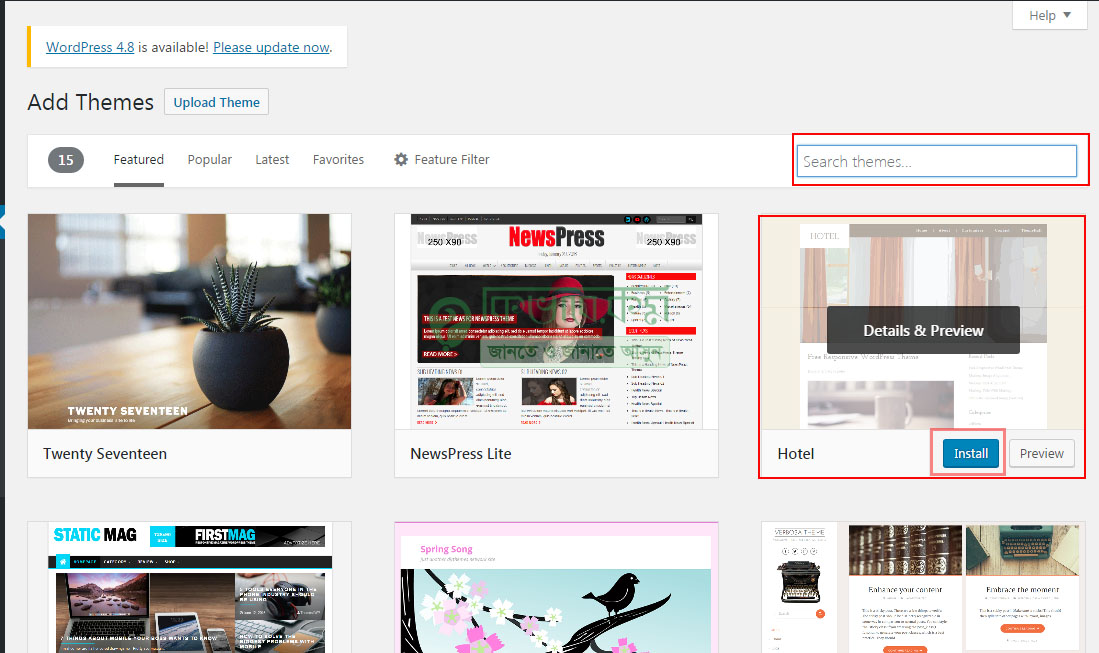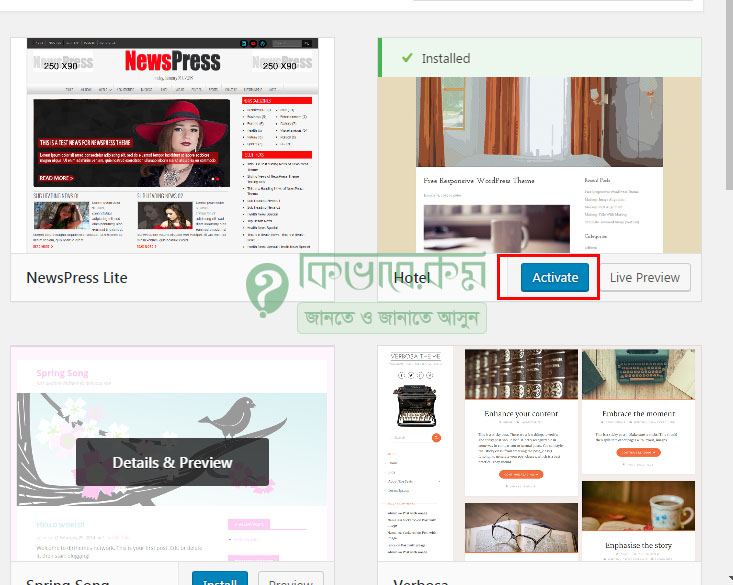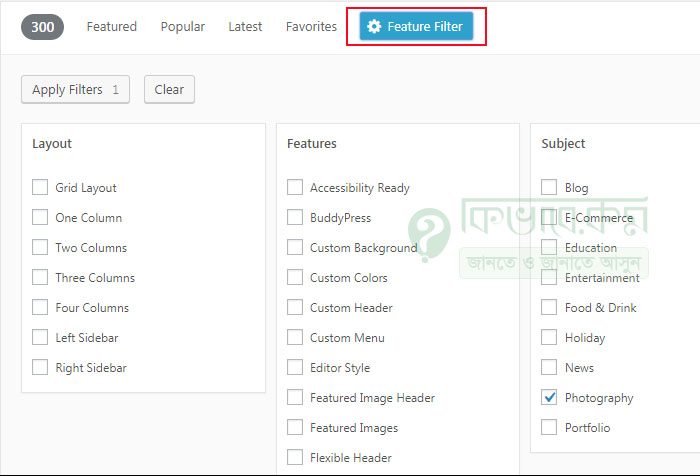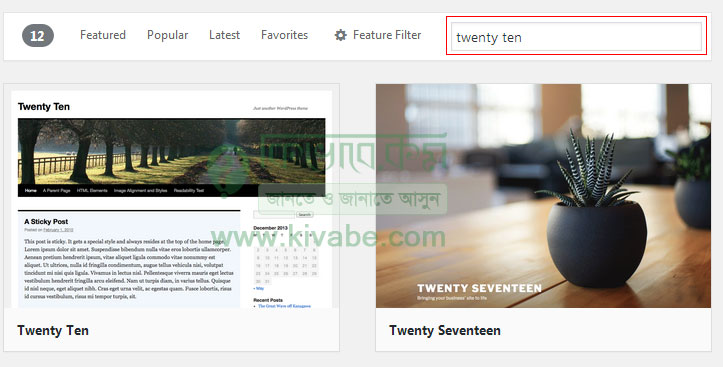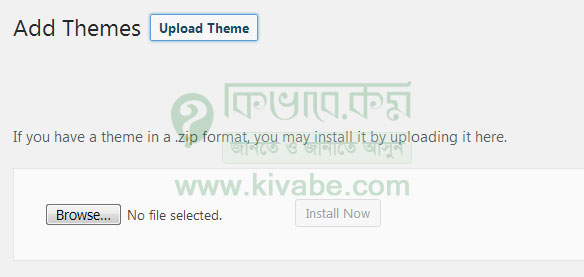কিভাবে ওয়ার্ডপ্রেস থিম ডাউনলোড বা Install দিবো
একটি ওয়েবসাইটকে দৃষ্টি নন্দন করে তুলতে একটি মানান সই ওয়ার্ডপ্রেস থিম ব্যবহারের কোন বিকল্প নেই। আপনার WordPress ওয়েবসাইটি কেমন দেখাবে বা আপনার ওয়েবসাইটে কোথায় কি ধরনের স্টাইল হবে তা অনেক আংশে থিমের উপর নির্ভর করে থাকে। আপনি হাজার হাজার ওয়ার্ডপ্রেস থিম ডাউনলোড করে রাখতে পারেন আপনার সাইটে ফ্রিতে।
আসলে হাজার হাজার ওয়ার্ডপ্রেস থিম ডাউনলোড করে রাখতে পারলেও আমরা রাখিনা। আমরা শুধু যে থিম গুলো দরকার সেগুলোই ডাউনলোড বা Install দিয়ে রাখি আমাদের সাইটে । আর অপ্রয়োজনিয় থিম আপনার সাইটে ইন্সটল করে রাখলে সাইটের জায়গা নস্ট হয় । তো চলুন নিচের অংশে দেখে নেওয়া যাক, কিভাবে ওয়ার্ডপ্রেস থিম ইন্সটল দেওয়া যায়। আপনি চাইলে কম্পিউটারে ওয়ার্ডপ্রেস থিম ডাউনলোড করে রাখতে পারবেন যা নিয়ে নিচে আলোচনা করেছি ।
কিভাবে ওয়ার্ডপ্রেস থিম ডাউনলোড বা install দিবোঃ
নিচের ছবিটিতে দেখুন।
ওয়ার্ডপ্রেস ড্যাসবোর্ড থেকে লাল মার্ক করা Appearance লেখা অপশনের উপর মাউস পয়েন্টার নিয়ে গেলে ডান পাশেই বেশ কিছু অপশন দেখা যাবে। এরপর সেখান থেকে Themes লেখা অপশনে ক্লিক করুন। Themes লেখা অপশনে ক্লিক করার পর আপনি চলে যাবেন পরের স্টেপে। সেখানে নিচের ছবিটির মতো নতুন একটি পেজ ওপেন হবে।
এরপর ছবিটির উপরের অংশে লাল মার্ক করা Add New অপশন আছে, সেখানে ক্লিক করুন। Add New এ ক্লিক করার পর নিচের ছবিটির মতো নতুন একটি পেজ ওপেন হবে। আসলে ওয়ার্ডপ্রেসের থিমের লাইব্রেরি ওপেন হবে । নিচের অংশে দেখুন।
উপরের ছবিটিতে ভালো ভাবে দেখুন। বাম পাশে Add Themes এর ডানে আছে Upload Theme বাটন যা আসলে অফলাইনের থিম গুলো সাইটে আপ করে্ ইন্সটল দেবার জন্য ব্যবহার হয় এবং এটি নিয়ে পরে এক সময় আলোচনা করা যেতে পারে ।
তার ঠিক নিচেই একটি মেনু বার আছে যেখান টায় দেখা যাচ্ছে Featured, Popular Latest favorites Feature Filter এবং এর ডান পাসে সাসে সার্চ বক্স । এগুলো একটু পরে আলোচনা করছি, আগে দেখে নেই সামনে আসা ওয়ার্ডপ্রেস থিম ডাউনলোড দিবো কিভাবে । আসলে ওয়ার্ডপ্রেস থিম ডাউনলোড বলতে ওয়ার্ডপ্রেস থিম ইন্সটল বোঝাচ্ছি ।
ওয়ার্ডপ্রেস সাইটে থিম ইন্সটল দেওয়ার জন্য যেকোন একটি থিমের উপর মাউস পয়েন্টার নিয়ে গেলে Install & Preview লেখা অপশন দেখা যাবে। ঠিক উপরের লাল মার্ক করা থিমটির মতো। এখন আপনার থিম ইন্সটল দেবার জন্য Install লেখা অপশনে ক্লিক করুন। Install এ ক্লিক করার পর Installing শুরু হবে।
এরপরের অংশে দেখুন।
উপরের ছবিটিতে দেখুন। Installing প্রক্রিয়া শেষ হওয়ার পর উপরের ছবিটির লাল মার্ক করা Active অপশন চলে আসবে, সেই অপশনে ক্লিক করুন। Active করার আগে Preview ও দেখে নিতে পারেন যা নিয়ে এর আগে আমরা লিখেছিলাম WordPress থিম কি? ওয়ার্ডপ্রেস থিম কিভাবে পরিবর্তন করবো
এবার চলুন আলোচনা করা যাক Featured, Popular, Latest, favorites, Feature Filter দের নিয়ে । Feature Filter নিয়ে একটু বেশি আলোচনা করবো । Featured এ ক্লিক করলে Featured Theme গুলো আসবে সামনে, Popular এ ক্লিক করলে Popular Theme গুলো সামনে আসবে । একই ভাবে Latest এ নতুন থিম গুলো পাবেন এবং যদি আপনি কোন থিম Favorite করে রাখেন, তাদের পাবেন Favorites এ । এবার যাওয়া যাক, feature filter অপশনে।
Feature Filter ব্যবহার করবো কিভাবেঃ
Feature Filter ব্যবহার করে আপনি ইচ্ছে মতো ওয়ার্ডপ্রেস থিম বেছে নিতে পারবেন পারবেন। Feature Filter অপশনে ক্লিক করলে নিচের মতো আসবে ।
দেখতে পাচ্ছি তিনটি কলাম, Layout Features ও Subject। আর প্রতিটি কলামেই আরো বেশ কিছু অপশন । যেমন Layout এ
আছে Grid Layout, One Column, Two Columns ইত্যাদি ।
ধরুন আপনি যে থিমটি চাচ্ছেন সেটি দুই কলামের হবে। তাহলে Layout কলাম থেকে Two Columns এ ক্লিক করুন এবং উপরে অথবা নিচের দিক থেকে Apply Filters এ ক্লিক করুন । দেখবেন আপনার সামনে ২ কলামের ওয়ার্ডপ্রেস থিম গুলো চলে আসছে ।
আবার যদি মনে হয় যে থিমটি দুই কলামের হবে এবং এটি News ক্যাটাগরির হওয়া লাগবে, তাহলে ডান পাশের Style থেকে News ও সিলেক্ট করে Apply Filters এ ক্লিক করুন। এবার যে থিমটি পছন্দ হবে সেটি নামিয়ে নিন ।
WordPress Theme Search করবো কিভাবেঃ
আপনি চাইলে আপনার পছন্দের থিমটি সার্চ করেও ডাউনলোড করে নিতে পারেন আপনার ওয়ার্ডপ্রেস সাইটে ।
Feature Filter এর ডান পাসে দেখুন একটি সার্চ বক্স আছে এবং এখান থেকে থিম সার্চ করবো। ধরুন আপনি একটি ওয়ার্ডপ্রেস থিম ডাউনলোড করবেন সেটির নাম জানেন । ধরলাম সেটির নাম Twenty Ten, তো সার্চ বক্সে Twenty Ten( প্রথম দিকের থিম গুলোর মধ্যে একটি এবং এটি ওয়ার্ডপ্রেস থেকেই রিলিজ করা ) লিখে সার্চ দিন । দেখবেন একটু পর চলে এসেছে সেই থিম টি ।
কম্পিউটারে ওয়ার্ডপ্রেস থিম ডাউনলোড করে রাখবো কিভাবে
বিশেষ করে লোকাল হোস্টে ওয়ার্ডপ্রেস চালালে অনেক সময় সরাসরি থিম ইন্সটলার দিয়ে থিম ইন্সটল করা যায়না যদি নেট স্পিড স্লো থাকে। সে সময় আগে অফলাইনে আগে থিম টি ডাউনলোড করে নিতে হয় এবং তার পর আপলোড করে ইন্সটল দিতে হয় । কম্পিউটারে ওয়ার্ডপ্রেস থিম ডাউনলোড করে রাখবার জন্য প্রথমে https://wordpress.org/themes/ তে যান ।
https://wordpress.org/themes/ তে যাবার পর দেখবেন উপরের মতো সেখানেও Featured, Popular, Latest, favorites, Feature Filter অপশন গুলো আছে এবং Theme Search করবার অপশন ও । আর প্রতিটি থিমের উপরে পাবের Active এর বদলে Download বাটন । ডাউনলোড করতে চাইলে Download বাটনে ক্লিক করুন ।
আর যদি মনে করেন যে এর আরো বিস্তারিত জানতে হবে, তাহলে ক্লিক করুন More Info বাটনে যেটি পাবেন থিমের উপরে মাউস নিয়ে গেলে । এবার সেখানে পেয়ে যাবেন সেই থিম টির বিস্তারিত যেমন কত বার ডাউনলোড হয়েছে, কতগুলো রেটিং পেয়েছে ইত্যাদি।
এবার ডাউনলোড করা থিম টি আপলোড করে নিতে হবে আপনার লোকাল হোস্টের ওয়ার্ডপ্রেস সাইটে । সেটি করবার জন্য Add Themes এর যে পেজ টিতে এর আগে আমরা গিয়েছিলাম, সেটার ই Add Themes এর পাসে Upload Theme এ ক্লিক করুন ।
এবার Brows এ ক্লিক করে সদ্য ডাউনলোড করা থিম টি দেখিয়ে নিয়ে Install Now এ ক্লিক করুন। হয়ে গেলো আপলোড করে থিম ইন্সটল করা ।
ইন্সটল করা থিম ব্যবহার
উপরে আমরা যা নিয়ে আলোচনা করেছি তাতে আমাদের ওয়ার্ডপ্রেস সাইটে থিম গুলো জমা হয়েছে । এবার এদের ব্যবহার করতে গেলে এপ্লাই করতে হয় । তো তার জন্য দেখে নিতে পারেন ওয়ার্ডপ্রেস থিম কিভাবে পরিবর্তন করবো এই পোস্ট টি যেখানে থিম গুলো কিভাবে এপ্লাই করতে হয় তার বিস্তারিত দেয়া আছে ।
তো আশাকরি আমাদের এই ছোট্ট ওয়ার্ডপ্রেস থিম ইন্সটল টিউটোরিল টি আপনাদের কাজে এসেছে । এই বিষয়ে কোন প্রশ্ন থাকলে বা কোন অংশ বুঝতে সমস্যা হলে অথবা আপনাদের কোন মতামত থাকলে নিচে কমেন্টে জানাতে ভুলবেন না ।