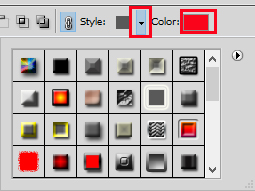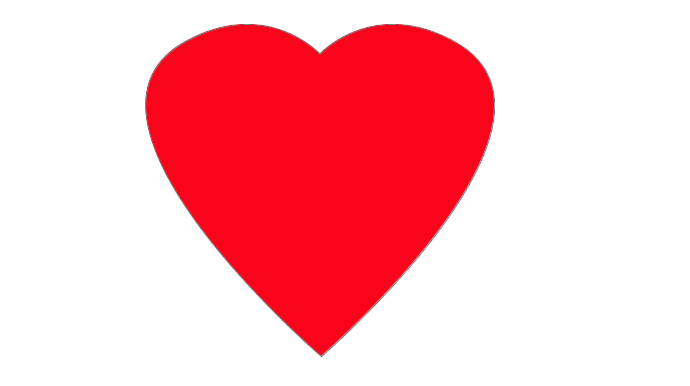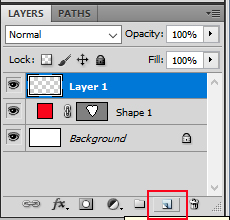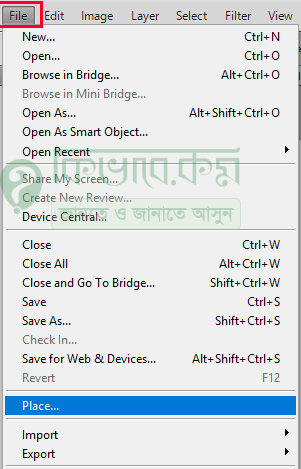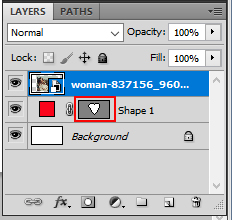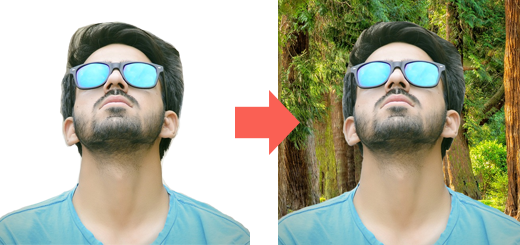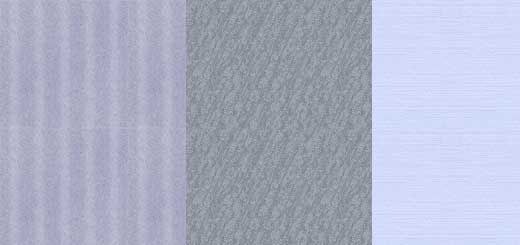কাস্টোম শেইপ টুলের ব্যবহার – Custom Shape Tool-Photoshop 51
কাস্টম শেপ টুল দিয়ে আগে থেকেই তৈরি করে রাখা বিভিন্য ধরনের শেপ তৈরি করা যায় । যেমন ধরুন, ফুল, তারকা, তীর চিহ্ন সহ আরো আনেক কিছু ।
কাস্টোম শেইপ টুল (Custom Shape Tool):
এই টুলটির সাহায্যে একটি কাস্টোম শেইপের তালিকা থেকে বিভিন্ন ধরনের শেইপ নির্বাচন করা যায় । কাস্টোম শেইপ টুল ব্যবহার করার জন্য আপনি আপনার ডিভাইস থেকে ফটোশপ প্রোগ্রাম চালু করে নিন ।
ফটোশপ প্রোগ্রাম চালু করার পর ফটোশপ টুলবক্স থেকে Custom Shape Tool নির্বাচন করে করে নিন ।
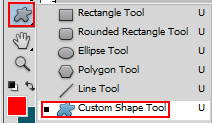
custom shape tool
কাস্টোম শেপ টুল নির্বাচন করে নেবার জন্য ফটোশপ টুলবক্স থেকে উপরের লাল মার্ক করা আইকনের উপর মাউস পয়েন্টার নিয়ে গিয়ে মাউস থেকে রাইট বাটনে ক্লিক করুন । দেখবেন, সেখানে বেশ কিছু টুলস বের হবে । এবার সেখান থেকে Custom Shape Tool লেখা অপশন নির্বাচন করুন ।
টুল নির্বাচন করা হলে, এবার কাস্টোম শেইপে কি ধরনের কালার ব্যবহার করবেন, তা সিলেক্ট করুন ।
কালার নির্বাচন করার জন্য ফটোশপে অপশন বারে উপরের ছবির ডান পাশে এবং বাম পাশে লাল মার্ক করা অংশে ক্লিক করে । আপনি আপনার শেইপের জন্য কালার এবং স্টাইল নির্বাচন করে নিন । আমি আমার ক্ষেত্রে লাল কালার ব্যবহার করবো ।
এরপর ফটোশপে নতুন একটি ক্যানভাস ওপেন করুন ।
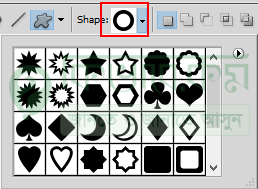
click to shape
কাস্টোম টুল নির্বাচন করার পর ফটোশপে উপরের ছবির লাল মার্ক করা অংশে ক্লিক করুন । ক্লিক করার পর উপরের ছব্রি মতো বেশ কিছু কাস্টোম শেইপ বের হবে। এবার সেখান থেকে আপনি আপনার পছন্দ মতো কাস্টোম নির্বাচন করে ডকুমেন্টে ব্যবহার করতে পারেন ।

select to shape
উপরের ছবিতে দেখুন । কাস্টোম শেইপ ব্যবহার করার জন্য ফটোশপে তৈরি করা ডকুমেন্টের উপর মাউস দিয়ে ড্রাগ করলে উপরের ছবির মতো লাল কালার করা শেইপ দেখা যাবে । আপনার ক্ষেত্রে অন্যও আসতে পারে ।
ইমেজ কাস্টোম শেইপ ব্যবহারে নিয়মঃ
উপরের অংশে কাস্টোম শেইপ টুল ব্যবহার দেখে নিলাম । এবার আমরা ইমেজে কিভাবে কাস্টোম শেইপ ব্যবহার করা যায় । তা নিচের অংশে স্টেপ বাই স্টেপ দেখে নিবো ।
সেটি করার জন্য ফটোশপ টুলবক্স থেকে Custom Share Tool নির্বাচন করে নিন ।
উপরের ছবিতে ভালো ভাবে দেখুন । কাস্টোম শেইপ টুল নির্বাচন করে নেবার পর ফটোশপের অপশন বারে উপরের ছবির লাল দাগ করা বাটন দেখা যাবে । সেটিতে ক্লিক করুন । ক্লিক করার পর উপরের ছবির মতো শেইপ বের হবে । সেখানে হাতে গনা কয়েকটা শেইপ দেখা যাচ্ছে । আপনি চাইলে সেখানে নতুন শেইপ অ্যাড করে নিতে পারেন ।
নতুন শেইপ অ্যাড করার জন্য উপরের ছবির ডান পাশে লাল মার্ক করা আইকনে ক্লিক করুন । সেখানে ক্লিক করার পর উপরের ছবির মতো বেশ কিছু অপশন বের হবে । এবার সেখান থেকে যেকোন একটি অপশন নির্বাচন করুন ।
কাস্টোম টুল ব্যবহার করার জন্য একটি কাস্টোম টুল নির্বাচন করে ডকুমেন্টের উপর মাউস দিয় ড্রাগ করুন । ঠিক নিচের ছবির মতো । আপনার ক্ষেত্রে অন্য শেইপ ব্যবহার করতে পারেন ।
ক্যানভাসে শেইপ তৈরি করে নেওয়ার পর এবার লেয়ার প্যালেটে নতুন একটি লেয়ার তৈরি করে নিন । লেখার তৈরি করার জন্য Ctrl + Shift + N কি প্রেস করুন ।
অথবা উপরের ছবির লাল দাগ করা অংশে ক্লিক করুন । দেখবেন উপরের নীল কালার করা লেয়ার মতো লেয়ার তৈরি হবে । লেয়ার তৈরি করার পর একটি ইমেজ ওপেন করুন ।
অর্থাৎ আপনি যে ইমেজটি ব্যবহার করবেন, সেটি ফটোশপে ইমেজ নেবার জন্য ফটোশপের উপরের দিকে File মেনুতে ক্লিক করুন, ক্লিক করার পর নিচের ছবির মতো সাব মেনু বের হবে ।
এবার সেখান থেকে উরপের ছবির নীল কালার Place লেখা অপশনে ক্লিক করুন । শেইপের জন্য একটি ইমেজ সিলেক্ট করে ওপেন করুন । Place থেকে ছবি ওপেন করে নেবার পর নিচের ছবির মতো দেখা যাবে । শেইপ নিচের দিকে থাকবে । আর ছবির উপরের দিকে ।
নিচের অংশে দেখুন ।
উপরের ছবির সাথে শেইপ এবং ছবি এক সাথে ফুটে তুলার জন্য ফটোশপের ডান পাশের লেয়ার প্যালেটে গিয়ে উপরের ছবির লাল মার্ক করা Shape-1 লেয়ার মাউস দিয়ে টেনে উপরের ছবিতে নিয়ে ছেড়ে দিন । ছেড়ে দেওয়ার পর নিচের ছবির মতো কাস্টোম শেইপ এবং ইমেজ দেখা যাবে ।
উপরের ছবিতে দেখুন । ইমেজ এবং শেইপ এক সাথে দেখা যাচ্ছে । আপনি চাইলে শেইপের রঙ পরিবর্তনও করতে পারেন ।