পেইন্ট বাকেট টুল – Paint Bucket Tool – Photoshop 41
ফটোশপে পেইন্ট বাকেট টুল ব্যবহার করে ইমেজের বা ক্যানভাসে সিলেক্ট কৃত অংশ কিংবা পুরু অংশ কালার করা যায় । অর্থাৎ এই টুলের সাহায্যে ইমেজে পেইন্ট করা যায় । ধরে নিলাম, একটি ছবিতে বেশ কিছু বক্স আছে, সেই বক্সগুলোতে আপনি আলাদা আলাদা কালার ব্যবহার করবেন, সেক্ষেত্রে ফটোশপ থেকে Paint Bucket Tool ব্যবহার করে আমরা খুব সহজে ইমেজের বক্সে আলাদা আলাদা রঙ ব্যবহার করতে পারি । তো চলুন নিচের অংশে দেখে নেই, ফটোশপে কিভাবে Paint Bucket Tool ব্যবহার করা যায় ।
আমরা পূর্বে ফটোশপে বেশ কিছু টুল এর ব্যবহার সম্পর্কে জেনেছি । আজকের তারই ধারাবাহিকতায় আমরা জানবো, পেইন্ট বাকেট টুলের ব্যবহার । কথা না বাড়িয়ে চলুন নিচের অংশে এর সম্পর্কে জেনে নেই ।
পেইন্ট বাকেট টুল – Paint Bucket Tool :
ফটোশপে পেইন্ট বাকেট টুল ব্যবহার করবার জন্য আপনার কম্পিউটার থেকে ফটোশপে প্রোগ্রাম রান করে নিন । ফটোশপ চালু হয়ে গেলে,
এবার ফটোশপ টুলবক্স থেকে উপরের সিলেক্ট করার আইকনের উপর মাউস পয়েন্টার নিয়ে গিয়ে মাউস থেকে রাইট বাটনে ক্লিক করুন , ক্লিক করার পর Gradient Tool এর নিচের দিকে Paint Bucket Tool লেখা অপশন আছে, সেটিতে ক্লিক করে Paint Bucket Tool নির্বাচন করে নিন । (ফটোশপে ছবি ওপেন করে নেবার পরেও আপনি পেইন্ট বাকেট টুল সিলেকশন করে নিতে পারেন )
এবার ফটোশপে পেইন্ট বাকেট টুল ব্যবহার করার জন্য নতুন একটি ক্যানভাস ওপেন করুন । ক্যানভাস ওপেন করার পর ফটোশপ থেকে Rectanguular Marquee Tool ব্যবহার করে ক্যানভাসে নির্দিষ্ট অংশে নির্বাচন করুন, সিলেক্ট করার পর সেখানে চলামান সিলেকশন এয়িয়া তৈরি হবে । কিংবা আপনি যে চাইবেন, সে ভাবে ডকুমেন্টের উপর পেইন্ট টুল ব্যবহার করে রঙ করতে পারেন ।
এরপর ফটোশপ টুলবক্স থেকে Foreground কালার সিলেক্ট করে নিন । অর্থাৎ আপনি যে কালার ডকুমেন্টে ব্যবহার করবেন, সে কালার ।
ফোরগ্রাউন্ড কালার নির্বাচন করার জন্য ফটোশপ টুলবক্স থেকে উপরের লাল মার্ক করা আইকনে ক্লিক করুন । ক্লিক করার পর ফটোশপ একটি কালার বক্স ওপেন হবে, সেই কালার বক্স থেকে পছন্দ মতো কালার নির্বাচন করে OK তে ক্লিক করুন ।
কালার এবং নির্দিষ্ট জায়গা নির্বাচন করা হয়ে গেলে, পেইন্ট বাকেট টুল সিলেক্ট থাকা অবস্থায় সিলেকশন করা অংশে ক্লিক করুন । দেখবেন নিচের ছবির মতো নির্দিষ্ট অংশে কালার হবে । আপনার ক্ষেত্রে অন্যও হতে পারে ।
উপরের ছবিতে ভালো ভাবে লক্ষ করুন । সেখানে দুই ধরনের কালার দেখা যাচ্ছে। পেইন্ট বাকেট টুল ব্যবহার করে আপনি আপনার মতো করে পেইন্ট করতে পারেন ।
পেইন্ট বাকেট টুল দিয়ে ইমেজ কালার করাঃ
উপরের অংশে আমরা শিখে নিলাম পেইন্ট বাকেট টুলের ব্যবহার, এবার আমরা নিচের অংশে শিখবো, Paint Bucket Tool ব্যবহার করে কিভাবে ছবিতে কালার করা যায় । চলুন নিচের অংশে দেখে নেই ।
ইমেজ কালার ব্যবহার করার জন্য ফটোশপে নতুন একটি ছবি ওপেন করে নিন । ঠিক নিচের ছবির মতো । আপনার ক্ষেত্রে অন্যও হতে পারে ।
উপরের ছবিতে দেখুন । উপরের ছবিতে বেশ কিছু গ্যাপ দেখা যাচ্ছে, এখন আমরা পেইন্ট বাকেট টুল ব্যবহার করে ওই গ্যাপগুলোর প্রতিটিতে আলাদা আলাদা কালার ইউজ করবো ।
সেটি করার জন্য ফটোশপ টুলবক্স থেকে ফোরগ্রউন্ড কালার নির্বাচন করুন । উপরের গ্যাপগুলোতে যতবার আলাদা আলাদা কালার ব্যবহার করবেন, ততবারই ফোরগ্রাউন্ড থেকে কালার নির্বাচন করে উপরের গ্যাপে ব্যবহার করতে হবে ।
কালার নির্বাচন করা হয়ে গেলে, Paint Bucket Tool সিলেকশন থাকা অবস্থায় উপরের ছবির গ্যাপগুলোতে মাউস পয়েন্টারের সাহায্যে ক্লিক করুন । দেখবেন উপরের ছবির গ্যাপে কালার দেখা যাবে, তবে সেই কালার অতিরুক্ত অংশে যাবে না, শুধু গ্যাপ গুলোতে দেখা যাবে । ঠিক নিচের ছবির মতো ।
উপরের ছবিতে দেখুন । উপরের ছবির বেশ কিছু অংশে কালার দেখা যাচ্ছে, আপনি পেইন্ট বাকেট টুল ব্যবহার করে খুব সহজে কালার ব্যবহার করতে পারবেন, নির্দিষ্ট স্থানে ।

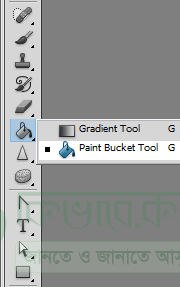
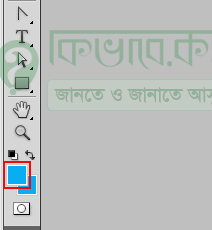

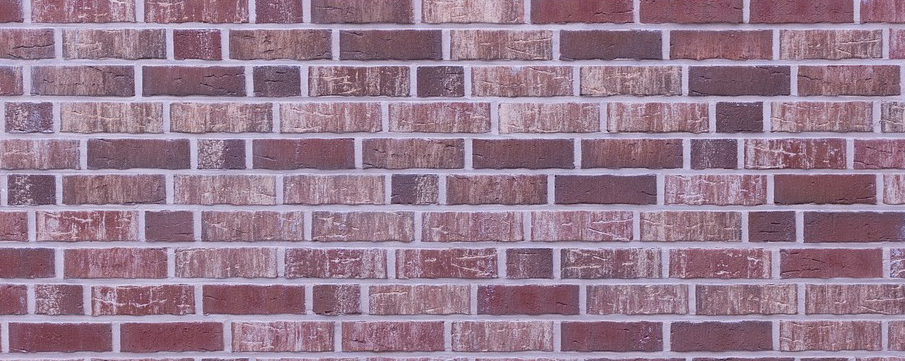


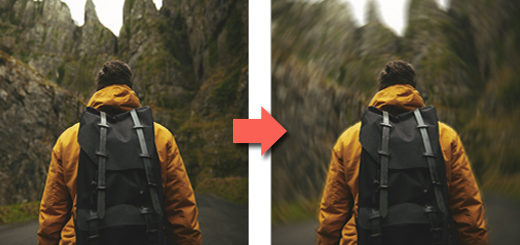
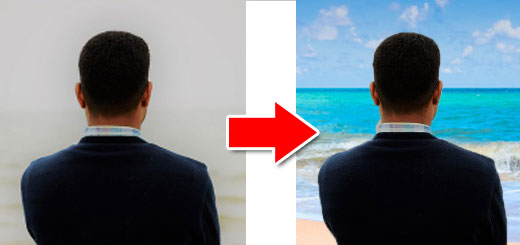






আপনাদের পোস্টগুলো অনেক সুন্দর এবং পোস্টগুলো পড়ে বিস্তারিত সব কিছু বুঝে উঠা যায় ।
আমাদের সাথে থাকার জন্য ধন্যবাদ।