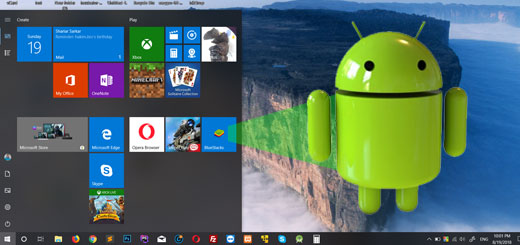ফোল্ডারের আইকন পরিবর্তন করবো কিভাবে
আমরা প্রায় ই নতুন নতুন ফোল্ডার করে তার ভিতরে প্রয়োজনীয় ফাইল বা ফোল্ডার গুলো সাজিয়ে রাখি। তো অনেকগুলো ফোল্ডার এর ভিতরে জরুরী ফোল্ডার গুলোর আইকন আলাদা হলে মন্দ হয়না 
ফোল্ডারের আইকন পরিবর্তন করার নিয়ম
এর আগে দেখিয়েছিলাম মাউস দিয়ে পছন্দ মতো ফোল্ডার সিলেক করা । আর আজ ফোল্ডার আইকন পরিবর্তন। তো ফোল্ডারে নামের পাশাপাশি আইকন সেট করার জন্য প্রথমে একটি নতুন ফোল্ডার তৈরি করুন কিংবা আগে থেকে ফোল্ডার তৈরি করা থাকলেও সেটির আইকন পরিবর্তন করতে পারবেন। এরপর আপনি যে ফোল্ডারে আইকন সেট করবেন সেই ফোল্ডারটি সিলেক্ট করুন। সিলেক্ট করার পর মাউস থেকে Right বাটনে ক্লিক করলে নিচের ছবিটির মতো বেশ কিছু অপশন চলে আসবে। নিচের ছবিটিতে দেখুন।
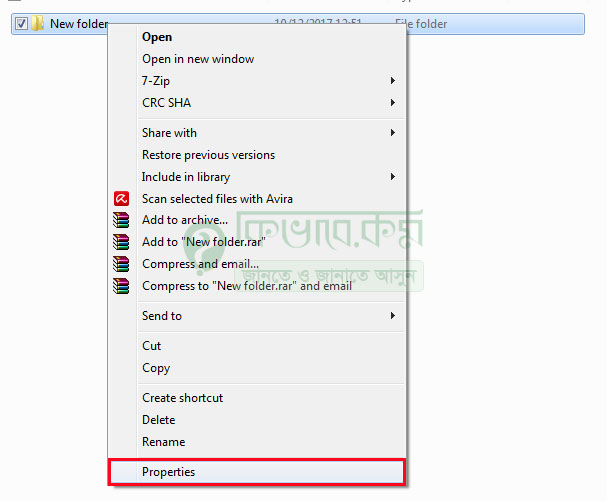
Right Click and Properties
এবার সেখান থেকে উপরের ছবিটির নিচের দিকে লাল মার্ক করা Properties লেখা অপশন দেখা যাবে, সেখানে ক্লিক করুন। ক্লিক করার পর আপনি চলে যাবেন পরের স্টেপে।
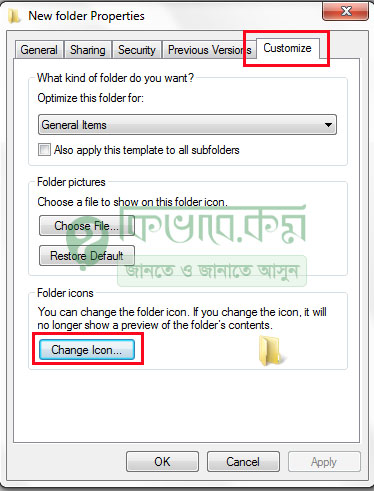
Click to Customize and then Change Icon
সেখানে উপরের ছবিটির মতো উইন্ডো ওপেন হবে। এরপর সেখান থেকে উপরের ছবিটির উপরের লাল মার্ক করা Customize লেখা অপশন দেখা যাবে, সেখানে ক্লিক করুন। Customize লেখায় ক্লিক করার পর উপরের ছবিটির নিচের দিকে লাল মার্ক Change Icon লেখা অপশন দেখা যাবে। এবার সেখানে ক্লিক করলে নিচের ছবিটির মতো উইন্ডো ওপেন হবে।
Select Icon
উপরের ছবিটিতে বেশ কিছু আইকন দেখা যাচ্ছে। ফোল্ডারে আইকন সেভ করার জন্য উপরের অংশ থেকে যে কোন একটি আইকন সিলেক্ট করুন। সিলেক্ট করার পর উপরের ছবিটির নিচের দিকে লাল মার্ক করা OK লেখা বাটনে ক্লিক করুন। OK এ লেখা বাটনে ক্লিক করার পর নিচের ছবিটির লাল মার্ক করা আইকনের মতো উইন্ডো দেখা যাবে।
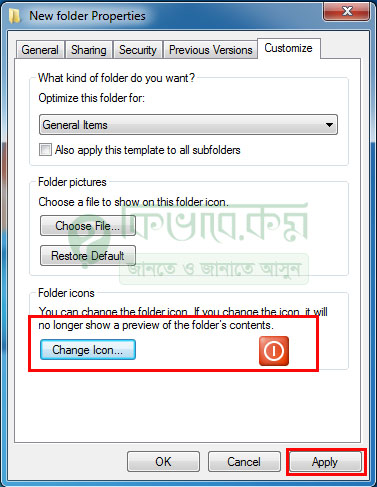
click to apply
উপরের ছবিটিতে উপরের দিকে লাল মার্ক করা Change Icon এর পাশে লাল মার্ক করা একটি আইকন দেখা যাচ্ছে, আমি আমার ফোল্ডারের ক্ষেত্রে এই আইকনটি সেট করবো। আপনার ক্ষেত্রে অন্য যে আইকনটি সিলেক্ট করবেন সেটি উপরের লাল মার্ক করা অংশে দেখা যাবে। এবার ফোল্ডারে সেভ করার জন্য উপরের ছবিটির নিচের দিকে লাল মার্ক করা Apply লেখা বাটনে ক্লিক করুন। আপনার ফোল্ডারে আইকন সেট হয়ে যাবে।
New Folder Icon
যা দেখতে উপরের লাল মার্ক করা ফোল্ডারের মতো। আমি দেখিয়েছি Windows 7 এর জন্য । Windows 10 এ ও একই ভাবে করা যায় । সামনে দেখাবো কিভাবে নিজের ছবি ফোল্ডার আইকন হিসেবে যোগ করবেন ।