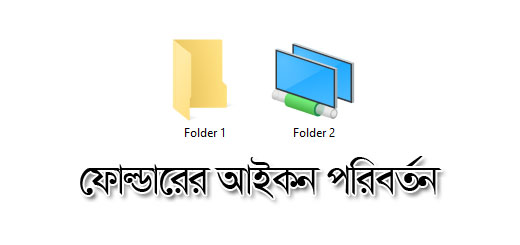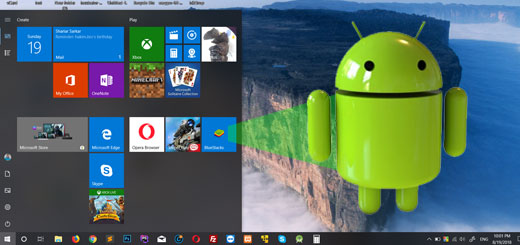ফোল্ডার আইকনে নিজের ছবি যোগ করার নিয়ম
কেমন হতো যদি নিজের ছবিকেই ফোল্ডার আইকন হিসেবে ব্যবহার করছেন? কিংবা আপনি চাইছেন নিজের মতো একটি আইকন ফোল্ডারে যোগ করতে । এর আগে আমরা আলোচনা করেছি কিভাবে ফোল্ডার আইকন বদলানো যায় । আর আজ আলোচনা করছি কিভাবে ফোল্ডার আইকনে নিজের ছবি যোগ করা যায় ।
ফোল্ডার আইকনে নিজের ছবি যোগ করবো কিভাবে
কম্পিউটার ফোল্ডার আইকনে নিজের ছবি যোগ করার জন্য প্রথমে আপনি আপনার ফোল্ডারে গিয়ে মাউস থেকে Right ক্লিক করুন। ক্লিক করার পর নিচের ছবিটির মতো বেশ কিছু অপশন দেখা যাবে।
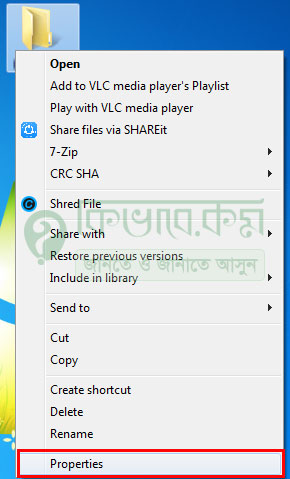
mouse to right click
এবার সেখান থেকে উপরের ছবিটির লাল মার্ক করা Properties এ ক্লিক করুন। ক্লিক করার পর আপনার সামনে নতুন একটি ট্যাব ওপেন হবে।
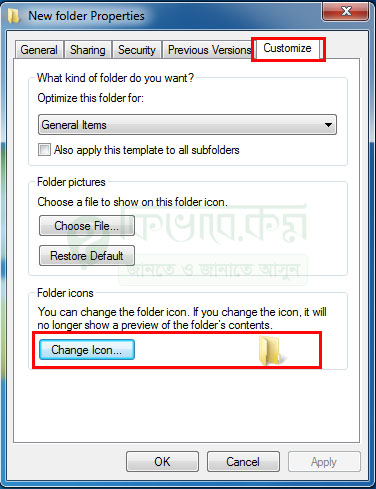
click to customize
এরপর উপরের ছবিটির লাল মার্ক করা customize লেখা অপশনে ক্লিক করুন। ক্লিক করার উপরের ছবিটির নিচের দিকে লাল মার্ক করা Change Icon লেখা অপশন দেখা যাবে, এবার সেখানে ক্লিক করুন। ক্লিক করার পর নিচের ছবিটির মতো ট্যাব ওপেন হবে।
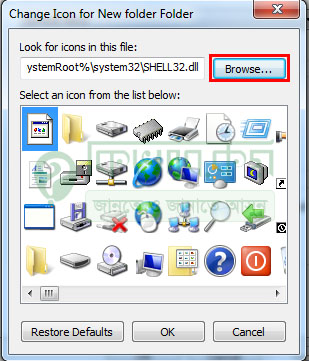
click to browser
উপরের ছবিটিতে দেখুন। সেখানে বেশ কিছু কম্পিউটার আইকন দেখা যাচ্ছে। আপনি চাইলে সেখান থেকে আইকন সিলেক্ট করে ফোল্ডার যোগ করতে পারেন।
এবার ফোল্ডারে নিজের ছবি সেভ করার জন্য উপরের ছবিটির লাল মার্ক করা Browser লেখা অপশনে ক্লিক করুন। ক্লিক করার পর নিচের নিচের ছবিটির মতো ট্যাব ওপেন হবে।
select icons ico
এরপর উপরের ছবিটির নিচের দিকে লাল মার্ক করা Icon files লেখা অপশন দেখা যাবে। এবার সেখানে ক্লিক করুন। ক্লিক করার পর ফোল্ডার আইকনে কি ধরনের ফাইল নিবে। ফোল্ডার আইকনের ক্ষেত্রে উপরের ছবিটির লাল মার্ক করা Icons(*.ico) ফাইল নিবে, অন্য কোন ফাইল সে নিবে না।
এখন আপনার ছবি ফোল্ডার আইকনে যোগ করার জন্য প্রথমে আপনার ছবিটি Icon (*.ico) ফাইলে কনর্ভাট করে নিন।
ছবি থেকে Icon (*.ico) এ কনর্ভাট করার নিয়ম
ছবি Icons (*.ico) এ ফাইলে কনর্ভাট করার জন্য Format Factory নামে ফ্রি সফটওয়্যার আছে, আমরা সেটি ব্যবহার করবো। তো চলুন নিচের অংশে দেখে নেওয়া যাক, কিভাবে Format Factory সফটওয়্যার ব্যবহার করে ছবি Icons (*.ico) এ ফাইলে কনর্ভাট করা যায়।
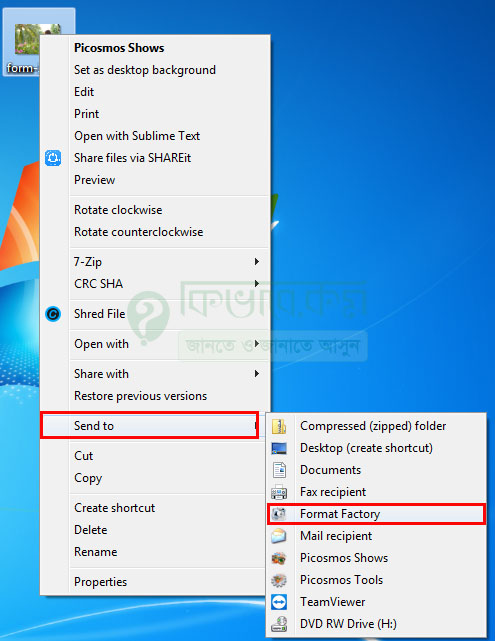
open to format factory
ছবি Icons (*.ico) কনর্ভাট করার জন্য প্রথমে আপনি আপনার ছবিতে গিয়ে মাউস থেকে Right বাটনে ক্লিক করুন। ক্লিক করার পর নিচের দিকে বেশ কিছু অপশন দেখা যাবে। এবার সেখান থেকে লাল মার্ক করার Send to এ যান। Send to থেকে ডান পাশে লাল মার্ক করা Format Factory লেখা অপশন দেখা যাচ্ছে, সেখান ক্লিক করুন। ক্লিক করার পর নিচের ছবিটির মতো ট্যাব ওপেন হবে। আমার ডিভাইসে আগে থেকেই Format Factory সফটওয়্যার ইন্সটল দেওয়া আছে।
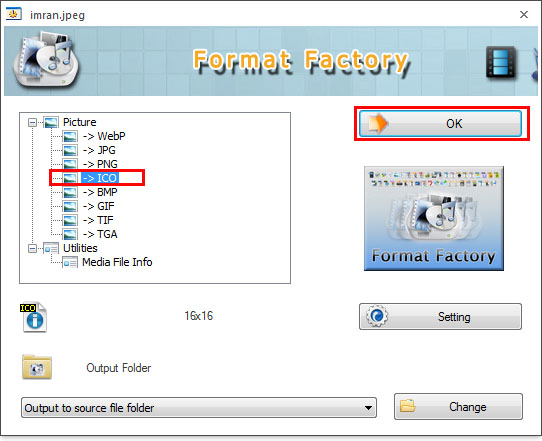
select ico file
যেহেতু আমি একটা ইমেজ কনর্ভাট করতেছি তাই উপরের ছবিটির বাম পাশে ইমেজ কনর্ভাট এর ফাইলগুলো দেখা যাচ্ছে, এবার সেখান থেকে ICO ফাইলটি সিলেক্ট করুন। সিলেক্ট করার শুরুতেই নিচের দিকে 16 x 16 দেখা যাবে। এবার আপনি Setting এ গিয়ে ইমেজের ডাইমেনশনটি ঠিক করে দিবেন। রিকমেন্ট করবো যতটা বড় দেওয়া যায়, 128 x 128 দিতে পারেন।
Setting ঠিক করার পর উপরের ছবিটির ডান পাশে লাল মার্ক করা OK লেখা বাটনে ক্লিক করুন। ক্লিক করার পর একটু অপেক্ষা করুন। আপনার ইমেজ রেডি হওয়ার পর তা ফোল্ডার আইকনে ব্যবহার করতে পারেন।