কম্পিউটারে কিভাবে লোকাল হোস্ট বা সার্ভার সেটআপ দিবো?
ওয়েবের ক্ষেত্রে সার্ভার হচ্ছে সেই জায়গা যেখান থেকে ওয়েব পেজ গুলো সার্ভ বা হোস্ট করে । আর লোকাল সার্ভার হচ্ছে এক ধরনের সার্ভার যা লোকাল মেশিনে কাজ করে। নিজের কম্পিউটারে ওয়েব ডেভেলপমেন্ট এর কাজ করতে চাইলে লোকাল হোস্ট বা লোকাল সার্ভার সেটআপ করে নিতে হয় কম্পিউটারে । আজ আমরা আলোচনা করবো কিভাবে কম্পিউটারে লোকাল হোস্ট বা সার্ভার সেটআপ করবো ।
লোকাল হোস্ট সফ্টওয়ার
লোকাল হোস্ট এর বেশকিছু পরিচিত সফ্টওয়ার আছে । যেমন WAMP, MAMP , LAMP এবং XAMPP, এখানে WAMP এর পুর্ণ রুপ হল Windows Apache MySQL PHP, MAMP এর পুর্ণ রুপ হল Macintosh Apache MySQL PHP, LAMP এর পুর্ণ রুপ হল Linux Apache MySQL PHP আর XAMPP এর পুর্ণ রুপ হল Cross Apache MySQL PHP Perl. XAMPP cross platform হওয়ায় আমরা ্XAMPP ই ব্যবহার করবো । কারোন এটি Windows, Mac কিংবা Linux যেকোন ঘরানার অপারেটিং সিস্টেমেই চলবে । তো চলুন দেখে নেই কোথা থেকে এটি ডাউনলোড করবো ।
আপনি সরাসরি https://www.apachefriends.org/download.html এখান থেকে নামাতে পারেন কিংবা গুলোলে সার্চ করতে পারেন download xampp দিয়ে ।
https://www.apachefriends.org/download.html
এবার প্রশ্ন আসে কোন র্ভাসন টি ডাউনলোড করবো ! প্রথমটি ই ডাউনলোড করুন কারন এখনও অনেক সার্ভার 5x ই আছে এবং জনপ্রিয় CMS ( Content Management System ) গুলোও 5x এ ই আছে ।
লোকাল সার্ভার ইন্সটল
লোকাল সার্ভার ডাউনলোড করা শেষ এবার এটি ইন্সটল দেবার পালা । সাধারন এপ্লিকেশনের মতোই এর ইন্সটলেশন , কিন্তু মাঝে একটু দেখে নিতে হয় । আমরা লোকাল হোস্ট এর এপ্লিকেশন এর উপার একটি ভিডিও করেছি যা নিচে দেয়া হল, পাশাপাশি আমরা ধাপগুলো ইমেজ আকারে্ও নিচে দিলাম ।
[arve url=”https://www.youtube.com/watch?v=4fJskmzSa9w” align=”center” title=”লোকাল হোস্ট বা সার্ভার সেটআপ” description=”লোকাল হোস্ট বা সার্ভার সেটআপ দেবার ভিডিও”]
সদ্য ডাউনলোড করা সেটাপ ফাইলটিতে ডাবল ক্লিক করে একটু অপেক্ষা করুন । XAMPP লোকাল হোস্ট Installation শুরু হয়ে যাবে এবং প্রথমে নিচের মতো Setup XAMPP নামে একটি উইনডো আসবে আপনার সামনে ।
এখানে নেক্সট বাটনে ক্লিক করুন । Select Components নামে যে উইনডো টি এবার আসবে সেটিতে আমাদের একটু নজর দিতে হবে ।
এই ধাপে আপনি চাইলে সরাসরি Next এ ক্লিক করতে পারেন । তবে যদি মনেহয় যে আপনি কাস্টমাইজ করে ইন্সটল দিবেন । তো আপনাকে ঠিক করে নিতে হবে কি কি আপনি চাচ্ছেন । যা যা দরকার নাই সেগুলোর টিক উঠিয়ে দিন । এবার নেক্সট বাটনে ক্লিক করুন। Installation Folder নামে আর একটি উইনডো আসবে ।
বাই ডিফল্ট এটি আশলে C Drive এ ইন্সটল হতে চায়, তবে আমার মত হল C ড্রাইভ এ এটি ইন্সটল না দেয়া । কারন যদি কোন কারনে আপনার উইনডোজ অপারেটিং সিস্টেম কাজ না করে সে সময় আপনি আপনার ওয়েব প্রোজেক্ট গুলো আর ফিরে পেতে নাও পারেন । তাই যদি অন্য ড্রাইভ এ এটি ইন্সটল করা হয়, সেক্ষেত্রে আপনি নতুন করে অপারেটিং সিস্টেম দিলেও আপনার প্রোজেক্ট গুলো ঠিক থাকবে ।
তো আমরা অন্য ড্রাইভে সেটআপ দিতে Installation Folder নামে যে উইনডো টি আছে সেটির Search for Folder এর ডান পাশে যে ফোল্ডার এর আইকন টি আছে সেটিতে ক্লিক করে যে ফোল্ডার এ সেটআপ দিবেন সেটি চুজ করুন । আমি D ড্রাইভ এ Server নামে একটি ফোল্ডার এ সেটআপ দেবো বলে ঠিক করেছি । নিচের ছবিতে দেখুন ।
আন্য ড্রা্ইভে ফোল্ডার ঠিক করে দেবার পর Next এ ক্লিক করুন । এর পর যে উইনডো গুলো আসবে সেগুলোতে Next Next করে পার হয়ে যান । শেষে Finish বাটলে ক্লিক করুন, সেট্আপ হয়ে গেছে ।
একটু পর দেখবেন XAMPP Control Panel ওপেন গেছে । না হলে Start থেকে ওপেন করে নিন । এবার XAMPP Control Panel এর Module এর নিচে Apache এর ডান পাশে Start বাটনে ক্লিক করুন । এটি এপাচি কে রান করে দিবে এবং প্রথম বার এটির জন্য Windows Firewall এ এপাচির এক্সেস দিতে হয় । আপনার সামনে এলে Allow Access এ ক্লিক করুন ।
একাভে MySQL ও Start করে নিন । প্রথম বার এটিও Windows Firewall এর এক্সেস চাইবে, দিয়ে দিন । দেখবেন যে Apache ও MySQL হালকা সবুজ রং নিয়েছে ।
এবার আপনি যে ফোল্ডারে লোকাল সার্ভার ইন্সটল দিয়েছেন, সেটি ওপেন করে তার ভিতরে htdocs নামে একটি ফোল্ডার পাবেন । এই ফোল্ডারের ভিতরে আপানর ওয়েব প্রোজেন্ট গুলো রাখবেন । এবার আপনার ওয়েব ব্রাউজারের এড্রেস বারে লিখুন http://localhost/ এবং Enter চাপুন । দেখবেন আপনার লোকাল সার্ভার ফাইল গুলো হচ্ছে । যদি এমন হয় যে আপনি htdocs এর ভিতরে আর একটি ফোল্ডার এর ভিতরে আপনার প্রোজেক্ট ফাইল রেখেছেন, তাহলে http://localhost/ এর পর সেই ফো্ল্ডারের পর সেই ফো্ল্ডারের দিন এবং Enter চাপুন । যেমন http://localhost/newproject/
Apache রান না হলে কি করবো
অনেক সময় দেখা যায় যে সবকিছু ঠিক ঠাক মত ইন্সটল দেবার পরও Apache রান হচ্ছেনা । সেক্ষেত্রে আগে দেখে নিন আপনার কম্পিউটারে Skype ইন্সটল আছে কিনা । আসলে Skype আর Apache দুটোই একই Port ব্যবহার করে । আর তাই আগে থেকে স্কাইপ ইন্সটল থাকলে ঝামেলাটি করে । তো চলুন দেখে নেয়া যাক কিভাবে স্কাইপ এর পোর্ট চেন্জ করা যায় ।
প্রথমে স্কাইপ ওপেন করুন এবং তার পর Tools থেকে Options এ ক্লিক করুন , কিবোর্ড শটকাট হল Ctrl+,
এবার বাম পাশের মেনু থেকে নির্বাচন করুন Advance Settings এবং তার ভিতর থেকে নির্বাচন করুন Connection.
এরপর Use port 80 and 443 for additional incoming connections এর টিক চিহ্নটি উঠিয়ে দিন এবং Use port এর ঘরে লিখে দিন যে কোন একটি পোর্ট নাম্বার, চাইলে 41368 ও দিতে পারেন ।
এবার Save করে পিসি re-start দিন । এবার XAMPP রান করে Apache রান করুন । আশা করি কাজ করবে ।
ধন্যবাদ

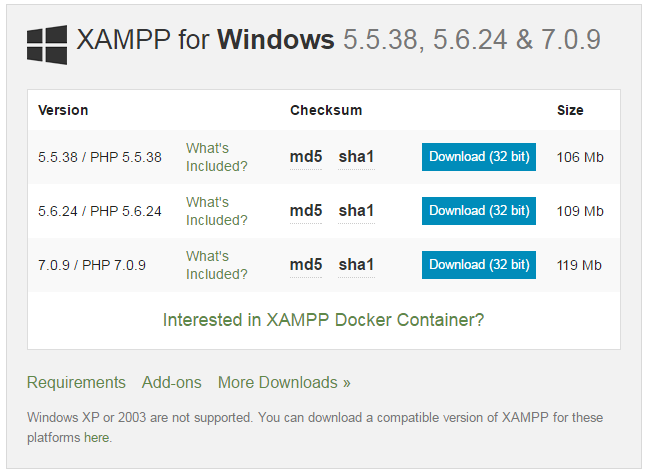
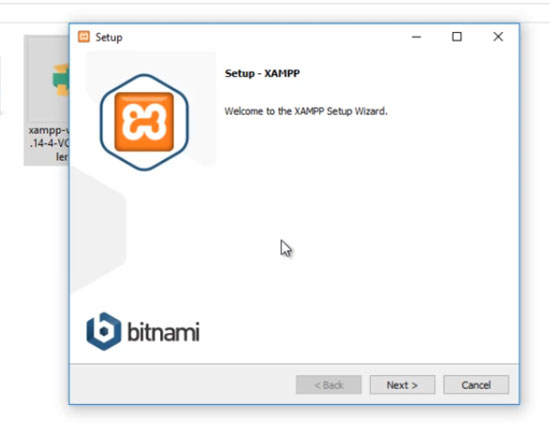
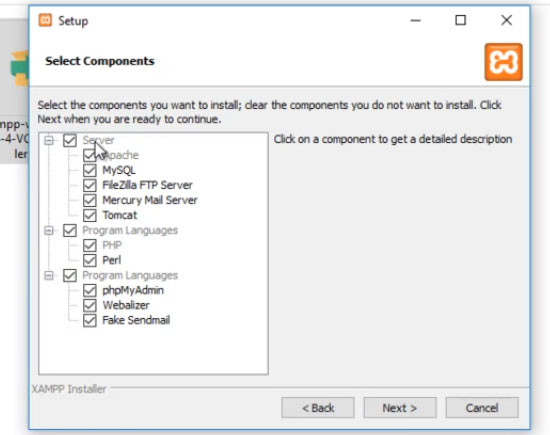
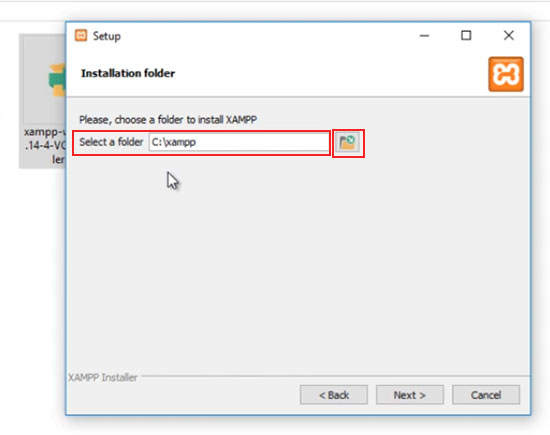
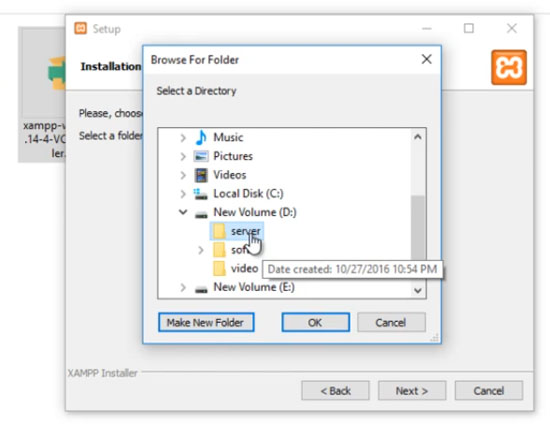
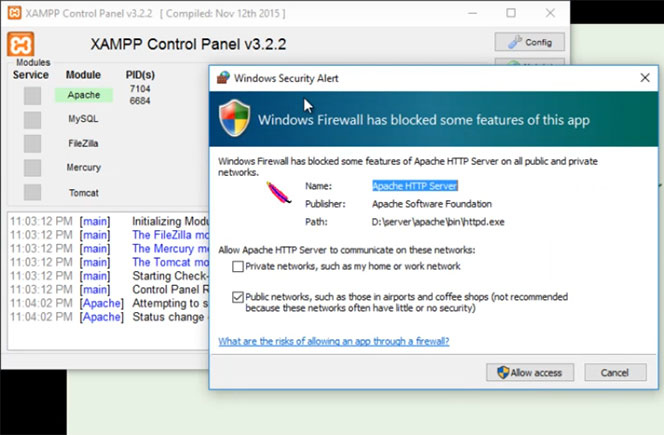
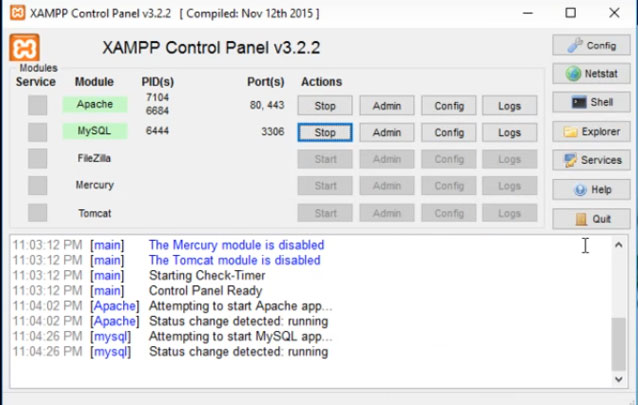
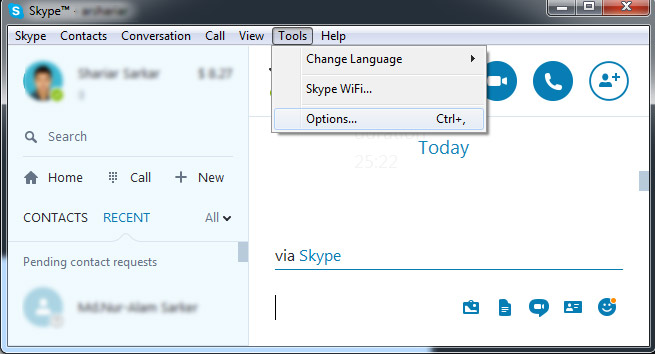
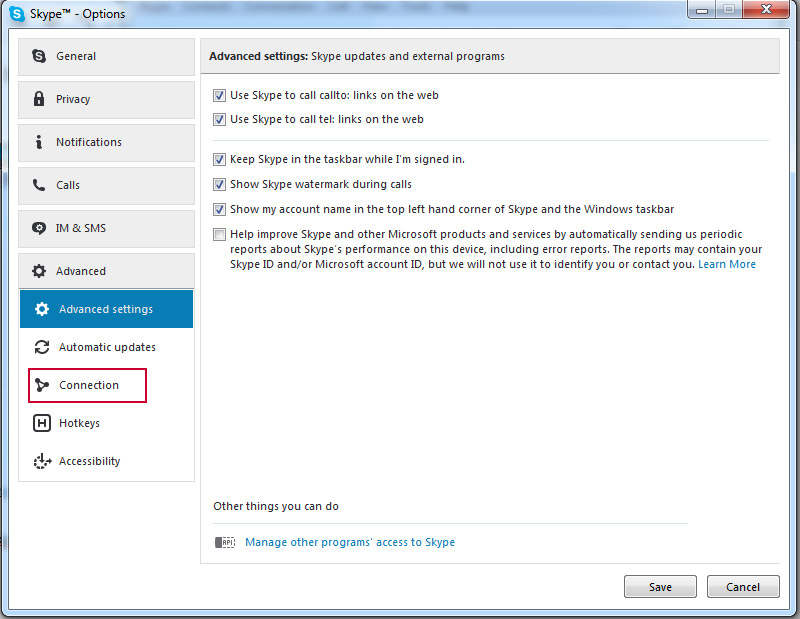
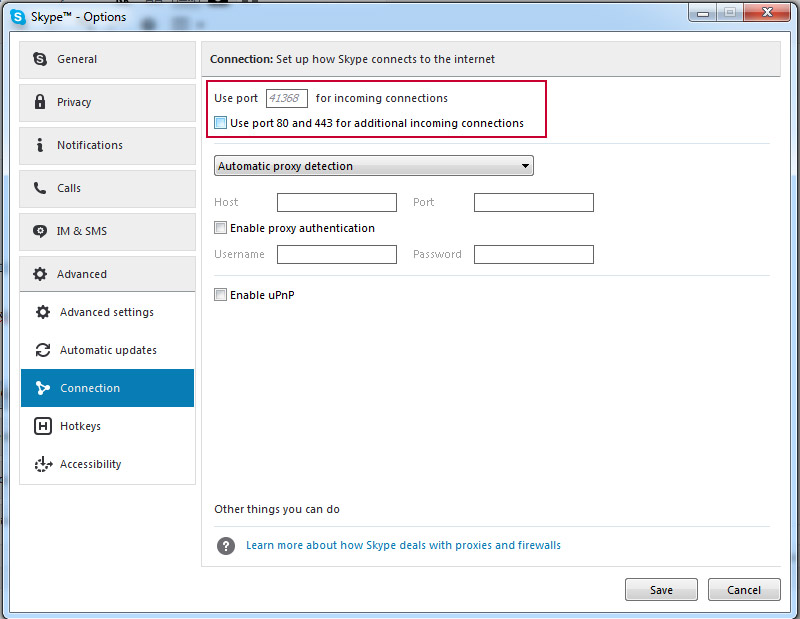









vai amr xampp software setup korar age tha k amr wordpress e account khula chilo,tarpor ame theme customize korar jnno xampp software setup dilm but amr oi wordpress site te niche na,now amr wordpress site te xampp e add dibo ki vabe,vai plz hlp me.
আপনার আগের ওয়ার্ডপ্রেসটা কোথায় সেটাপ দেয়া ছিলো ? wordpress.com এ ? নাকি অন্য কোন xampp server এ, একটু বিস্তারিত জানাবেন ।
wordpress.com e vai…………
Skype uninstall করে দেওয়ার পরেও apache Run করতে পারছিনা । এখন কি করব??
ঠিক কি মেসেজ দেখাচ্ছে ? সেটা একটু জানালে ভালো হতো … screen short নিয়ে আমাদের ইমেইলেও পাঠিয় দিতে পারেন । ইমেইল আইডি পেতে কন্টাক পেজ ভিজিট করুন ।