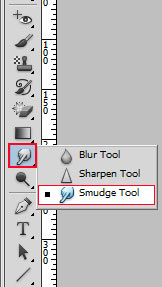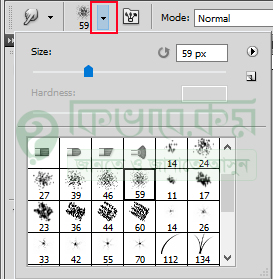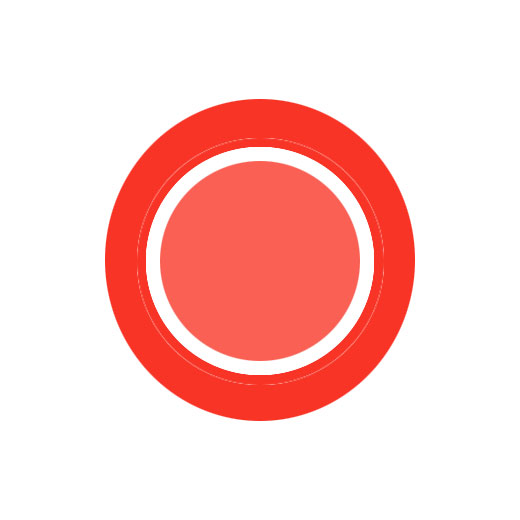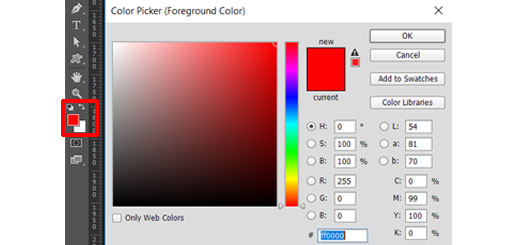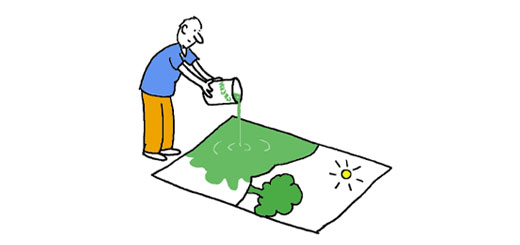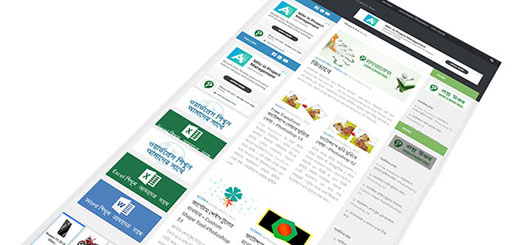স্মাজ টুলের ব্যবহার – Smudge Tool – Photoshop 36
স্মাজ টুল এর সাহায্যে ইমেজের যে অংশ ড্র্যাগ করা হবে সে অংশটির পিক্সেল আবছা করে বের হয়ে প্রান্ত সীমায় ছড়িয়ে পড়বে । ধরুন, আপনার কোন একটি ছবির চুল কিংবা ত্বকের কোন একটা অংশ পরিপূর্ণ না । সেক্ষেত্রে ফটোশপ থেকে স্মাজ টুল ব্যবহার করে তা ঠিক করে দিতে পারেন । চলুন নিচের অংশে স্মাজ টুলের ব্যবহার দেখে নেই ।
পূর্বের আলোচনায় শিখেছি, শার্পেন টুলের ব্যবহার , আজকে তারই ধারাবাহিকতায় আমরা শিখবো, কিভাবে ফটোশপে স্মাজ টুলের ব্যবহার করা যায় । চলুন কথা না বাড়িয়ে নিচের অংশে দেখে নেওয়া যাক ।
স্মাজ টুল (Smudge Tool):
স্মাজ টুল ব্যবহার করার জন্য প্রথমে আপনি আপনার কম্পিউটার থেকে ফটোশপ প্রোগ্রাম ওপেন করে নিন । আমি আমার ক্ষেত্রে অ্যাডোবি ফটোশপ সিএস৫ ব্যবহার করে আলোচনা করছি ।
ফটোশপ প্রোগ্রাম ওপেন করা হলে, ফটোশপ টুলবক্স থেকে উপরের লাল মার্ক করা আইকনের উপর মাউস পয়েন্টার নিয়ে গিয়ে মাউস থেকে মাউসের রাইট বাটনে ক্লিক করুন । দেখবেন, সেখানে তিনটি টুল দেখা যাবে । এবার সেই টুল থেকে Smudge Tool লেখা সিলেক্ট করুন ।
টুল সিলেক্ট করা হয়ে গেলে, Ctrl + O কি প্রেস করে ফটোশপে একটি ছবি ওপেন করে নিন । আমার ক্ষেত্রে নিচের ছবি ব্যবহার করে আলোচনা করবো ।
উপরের ছবির চুল গুলো একটু একটু বসা বসা দেখা যাচ্ছে, এবার আমরা স্মাজ টুল ব্যবহার করে সেই চুলগুলোকে খাঁড়া করে দেখাবো ।
আবছা পিক্সেল বের করার জন্য স্মাজ টুল সিলেক্ট অবস্থায় উপরের ছবির চুলে ড্রাগ করতে থাকুন । দেখবেন, নিচের ছবির মতো দেখা যাবে ।
উপরের ছবিতে ভালো ভাবে দেখুন । উপরের ছবির চুলগুলো এখন আগের ছবির থেকে কিছু আলাদা দেখাছে । আপনি স্মাজ টুল ব্যবহার করে যেকোন ধরনের ছবির অপূর্ণ অংশ পূরণ করতে পারবেন ।
আবার স্মাজ টুল নির্বাচন করে ব্রাশ প্যালেট থেকে ব্রাশ নির্বাচন করা যায় । নিচের অংশে দেখুন ।
উপরের ছবিতে বেশ কিছু ব্রাশ দেখা যাচ্ছে, আপনি সেখান থেকে যেকোন ধরনের ব্রাশ সিলেকশন করে ইউজ করতে পারেন । টুলবক্স থেকে স্মাজ টুল নির্বাচন করে নেবার পর ফটোশপে অপশন বারে উপরের ছবির লাল মার্ক করা আইকন দেখা যাবে , সেখানে ক্লিক করলে, উপরের ছবির মতো ব্রাশ দেখা যাবে, এবার সেখান থেকে যেকোন প্রকার ব্রাশ ব্যবহার করে পিক্সেল আবছা বের করা যায় ।
এবার ধরা যাক যে আপনি নিচের ছবিটির মতো কিছু করতে চাইছেন, মানে বামের অংশ থেকে ডানের অংশটি ।
বাম পাশের যে ছবিটি আছে, সেটি আপনার খুব সহজেই মারকিউ টুল ব্যবহার করে করতে পারেন । তো ধরে নিলাম যে আপনি নিচেল ছবিটি করতে পেরেছেন, আর না পারলে এটি ডাউনলোড করে নিন ।
তো উপরের দেখানো পথে Smudge Tool টি সিলেক্ট করে নিন Photoshop ToolBox থেকে। এবার ছবিটির বাহিরের যে বৃত্ত আছে, সেটির গোড়াতে ক্লিক করে ড্রাগ করে বাহিরের দিকে টেনে নিয়ে ছেড়ে দিন । দেখবেন যে কিছু একটি বাইলে বেরিয়ে গেছে । ঠিক একই ভাবে বাইরের বৃত্তরির বিভিন্য অংশে ক্লিক করে বাইরের দিকে ড়্রাগ করলে আস্তে আস্তে দেখবেন যে নিচের ছবিটির মতো হয়ে গেছে