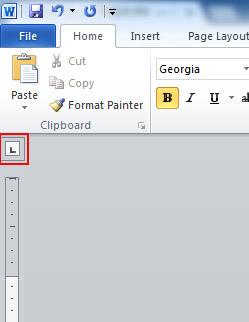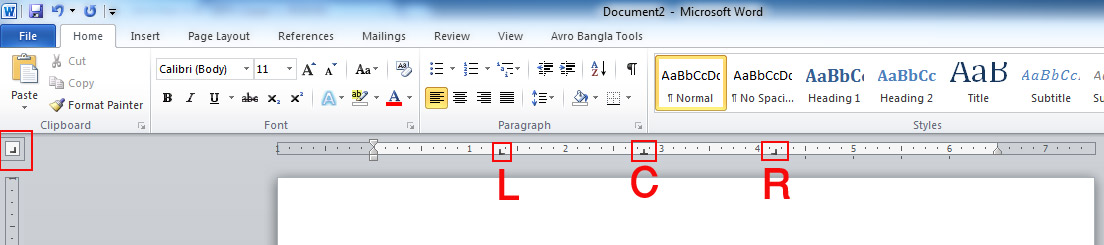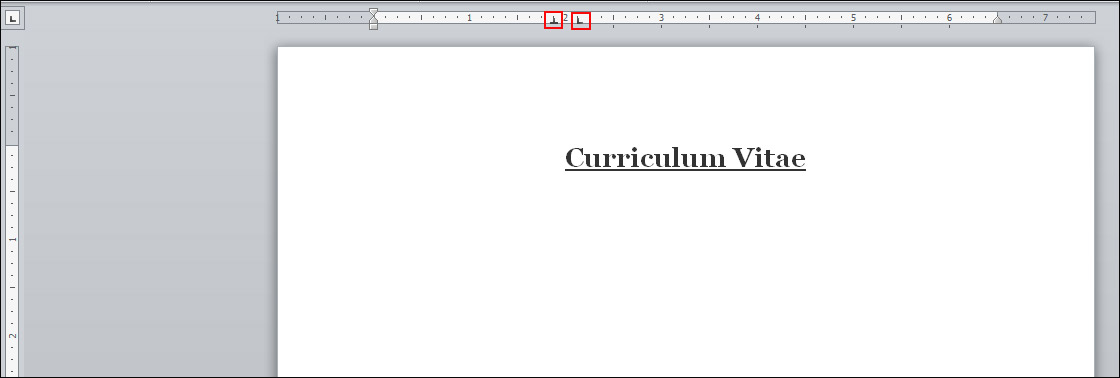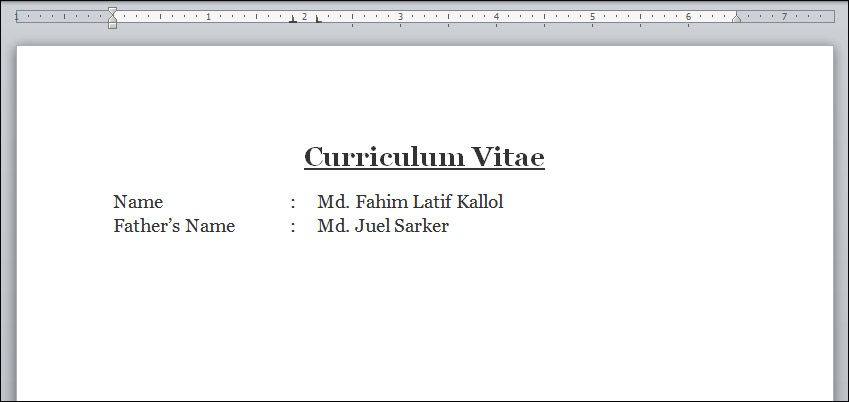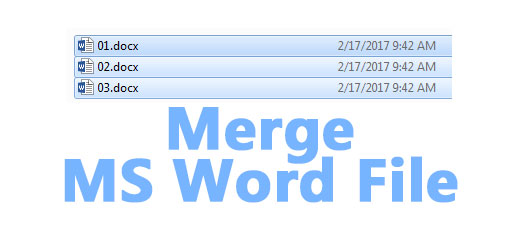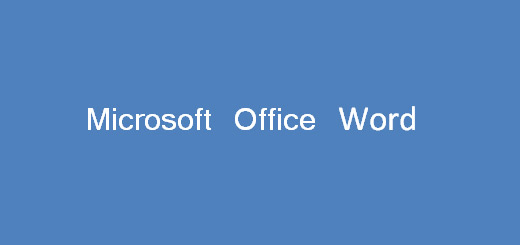Microsoft Word এ Tab এর ব্যবহার
আমরা অনেকেই জানি যে, MS Word প্রোগ্রামে বেশি করে অর্থাৎ হাপ ইঞ্চি পরিমান লাইন স্পেস নেয়ার ক্ষেত্রে ট্যাব ব্যবহার করা হয়ে থাকে। কিন্তু আপনি যদি ট্যাবের সঠিক ব্যবহার জানেন, তাহলে আপনি আপনার প্রয়োজন মতো ট্যাবকে নিয়ন্ত্রন করতে পারবেন। ট্যাবের সঠিক ব্যবহার আপনার কাজের সময় বাঁচাতে ও কাজের দক্ষতা বাড়াতে সাহায্য করে। তাই এ পর্যায়ে আমরা আলোচনা করবো Microsoft Word এ Tab এর ব্যবহার সম্পর্কে। তাহলে চলুন একটু বিস্তারিত ভাবে ট্যাবের ব্যবহার সম্পর্কে জেনে নেয়া যাক।
আমরা যদি একটি Curriculum Vitae এর দিকে লক্ষ্য করি অথবা Word প্রোগ্রামে সেটি তৈরি করতে চাই তাহলে যে বিষয়টি দেখা যায়, সেটি হল এড্রেস সারি থেকে একটি নির্দিষ্ট দুরুত্ব রেখে সেমিকোলন দেয়া হয়। আবার সেমিকোলন থেকে একটি নির্দিষ্ট দুরুত্বে প্রার্থীর তথ্য গুলো লেখা হয়। এই ধরনের কাজ গুলো আমরা সাধারণ ভাবে বার বার ট্যাব দিয়ে করে থাকি। কিন্তু ভিন্ন ভবেও ট্যাব ব্যবহার করে এই কাজটি করতে পারবেন, সে ক্ষেত্রে কাজটির সময় বাঁচবে এবং কাজটির মানও ভালো হবে। এই ভিন্ন ভাবে কাজটি করার জন্য ট্যাব ব্যবহার করে Curriculum Vitae অনুযায়ী পেইজে প্রয়োজন মতো স্পেসিং সাজিয়ে খুব সহজেই কাজটি করতে পারবেন।
প্রয়োজন মতো ট্যাবের স্পেসিং নেয়ার জন্য ওপেন কৃত ওয়ার্ড ফাইলের বামপাশে লক্ষ্য করুন, সেখানে মার্জিনের উপরে একটি আইকন বা চিহ্নি রয়েছে। আইকনটি প্রথম অবস্থায় Left মোডে থাকে, যদি সেখানে ক্লিক করেন তাহলে সেটি Canter মোডে ও তারপরে পুনরায় ক্লিক করলে Right মোডে পরিবর্তন হয়ে যাবে।
উপরের ছবিতে লক্ষ্য করুন, ট্যাবটি কি মোডে রয়েছে তা বোঝার যাবে ছবিতে লালদাগ চিহ্নিত অংশ থেকে। যদি সেখানে ক্লিক করেন,তাহলে সেটি পরিবর্তন হয়ে Center মোডে ও তারপর Right মোড হয়ে যাবে।
এখানে একটি বিষয় মনে রাখতে হবে যে, ট্যাব আইকন থেকে Left Tab নিয়ে কাজ করেন তাহলে ফিক্স কৃত ট্যাব থেকে লেখা গুলো বামদিক থেকে ডানদিকে যাবে। আর যদি Right Tab নিয়ে কাজ করেন, তাহলে লেখা গুলো ডানদিক থেকে বামদিকে যাবে এবং Center Tab নিয়ে কাজ করেন ত্তাহলে লেখা গুলো দুই দিকে সমান ভাবে লিখবে। নিচে ছবির মাধ্যমে Left, Right ও Center ট্যাবের চিহ্ন গুলো দেখানো হলঃ
উপরের চিত্রে লক্ষ্য করুন, ট্যাব চেনার উপাই দেয়া হয়েছে।
যেহেতু আপনি একটি CV তৈরি করছেন তাই রুলারের উপরে এড্রেস লেখার অংশ থেকে সেমিকোলন নেয়ার অংশ পর্যন্ত স্পেসের পরিমান নির্ধারণ করে সেই অনুযায়ী একটি Center ট্যাব অথবা যে কোন ট্যাব নিন। সেন্টার ট্যাব নেয়ার জন্য ট্যাব আইকনে ক্লিক করে Center Tab টি একটিভ রাখুন। তারপর রুলারের উপরে স্পেসের পরিমান অনুযায়ী ক্লিক করুন, তাহলে ট্যাবটি সেখানে ফিক্স হয়ে যাবে। সেমিকোলনের পর যেহেতু কিছু অংশ স্পেস রেখে লিখতে হয়, সেহেতু পুনরায় একটি Left Tab নেয়ার জন্য ট্যাব আইকনে ক্লিক করে Left Tab একটিভ করুন। তারপর পুনরায় রুলারের উপরে স্পেসের পরিমান অনুযায়ী ক্লিক করুন। তাহলে Left Tab টি রুলারের উপরে ফিক্স হয়ে যাবে। এইবার আপনি C.V লেখার জন্য প্রস্তুত হন।
উপরের ছবিতে লালদাগ চিহ্ন গুলো লক্ষ্য করুন, রুলারের উপরে প্রয়োজন মতো দুটি অংশে স্পেস নিয়ে দুটি ট্যাব ফিক্স করা হয়েছে।
এখন আপনি পেইজের বামপাশে Name লিখে ট্যাব চাপুন, দেখবেন প্রথম ফিক্স করা ট্যাবে কারসর পয়েন্টার চলে যাবে। প্রথম ফিক্স করা ট্যাবে সেমিকোলন দেয়ার পর আবার ট্যাব চাপুন, দেখবেন দ্বিতীয় ফিক্স করা ট্যাবে কারসর চলে গেছে। আবার সেখানে প্রয়োজনীয় বিষয় গুলো লিখে ফেলুন, তারপর ইন্টার প্রেস করে পুনরায় একই ভাবে লিখুন ও ট্যাব ব্যবহার করুন।
উপরের ছবিতে দেখুন, পেইজে স্পেসিং করার জন্য কিভাবে ট্যাব ব্যবহার করা হয়েছে।
নোটঃ শুধু ট্যাবকে ফিক্স করে কাজ করা ছাড়াও আপনার প্রয়োজন মতো ফিক্স কৃত ট্যাব গুলোকে বিভিন্ন স্পেস সরিয়ে নিয়ে কাজ করতে পারবেন।
এম এস ওয়ার্ডে ট্যাব ব্যবহারের ভিডিও টিউটোরিয়াল
[youtube id=”JO7dkK8pDsc” align=”center” mode=”normal” maxwidth=”728″]
এখন নিশ্চয় বুঝতে পারছেন, ট্যাব ফিক্স করে কাজ করার সুবিধা কি ? যদি এই ভাবে Microsoft Word এ ট্যাব ব্যবহার করেন তাহলে আপনার সময় কম লাগবে এবং দক্ষতা বাড়বে। যদি আমাদের এই আলোচনা আপনার ভালো লাগে তাহলে অবশ্যই লাইক দিন এবং কমেন্ট করে আপনার মতামত জানান। সে সাথে আরও নতুন কিছু জানতে আমাদের সাথেই থাকুন, ধন্যবাদ …