Microsoft Excel এ যোগ ও বিয়োগ
আমরা পূর্বের আলোচনায় কিভাবে Microsoft Excel এ রো, কলাম ও সেল সিলেক্ট করা যায় তা জেনেছি । আসুন এখন আমরা জানবো কিভাবে Microsoft Excel এ যোগ ও বিয়োগ করতে হয়।
যোগ করার নিয়মঃ
MS Excel এ প্রথমে আমরা দুটি সংখার যোগ কিভাবে করতে হয় তা শিখবো । ধরুন আমরা ২ এবং ৩ এর যোগফল বের করবো। সে ক্ষেত্রে যে সেলে আমরা যোগফলটি বের করবো, সে সেলটি সিলেক্ট করে টাইপ করুন =2+3 এবার Enter Press করুন। তাহলে সিলেক্ট করা সেলে যোগফলটি পেয়ে যাবেন। আবার যদি দুই এর অধিক সংখার যোগফল বের করতে চান, যেমনঃ ২, ৩, ৫, ৭, ৯ তাহলে একই ভাবে প্রয়োজনীয় সেলটি সিলেক্ট করে ফর্মুলা বারে লিখুন =2+3+5+7+9 , এবার ইন্টার চাপুন, তাহলে সিলেক্ট করা সেলে যোগফল বের হয়ে যাবে।
আবার ধরুন যদি দুটি সংখ্যা যেমনঃ ৫০ ও ২০ যার একটি B2 সেলে এবং অপরটি D2 সেলে আছে এবং এদের যোগফল C3 সেলে বের করতে চান। সে ক্ষেত্রে C3 সেলটি সিলেক্ট করুন এবং ফর্মুলা বারে লিখুন =B2+D2 তারপর ইন্টার চাপুন, তাহলে C3 সেলে যোগফলটি চলে আসবে। একই ভাবে যদি দুই এর অধিক যেমনঃ ২০, ৩০, ৪০, ৫০, ৬০, ৭০ সংখ্যা যথাক্রমে B2, B3, B4, B5, B6, B7 সেলে রয়েছে এবং এদের যোগফল C5 সেলে বের করতে চান। সে ক্ষেত্রে C5 সেলটিকে সিলেক্ট করে ফর্মুলা বারে লিখুন = B2+B3+B4+B5+B6+B7 তারপর ইন্টার চাপুন। তাহলে C5 সেলে যোগফলটি চলে আসবে।
Excel Sheet কাজ করতে গিয়ে অনেক সময় এমন হতে পারে যে ৪ টি সংখ্যার পরিবর্তে ৪০ টি সংখ্যার যোগফল বের করা প্রয়োজন। এ ক্ষেত্রে ফর্মুলা বারে ৪০ টি সেলের যোগফল দেখানো সময় সাপেক্ষ ও ঝামেলার ব্যপার। তাই এ ক্ষেত্রে ফর্মুলা বারে ৪০ টি সেলের যোগ না লিখে ফর্মুলার মাধ্যমে খুব সহজেই যোগফলটি বের করতে পারবেন। ফর্মুলাটি হল SUM
এক্সেলে SUM ফাংশনের ব্যবহার
ধরুন তিনটি সংখ্যা ২০, ৩০, ৪০, যথাক্রমে A2, B2 ও C2, সেলে রয়েছে (একই রো তে ), এখন এদের যোগফল আমরা বের করবো F2 সেলে। সে ক্ষেত্রে F2 সেলকে সিলেক্ট করে ফর্মুলাটি লিখুন =SUM(A2:C2) এবার Enter Press করুন তাহলে F2 সেলে যোগফলটি চলে আসবে। অথবা F2 সেলকে সিলেক্ট করে ফর্মুলা বারে ফর্মুলাটি লিখে Enter Press করলেও উত্তর টি পেয়ে যাবেন। একই ভাবে ৪০ টি সংখ্যা যোগ করার জন্য প্রথমে যে সেলে ফলাফল চান সেটি সিলেক্ট করুন তারপর ফর্মুলা বারে =SUM(প্রথম সংখ্যার সেল এড্রেস : শেষ সংখ্যার সেল এড্রেস) লিখে ইন্টার চাপুন। এভাবে ফর্মুলা প্রয়োগ করে আপনি Work Sheet এর যে কোন সেলে যোগফল বের করতে পারবেন।
আবার যদি তিনটি সংখ্যা ৩০, ৪০, ৫০ যথাক্রমে B2, B3 ও B4 সেলে থাকে (একই কলামে ) আর যোগফলটি যদি D3 সেলে নিতে চান, তাহলে D3 সেলটি সিলেক্ট করে ফর্মুলাটি লিখুন =SUM(D2:D4)। এবার ইন্টার চাপুন, একই ভাবে যোগফলটি D3 চলে আসবে। নিচে ছবির মাধ্যমে দেখান হলঃ
Microsoft Excel এ যোগ ও বিয়োগ করার জন্য ফর্মুলা ব্যবহারের একটি বিশেষ সুবিধা আছে। ধরুন ফর্মুলা ব্যবহার করে একাধিক সংখ্যার যোগফল আমরা যে কোন একটি সেলে বের করলাম। এখন যদি সংখ্যা গুলোর মধ্যে কোন ভুল থাকে অথবা কোন সংখ্যা পরিবর্তন করার প্রয়োজন হয়, তাহলে নতুন করে ফর্মুলা ব্যবহার করার প্রয়োজন নেই। শুধু ভুল সংখ্যাটি পরিবর্তন করে ফলাফলের সেলটিতে বা অন্য যে কোন সেলে ক্লিক করলে অটোম্যাটিক যোগফলটি শুদ্ধ হয়ে যাবে।
আর একটি পদ্ধতি ব্যবহার করেও MS Excel এ যোগ করা যায়। যেই সংখ্যাগুলো যোগ করা হবে তার পাশের সেলে যোগফল বের করতে চাইলে Auto Sum ব্যবহার করে তা দ্রুত করা যায়। অর্থাৎ যেই সংখ্যাগুলো যোগ করা হবে তার পাশের সেলেটি (রো হলে রো এর শেষের সেলটি আর কলাম হলে কলামের শেষের সেলটি ) সিলেক্ট করে Auto Sum এ ক্লিক করুন, তারপর Enter Press করুন। খুব দ্রুত যোগফলটি পাশের সেলে চলে আসবে। নিচে ছবির মাধ্যমে তা দেখান হলঃ
বিয়োগ করার নিয়মঃ
বিয়োগ করার ফর্মুলাটি হল = প্রথম সংখ্যার সেল এড্রেস – দ্বিতীয় সংখ্যার সেল এড্রেস
ধরুন একটি সংখ্যা ১০০০ ( যা সেল B2 তে আছে ) থেকে দ্বিতীয় সংখ্যা ৩০০ ( যা সেলে C2 তে আছে ) বিয়োগ করবো এবং ফলাফল টি বের করবো E4 সেলে। এ ক্ষেত্রে E4 সেলটিকে সিলেক্ট করে ফর্মুলা বারে লিখুন =B2-C2 , এবার ইন্টার চাপুন, তাহলে E4 সেলে ফলাফল টি চলে আসবে। আমরা পূর্বেই বলেছি যে, ফর্মুলা ব্যবহারের সুবিধা হল কোন কারনে সংখ্যা ভুল হলে বা পরিবর্তন করলে ফলাফলের সেলটিতে ক্লিক করলে অটোম্যাটিক তা শুদ্ধ হয়ে যাবে।
তো এই ছিলো আমাদের এখনকার আয়োজন । পরবর্তি পোষ্টে আমরা আলোচনা করবো কিভাবে গুন ও ভাগ করতে হয় ।
পরবর্তীতি টিউটোরিয়াল : Microsoft Excel এ গুণ ও ভাগ
আগের টিউটোরিয়াল : Microsoft Excel এ রো, কলাম ও সেল সিলেক্ট করা

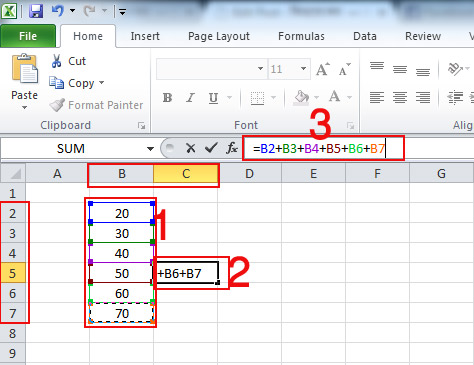
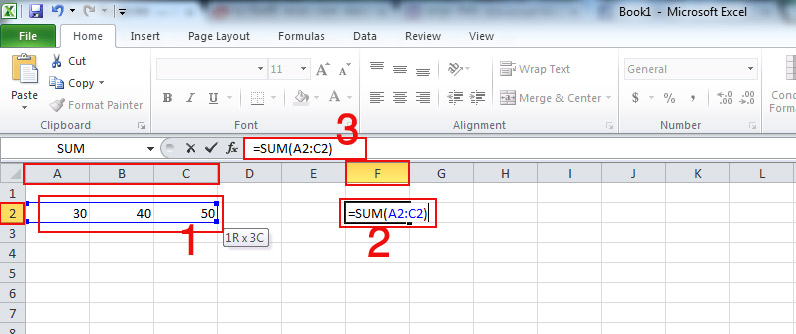
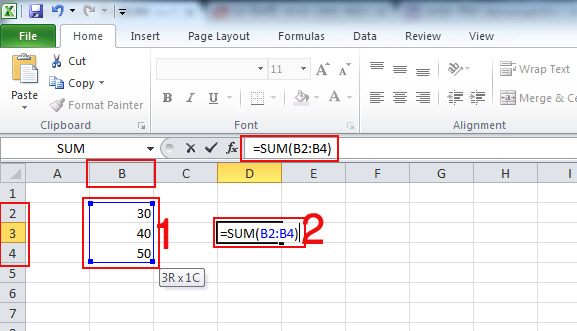
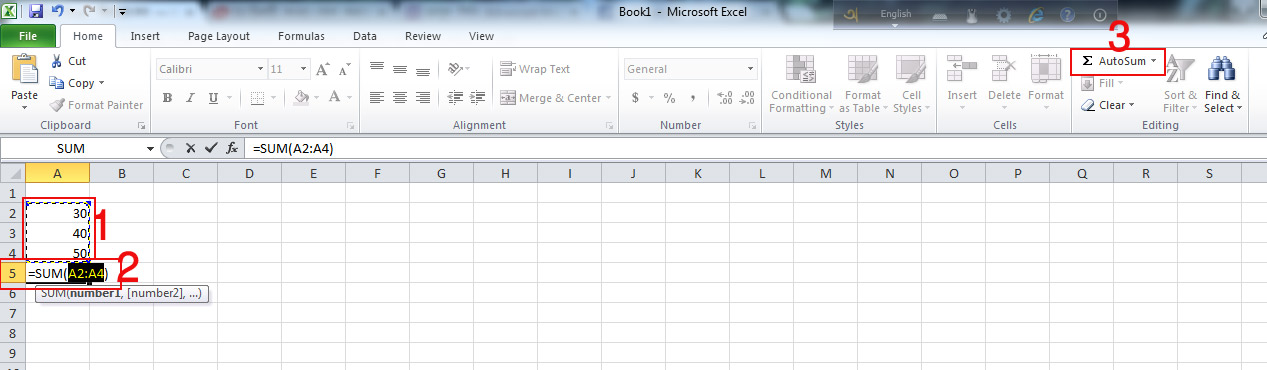
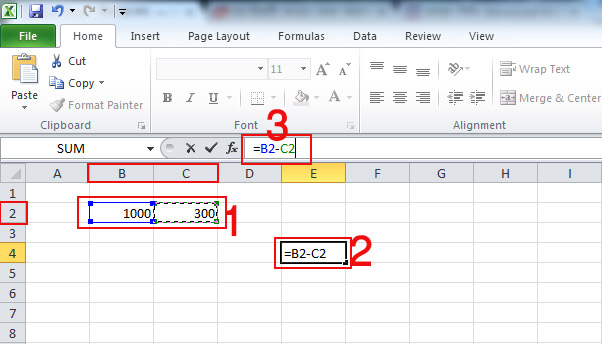
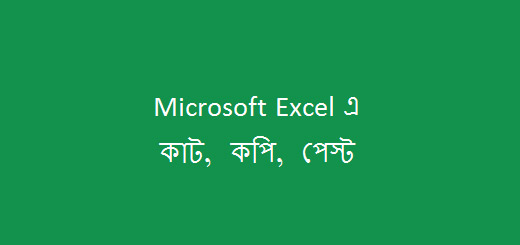
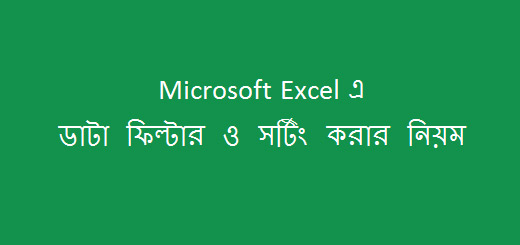







ভাই আমি একটা যোগফল কিছুতেই করতে পারছিনা যেমন ঃ ১২৮.১৬০ মেঃ টন সংখাটি আছে এফ7 সেলে একই ভাবে ১৭ টি সংখ্যার যোগফল করতে সূত্র ব্যবহার করেছি =sum(f7:f23)enter কিন্ত ফলাফল শূন্য হচ্ছে দশমিক ব্যবহারের কারণে কি এমন হচ্ছে সমাধান দিলে অনেক খুশি হবো।
ভাই , আপনি যে সেল গুলোর তথ্য যোগ করতে চাইছেন, সেগুলো কি নিউমেরিক না টেক্সট সেটার উপর নির্ভর করতে যে গুগোলো নিয়ে যোগ বিয়গ করা যাবে কিনা ।
তো আমার যেটা মনে হচ্ছে সেটা হলো, আ্পনার সেল গুলোতে টেক্সট ও আছে নাম্বার এর সাথে যেমন হরে পারে 200 kg
তো ইউনিট গুলো রিমুভ করে তার পর ক্যালকুলেশন শুরু করুন ।
হবে আশা করি
HELPFULL
Tnq so much

