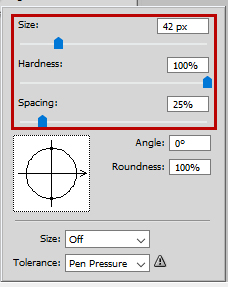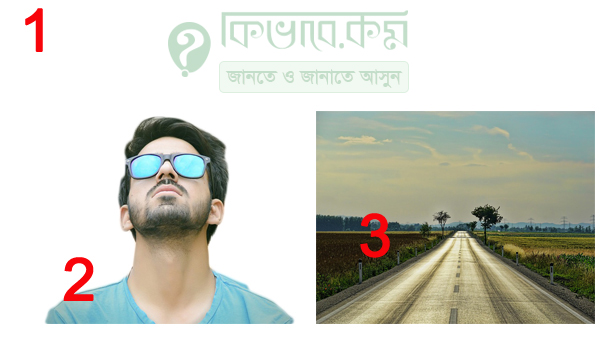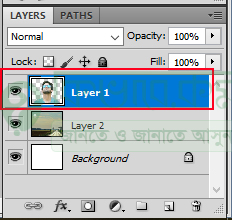ব্যাকগ্রাউন্ড ইরেজার টুল এর ব্যবহার – Background Eraser Tool – Photoshop 32
ব্যাকগ্রাউন্ড ইরেজার টুল ব্যবহার করে সহজে ইমেজের ব্যাকগ্রাউন্ড মুছা যায় । মনে করুন, আপনি কোন একটি ইমেজের ব্যাকগ্রাউন্ড মুছে ফেলবেন কিংবা সেই ইমেজের ব্যাকগ্রাউন্ড অন্য একটি ইমেজে সেট করবেন। সেক্ষেত্রে ফটোশপ থেকে ব্যাকগ্রাউন্ড ইরেজার টুলের সাহায্যে ইমেজে ব্যাকগ্রাউন্ড মুছে দেওয়া বা ইমেজে ব্যাকগ্রাউন্ড সেট করতে পারেন খুব সহজে। তো নিচের অংশে ইরেজার ব্যাকগ্রাউন্ড টুলের ব্যবহার দেখে নেই ।
আমরা পূর্বের আলোচনায় দেখিয়েছি, ইরেজার টুলের ব্যবহার, আজকের আলোচনায় দেখবো কিভাবে ফটোশপে ব্যাকগ্রাউন্ড ইরেজার টুলের ব্যবহার করা যায় । চলুন কথা না বাড়িয়ে নিচের অংশে এর ব্যবহার সম্পর্কে জেনে নেই ।
ব্যাকগ্রাউন্ড ইরেজার টুল (Background Eraser Tool):
ব্যাকগ্রাউন্ড ইরেজার টুল দিয়ে ছবির ব্যাকগ্রাউন্ড মুছে দেবার জন্য আপনি আপনার কম্পিউটার থেকে ফটোশপ প্রোগ্রাম ওপেন করুন । আমার ক্ষেত্রে অ্যাডোবি ফটোশপ সিএস৫ ব্যবহার করে আলোচনা করছি ।
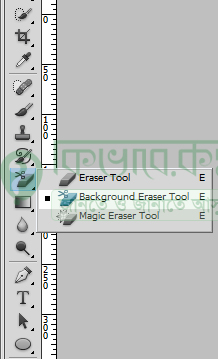
Select Background Eraser Tool
ফটোশপ ওপেন করার পর ফটোশপ টুলবক্স থেকে Eraser টুলের উপর মাউস পয়েন্টার নিয়ে গিয়ে মাউস থেকে Right বাটনে ক্লিক করুন । ক্লিক করে সেখান থেকে Background Eraser Tool সিলেকশন করে নিন ।
ব্যাকগ্রাউন্ড ইরেজার টুল সিলেকশন করা হলে, Photoshop এ নতুন একটি ছবি ওপেন করুন । ঠিক নিচের ছবির মতো, আমি আমার ক্ষেত্রে নিচের ছবি ব্যবহার করে আলোচনা করবো । আপনার ক্ষেত্রে আপনি অন্যও ইমেজও ইউজ করতে পারেন ।
ব্যাকগ্রাউন্ড রিমুভ করার নিয়মঃ
এবার আমরা উপরের ছবির ব্যাকগ্রাউন্ড রিমুভ করে দেখাবো , ব্যাকগ্রাউন্ড ইরেজার টুলের সাহায্যে ।
সেটি করবার জন্য Background Eraser Tool সিলেক্ট অবস্থায় উপরের ছবির উপর মাউস পয়েন্টারের বাম বাটন চেপে ধরে ড্র্যাগ করতে থাকুন । দেখবেন উপরের ছবির ডান পাশে এবং বাম পাশের মতো ইমেজের ব্যাকগ্রাউন্ড রিমুভ হবে । আপনার মতো করে আপনি ফটোশপে ব্যাকগ্রাউন্ড রিমুভ করতে পারেন ।
এবার ব্যাকগ্রাউন্ড মুছার সময় হঠাৎ করে ব্রাশের সাইজ বড় কিংবা ছোট করার প্রয়োজন পড়লে, ব্যাকগ্রাউন্ড ইরেজার টুল সিলেক্ট অবস্থায় মাউস থেকে Right বাটন এ ক্লিক করুন । ক্লিক করলে নিচের ছবিটির মতো বক্স বের হবে ।
উপরের ছবিতে দেখুন । সেই বক্সের মধ্যে বেশ কিছু অপশন দেখা যাচ্ছে, যেমন, Size, Hardness, Spacing এ ক্লিক করে ইরেজার টুলের সাইজ ছোট বা বড় করে নিতে পারেন । মাউস পয়েন্টার সাইজ বড় বা ছোট করার কিবোর্ড শর্টকাট কমান্ড হচ্ছে, [ এবং ] । উপরের অংশে দেখানো হল, ব্যাকগ্রাউন্ড রিমুভ করার নিয়ম । এবার নিচের অংশে দেখে নেই, রিমুভ করা অংশে কিভাবে ব্যাকগ্রাউন্ড ইরেজার টুলের সাহায্যে ব্যাকগ্রাউন্ড বসানো যায় ।
ব্যাকগ্রাউন্ড ইরেজার টুল দিয়ে ব্যাকগ্রাউন্ড সেটঃ
ঠিক এই কাজটি এর আগের একটি টিউটোরিয়ালে দেখিয়েছিলাম । তবে সেটা ছিল অন্য ভাবে । দেখে নিতে পারেন পাসপোর্ট ছবির ব্যাকগ্রাউন্ড পরিবর্তন করার নিয়ম – Photoshop –18 টিউটোরিয়াল টি
ব্যাকগ্রাউন্ড ইরেজার টুলের সাহায্যে ব্যাকগ্রাউন্ড সেট করার জন্য প্রথমে আপনি আপনার ডিভাইসে Ctrl + N কি প্রেস করে ফটোশপে নতুন ক্যানভাস ওপেন করে নিন। এবার যে ছবিতে ব্যাকগ্রাউন্ড সেট করবেন, Ctrl + O কি প্রেস করে ফটোশপে একটি ইমেজ ওপেন করুন । এরপর ফটোশপে একটি ব্যাকগ্রাউন্ড ছবি ওপেন করুন ।
উপরের ছবিতে ভালো ভাবে দেখুন । সেখানে প্রথমে ১ং ক্যানভাস, ২ং ইমেজ , ৩ নং ইমেজ ব্যাকগ্রাউন্ড হিসাবে দেখানো হয়েছে ।
- এবার ২ নং ছবি ফটোশপ থেকে কপি করে ১ নং ক্যানভাসের উপর Paste করুন ।
- এরপর ৩ নং ছবি Ctrl + C কি প্রেস করে কপি করে নিন, এবার কপি করা ব্যাকগ্রাউন্ডটি ২ নং ছবির উপর প্রেস করুন ।
২ং ছবির উপর ব্যাকগ্রাউন্ড ইমেজ Paste করার পর সেখানে শুধু ব্যাকগ্রাউন্ড ইমেজটি দেখা যাবে । তো কিভাবে ব্যাকগ্রাউন্ড ইমেজ এবং ছবি এক সাথে দেখা যাবে ।
ফটোশপে একসাথে তিনটি ডকুমেন্ট থাকার কারণে ফটোশপের লেয়ার প্যালেটে তিনটি লেয়ার দেখা যাবে, ঠিক নিচের ছবির মতো,
উপরের ছবিতে ভালো করে দেখুন। এবার লেয়ারগুলো উপর নিচ করুন । লেয়ার উপর নিচ করার ফলে ব্যাকগ্রাউন্ড ইমেজ হাইড হয়ে যাবে । অর্থাৎ একসাথে সব ইমেজ দেখা যাবে না ।
একসাথে সব ইমেজ দেখার জন্য ফটোশপ টুলবক্স থেকে ব্যাকগ্রাউন্ড ইরেজার টুল নির্বাচন করা অবস্থায় ইমেজের উপর ক্লিক করুন । দেখাবেন ব্যাকগ্রউন্ড ইমেজে, ছবি দেখা যাবে ।
ঠিক উপরের ছবির মতো দেখা যাবে ।