Microsoft Excel এ বহুল ব্যবহৃত কীবোর্ড শর্টকার্ট
সাধারণত আমরা Office Program ব্যবহারের ক্ষেত্রে যেমনঃ MS Word, MS Excel ইত্যাদিতে বিভিন্ন ধরনের কমান্ডের ব্যবহার করে থাকি। আর এ সকল অপশন কমান্ড ব্যবহার করার জন্য সাধারণত আমরা মাউস দ্বারা কমান্ড করে থাকি। কিন্তু এমন অনেক অপশন আছে যেগুলোকে মাউস দ্বারা কমান্ড করা ছাড়াও কীবোর্ডের মাধ্যমে কমান্ড করা যায়। কীবোর্ডে Short-Cut Key ব্যবহারের একটি বিশেষ গুণ হল এর মাধ্যমে দ্রুত কাজ করা যায় বা সময় বাচাতে এটি খুবই কার্যকরী। তাই আমাদের আজকের আলোচনার বিষয় Microsoft Excel এ বহুল ব্যবহৃত কীবোর্ড শর্টকার্ট কী গুলোর ব্যবহার। আসুন তাহলে জেনে নেই Microsoft Excel এ বিভিন্ন কীবোর্ড শর্টকার্ট কী ব্যবহারের নিয়ম গুলো কি কি ?
| Ctrl + Plus (+) | সেল, রো বা কলাম ইনসার্ট করার জন্য যে ডায়ালগ বক্স প্রয়োজন সেই ডায়ালগ বক্সটি পাবার জন্য এই শর্টকার্ট কী ব্যবহার করতে হয়। |
| Ctrl + Minus (-) | সেল, রো বা কলাম ডিলিট করার জন্য যে ডায়ালগ বক্সটি ব্যবহার করতে হয় সেই ডায়ালগ বক্সটি পেতে এই শর্টকার্ট কী ব্যবহার করতে হবে। |
| Ctrl + Shift + : | যদি কোন সেলে তাৎক্ষণিক সময় ব্যবহার করতে চান তাহলে এই শর্টকার্ট কী ব্যবহার করতে হবে। |
| Ctrl + Shift + * | কোন সক্রিয় সেলের পার্শ্ববর্তী সেলগুলোকে অর্থাৎ যে সেল গুলোতে কোন কিছু লিখা রয়েছে সে সেল গুলোকে একসাথে সিলেক্ট করতে এই এই শর্টকার্ট কমান্ডটি ব্যবহার করা হয়। |
| Ctrl + Shift + @ | টাইম ফরম্যাট করার জন্য অর্থাৎ ঘন্টা, মিনিট , সেকেন্ড, AM ও PM ফরম্যাট করার জন্য এই শর্টকার্ট কী ব্যবহার করা হয়। |
| Ctrl + Shift + # | সাধারণত তারিখের ক্ষেত্রে অর্থাৎ দিন, মাস ও বছর ফরম্যাট করার জন্য এই শর্টকার্ট কমান্ডটি ব্যবহার করা হয়। |
| Ctrl + Shift + ^ | দুটি দশমিক স্থানের মধ্যে সাইন্টিফিক নাম্বার ব্যবহার করার জন্য এই শর্টকার্ট কী ব্যবহার করা হয়। |
| Ctrl + Shift + % | দশমিক সংখ্যা ব্যতীত একক সংখ্যাতে পারসেনটেঞ্জ ( % ) ব্যবহার করার জন্য এই শর্টকার্ট কী ব্যবহার করা হয়। |
| Ctrl + Shift + $ | দুটি ডেসিম্যাল বা দশমিক সংখ্যার মাঝে কারেন্সি ইনসার্ট করার জন্য এই শর্টকার্ট কী ব্যবহার করা হয়। |
| Ctrl + Shift + _ | সিলেক্ট করা সেলের আউট লাইনে বর্ডার এই শর্টকার্ট কী ব্যবহার করা হয়। |
| Ctrl + Shift + & | কোন সিলেক্ট করা সেলের আউট লাইনে বর্ডার ব্যবহার করার জন্য এই শর্টকার্ট কী ব্যবহার করা হয়। |
| Ctrl + Shift +( | কোন হাইড করা বা লুকানো রো কে আনহাইড বা প্রকাশিত করার জন্য এই শর্টকার্ট কী ব্যবহার করা হয়। |
| Alt + = | এক্সেলে SUM ফাংশন ব্যবহারের জন্য এই শর্টকার্ট কী ব্যবহার করতে পারেন। |
| Ctrl + ; | যদি কোন সেলে তাৎক্ষণিক তারিখ ব্যবহার করতে চান, তাহলে এই শর্টকার্ট কমান্ডটি ব্যবহার করতে হবে। |
| Ctrl + F10 | স্প্রেডশিটকে আংশিক মিনিমাইজ করতে এই শর্টকার্ট কী ব্যবহার করতে হয়। |
| Ctrl + F9 | স্প্রেডশিটকে সম্পূর্ণ মিনিমাইজ করতে এই শর্টকার্ট কী ব্যবহার করতে হয়। |
| Ctrl + F3 | স্প্রেডশিটে নাম পরিবর্তন করার জন্য যে ডায়ালগ বক্সটি ব্যবহার করা হয় এই শর্টকার্ট কী এর মাধ্যমে সেই ডায়ালগ বক্সটি দ্রুত আনা যায়। |
| Ctrl + Z | কোন কমান্ড ভুল হলে যদি সেটি পুনরায় ফিরিয়ে আনতে চান অর্থাৎ আন্ডু করতে চান তাহলে এই শর্টকার্ট কী ব্যবহার করতে হয়। |
| Ctrl + P | কোন ডকুমেন্ট প্রিন্ট করতে প্রিন্টিং ডায়ালগ বক্সটি পাবার জন্য এই শর্টকার্ট কী ব্যবহার করতে হয়। |
| Ctrl + D | কোন একটি সেলের লেখাকে সেই সেলের নিচে একাধিক সেলে ব্যবহার করতে Fill Down অপশনটি ব্যবহার করতে হয়। তাই Fill Down অপশনটি ব্যবহার করতে এই শর্টকার্ট কী ব্যবহার করতে পারবেন। সে জন্যে যে কয়টি সেলে Fill Down অপশনটি ব্যবহার করবেন সে সেলগুলো প্রথমে সিলেক্ট করে এই শর্টকার্ট কী ব্যবহার করুন। |
| Ctrl + U | লেখাকে হাইলাইট করার জন্য লেখার নিচে আন্ডারলাইন ব্যবহার করতে এই শর্টকার্ট কী ব্যবহার করতে হয়। |
| Ctrl + K | লিংক ইনসার্ট করার জন্য এই শর্টকার্ট কী ব্যবহার করতে হয়। |
| Ctrl + I | লেখাকে ইটালিক ডিজাইনে লিখতে এই শর্টকার্ট কী ব্যবহার করতে হয়। |
| Ctrl + B | লেখাকে হাইলাইট করতে বা লেখার সেপ মোটা করতে এই শর্টকার্ট কী ব্যবহার করতে হয়। |
| Ctrl + 0 | কোন সিলেক্ট করা কলাম কে হাইড করতে বা লুকাতে এই শর্টকার্ট কী ব্যবহার করতে হয়। |
| Ctrl + C | কোন সেলের লেখাকে কপি করতে চাইলে এই শর্টকার্ট কী ব্যবহার করতে হয়। |
| Ctrl + 1 | সেল ফরম্যাটিং ডায়ালগ বক্সটি ব্যবহার করতে চাইলে এই শর্টকার্ট কী ব্যবহার করতে হবে। |
| Ctrl + 2 | লেখাকে বোল্ড করতে এবং বোল্ড তুলে ফেলতে চাইলে এই শর্টকার্ট কী ব্যবহার করতে হবে। |
| Ctrl + 3 | ওয়ার্কশিটে যদি ইটালিক লেখা থাকে এবং আপনি যদি ইটালিক ডিজাইন তুলে ফেলতে চান তাহলে এই শর্টকার্ট কী ব্যবহার করতে হবে। |
| Ctrl + 4 | যদি লেখার নিচে আন্ডার লাইন থাকে তাহলে সেটি তুলে ফেলতে চাইলে এই শর্টকার্ট কী ব্যবহার করতে হবে। |
| Ctrl + 9 | কোন সিলেক্ট করা রো কে হাইড করতে বা লুকাতে এই শর্টকার্ট কী ব্যবহার করতে হয়। |
| Ctrl + G | Go To ডায়ালগ বক্সটি পেতে এই শর্টকার্ট কী ব্যবহার করতে পারবেন। |
| Ctrl + F | Find and Replace ডায়ালগ বক্সটি পেতে এই শর্টকার্ট কী ব্যবহার করতে পারবেন। |
| Ctrl + L | Create Table ডায়ালগ বক্সটি পেতে এই শর্টকার্ট কী ব্যবহার করতে পারবেন। |
| Ctrl + N | আপনি যদি নতুন ফাইল ওপেন করতে চান, তাহলে এই শর্টকার্ট কী ব্যবহার করে নতুন ওয়ার্কশীট নিতে পারবেন। |
| Ctrl + O | কোন ফাইল সেভ করার জন্য যে ডায়ালগ বক্সটি প্রয়োজন হয় সেটি এই শর্টকার্ট কী এর মাধ্যমে আনতে পারবেন। |
| Ctrl + S | ডকুমেন্ট Save করার জন্য এই শর্টকার্ট কী ব্যবহার করতে হয়। |
| Ctrl + W | ডকুমেন্ট ক্লোজ করতে চাইলে এই শর্টকার্ট কী ব্যবহার করতে পারবেন। |
| Ctrl + Space Bar | কোন কলামকে সম্পূর্ণ সিলেক্ট করতে চাইলে সেই কলামে মাউস পয়েন্টার রেখে এই শর্টকার্ট কী ব্যবহার করলে তা সম্পূর্ণ সিলেক্ট হয়ে যাবে। |
| Shift + Space Bar | কোন রো কে সম্পূর্ণ সিলেক্ট করতে চাইলে সেই রো তে সেল পয়েন্টার রেখে এই শর্টকার্ট কী ব্যবহার করলে তা সম্পূর্ণ সিলেক্ট হয়ে যাবে। |
| Ctrl + Home | সেল পয়েন্টারটি ওয়ার্কশীটের প্রথম সেলে রাখতে চাইলে এই শর্টকার্ট কীব্যবহার করে তা করতে পারবেন। (ওয়ার্কশিটের যে যায়গায় কাজ করা হয়েছে ) |
| Ctrl + End | সেল পয়েন্টারটি ওয়ার্কশীটের শেষের সেলে রাখতে চাইলে এই শর্টকার্ট কী ব্যবহার করে তা করতে পারবেন। (ওয়ার্কশিটের যে যায়গায় কাজ করা হয়েছে ) |
| Ctrl + Page Up | একাধিক ওয়ার্কশীটে বাম থেকে ডানের ওয়ার্কশীটে যাওয়ার জন্য এই শর্টকার্ট কী ব্যবহার করা হয়। |
| Ctrl + Page Down | একাধিক ওয়ার্কশীটে ডান থেকে বামের ওয়ার্কশীটে যাওয়ার জন্য এই শর্টকার্ট কী ব্যবহার করা হয়। |
| Ctrl + Up Arrow Key | সেল পয়েন্টারটি ওয়ার্কশীটের সবচেয়ে উপরের রো তে নেবার জন্য এই শর্টকার্ট কী ব্যবহার করে তা করতে পারবেন। |
| Ctrl + Down Arrow Key | সেল পয়েন্টারটি ওয়ার্কশীটের সবচেয়ে নিচের রো তে নেবার জন্য এই শর্টকার্ট কী ব্যবহার করে তা করতে পারবেন। |
| Ctrl + Left Arrow Key | সেল পয়েন্টারটি ওয়ার্কশীটের সবচেয়ে বামদিকের অর্থাৎ সর্বপ্রথম কলামে নেবার জন্য এই শর্টকার্ট কী ব্যবহার করতে পারবেন। |
| Ctrl + Right Arrow Key | সেল পয়েন্টারটি ওয়ার্কশীটের সবচেয়ে ডানদিকের অর্থাৎ সর্বশেষ কলামে নেবার জন্য এই শর্টকার্ট কী ব্যবহার করতে পারবেন। |
আজকের আলোচনায় আমরা আপনাদের Microsoft Excel এ বহুল ব্যবহৃত কীবোর্ড শর্টকার্ট গুলোর ব্যবহার সম্পর্কে ধারণা দেবার চেস্টা করেছি। আশা করি আপনাদের ভালো লেগেছে। আগামীতে আমরা আসব আরও নতুন কোন বিষয় নিয়ে, সে পর্যন্ত ধন্যবাদ …
পরবর্তী টিউটোরিয়ালঃ Microsoft Excel এ Clip Art এর ব্যবহার
আগের টিউটোরিয়ালঃ কিভাবে Microsoft Excel এ Spell Check করতে হয়


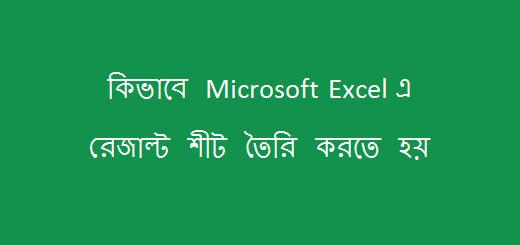
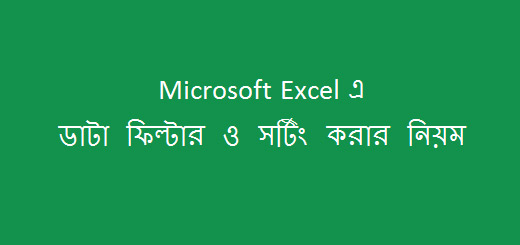






Nice Thanks
how to copy op excel
Ctrl + C is used to copy Selected text or area in Excel. You can have a look more about Cut Copy Paste in excel @ https://kivabe.com/?p=804