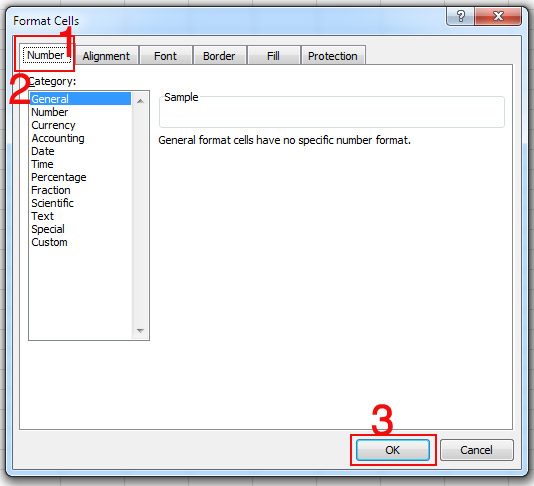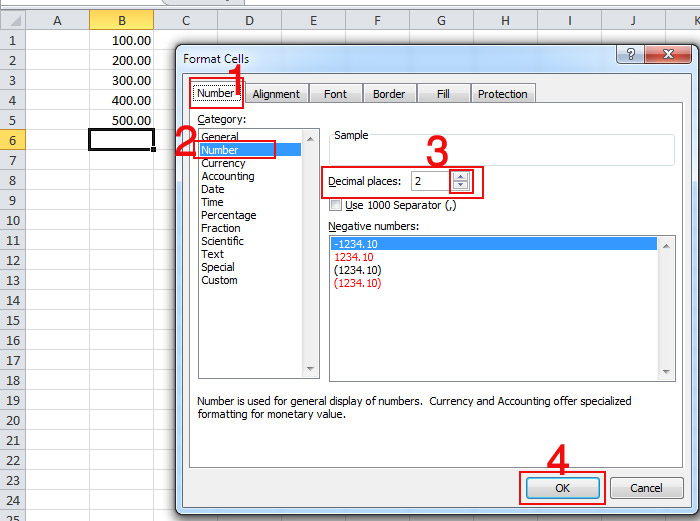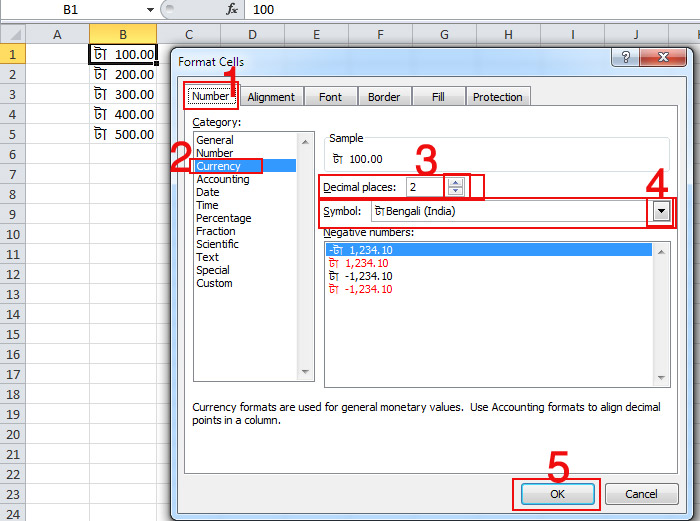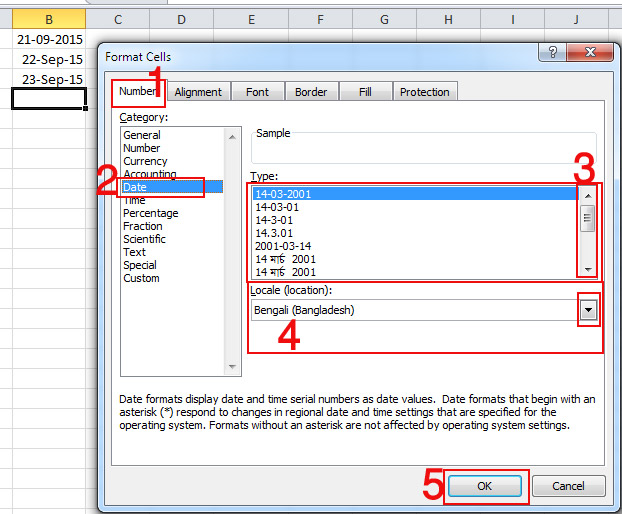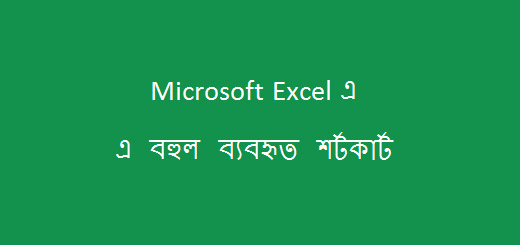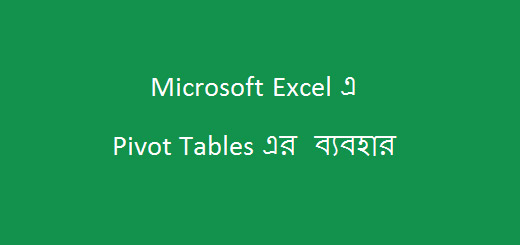Microsoft Excel এ সেল ফরম্যাটিং পর্ব ১
Microsoft Excel এ সেল ফরম্যাটিং এর ১ম পর্বে আমরা শিখবো Number Tab থেকে General, Number, Currency, ও Date অপশন গুলো Excel Worksheet এ কিভাবে ব্যবহার করতে হয়।
Microsoft Excel এ সেল ফরম্যাটিং করার পূর্বে আমাদের জানতে হবে সেল ফরম্যাট করার অপশন এ কিভাবে যেতে হয়। সেল ফরম্যাট অপশন টি ব্যবহার করার জন্য প্রথমে যে সেল, কলাম বা রো ফরম্যাট করবেন সে সেল, কলাম বা রো টি সিলেক্ট করুন। তারপর Home Tab এর Cells গ্রুপের Format অপশন এ ক্লিক করুন, একটি অপশন মেনু আসবে। অপশন মেনুতে Format Cells অপশন এ ক্লিক করলে সেল ফরম্যাটিং করার জন্য একটি ডায়ালগ বক্স আসবে। সেখানে Number Tab এর ভেতরে আমাদের আজকের আলোচনার বিষয় জেনারেল, নাম্বার, কারেন্সি, ও ডেট অপশন গুলো পেয়ে যাবেন। অথবা ওয়ার্কশীট এর যে সেল, কলাম বা রো ফরম্যাট করতে চান, সে সেল, কলাম বা রো টি সিলেক্ট করুন। এবার সিলেক্ট অংশের উপর মাউস রেখে রাইট ক্লিক করুন, একটি অপশন মেনু আসবে। অপশন মেনুতে Format Cells অপশন এ ক্লিক করুন, সেল ফরম্যাটিং করার জন্য ডায়ালগ বক্সটি চলে আসবে।
Microsoft Excel এ General ফরম্যাটঃ
সাধারন ভাবে যখন আমরা Microsoft Excel ওপেন করি তখন সেল ফরম্যাট অপশন টি জেনারেল মুডে থাকে। জেনারেল মুডে থাকা অবস্থায় ওয়ার্কশীটে প্রতিটি সেল, কলাম বা রো তে স্বাভাবিক ভাবে লেখা হয়। কিন্তু যদি ওয়ার্কশীটে কোন সেল, কলাম বা রো তে সেল ফরম্যাট এর অন্যান্য অপশন গুলো ব্যবহার করা হয়ে থাকে, তাহলে জেনারেল মুড একটিভ থাকে না। এ ক্ষেত্রে পুনরায় যদি ঐ সকল সেল, কলাম বা রো তে জেনারেল মুডে ওয়ার্কশীট ব্যবহার করতে চান, তাহলে ফরম্যাট সেল ডায়ালগ বক্সের Number ট্যাবে General অপশন এ ক্লিক করুন। তাহলে ওয়ার্কশীটে অথবা ঐ সকল সেল, কলাম বা রো তে পুনরায় সাধারন ভাবে লেখা যাবে।
Microsoft Excel এ Number ফরম্যাটঃ
সাধারণত সংখ্যার শেষে ডেসিম্যাল ব্যবহারের ক্ষেত্রে Number অপশন টি ব্যবহার করা হয়। ধরুন কোন রেকর্ডে একাধিক সংখ্যার শেষে ডেসিম্যাল বা ( .০০ ) ব্যবহার করবেন। সে ক্ষেত্রে যে সেল, কলাম বা রো তে নাম্বার অপশন টি ব্যবহার করবেন সে সেল, কলাম বা রো টি সিলেক্ট করুন। এবার Format Cells ডায়ালগ বক্সের Number ট্যাবে Number অপশন এ ক্লিক করুন। তাহলে সংখ্যার শেষে কত ডেসিম্যাল ব্যবহার করবেন তার একটি অপশন আসবে। সংখ্যার শেষে ডেসিম্যালের পরিমান যেমনঃ ( .০০ ), ( .০০০ ), ( .০০০০ ) নির্ধারণ করার জন্য Decimal Places এর ঘরে 2, 3, 4 লিখুন। অথবা Decimal Places এর ঘরের পাশে তীর চিহ্নে উপরে বা নিচে ক্লিক করেও ডেসিম্যালের পরিমান নির্ধারণ করতে পারবেন। এবার OK ক্লিক করুন, তাহলে সিলেক্ট করা সেল, কলাম বা রো তে সংখ্যার শেষে ডেসিম্যাল চলে আসবে।
Microsoft Excel এ Currency ফরম্যাটঃ
কারেন্সি অপশন টি নাম্বার অপশন এর মতোই সংখ্যার শেষে ডেসিম্যালের ব্যবহার আছে। কিন্তু সংখ্যাতে কারেন্সি অপশন ব্যবহার করলে সংখ্যার পূর্বে একটি সেইম্বল বা প্রতীক চিহ্ন বসে যেমনঃ ডলার, পাউন্ড, টাকা ইত্যাদি। ধরুন কোন রেকর্ডে একাধিক সংখ্যাতে কারেন্সি ব্যবহার করবেন, সে ক্ষেত্রে যে সেল, কলাম বা রো তে কারেন্সি অপশন টি ব্যবহার করবেন সে সেল, কলাম বা রো টি সিলেক্ট করুন। এবার Format Cells ডায়ালগ বক্সের Number ট্যাবে Currency অপশন এ ক্লিক করুন। এবার সংখ্যার শেষে ডেসিম্যালের পরিমান যেমনঃ ( .০০ ), ( .০০০ ), ( .০০০০ ) নির্ধারণ করার জন্য Decimal Places এর ঘরে 2, 3, 4 লিখুন। আবার সংখ্যার পূর্বে কোন সেইম্বলটি ব্যবহার করবেন তা সিলেক্ট করার জন্য সেইম্বল ঘরের পাশে তীর চিহ্নে ক্লিক করুন। সেইম্বলের একটি তালিকা আসবে, সেখান থেকে প্রয়োজনীয় সেইম্বলটি সিলেক্ট করুন। এবার OK ক্লিক করুন, তাহলে সিলেক্ট করা সেল, কলাম বা রো তে সংখ্যার পূর্বে সেইম্বল ও সংখ্যার পরে ডেসিম্যাল বসবে বা কারেন্সি ব্যবহার হবে।
Microsoft Excel এ Date ফরম্যাটঃ
Microsoft Excel এ যদি ডেট ফরম্যাট অপশন টি ব্যবহার করতে চান তাহলে, আপনার কম্পিউটার অপারেটিং সিস্টেমে যেভাবে ডেট সেটআপ দেওয়া আছে সে অনুযায়ী Microsoft Excel এ ডেট ফরম্যাট অপশন টি ব্যবহার হবে। আমার কম্পিউটারে যে ডেট সেটআপ করা আছে সেটি হল প্রথমে তারিখ তারপর মাস তারপর বছর। তাই আমার কম্পিউটারের ডেট সেটআপ অনুযায়ী ডেট ফরম্যাট অপশন এর ব্যবহার দেখাবো।
ডেট ফরম্যাট অপশন টি ব্যবহার করার জন্য প্রথমে যে সেল, কলাম বা রো তে নাম্বার অপশন টি ব্যবহার করবেন সে সেল, কলাম বা রো টি সিলেক্ট করুন। এবার Format Cells ডায়ালগ বক্সের Number ট্যাবে Date অপশন এ ক্লিক করুন। তারপর Type অপশন এ আপনার কম্পিউটার অপারেটিং সিস্টেমে যেভাবে ডেট সেটআপ দেওয়া আছে সে অনুযায়ী ডেট টাইপ সিলেক্ট করুন। এবার Local ( Location ) অপশন এ কোন দেশের নিয়ম অনুযায়ী ডেট ব্যবহার করবেন তা সিলেক্ট করার জন্য লোকাল লোকেশন ঘরের পাশে তীর চিহ্নে ক্লিক করুন। একটি লোকেশন লিস্ট আসবে, সেখানে প্রয়োজনীয় লোকেশনে ক্লিক করুন লোকেশনটি সিলেক্ট হয়ে যাবে। এবার OK ক্লিক করুন, তাহলে সিলেক্ট করা সেল, কলাম বা রো তে ব্যবহার করতে পারবেন। ওয়ার্কশীটে সিলেক্ট করা সেল, কলাম বা রো তে ডেট ব্যবহার করার জন্য শুধুমাত্র সিলেক্ট করা ডেট ফরম্যাট অনুযায়ী সংখ্যা টাইপ করলেই তা দিন, মাস ও বছর নির্ধারণ করে নেবে।
উপরের আলোচনায় আজ আমরা Microsoft Excel এ সেল ফরম্যাটিং পর্ব ১ এ জেনারেল, নাম্বার, কারেন্সি ও ডেট কিভাবে ব্যবহার করতে হয় তার একটি ধারণা দেবার চেষ্টা করেছি। আশা করি আপনাদের ভালো লেগেছে। এ সংক্রন্ত কোন প্রশ্ন থাকলে আমাদের জানাতে ভুলবেনা । আমরা আপনাদের পাশেই আছি । ধন্যবাদ …
পরবর্তী টিউটোরিয়ালঃ Microsoft Excel এ সেল ফরম্যাটিং পর্ব ২
আগের টিউটোরিয়ালঃ কিভাবে Microsoft Excel এ শীট ডিলিট, ইনসার্ট ও রিনেম করতে হয়