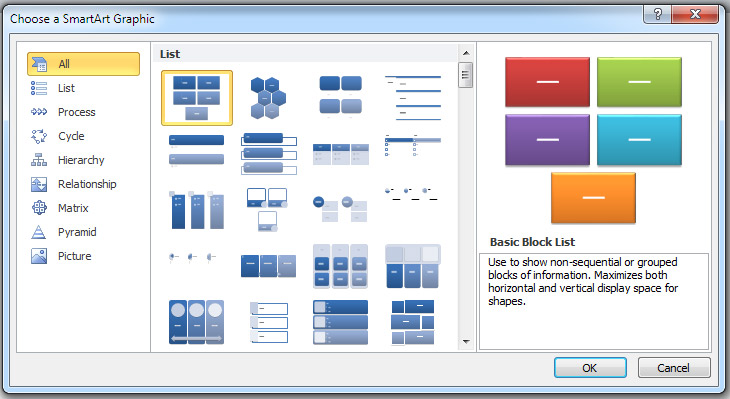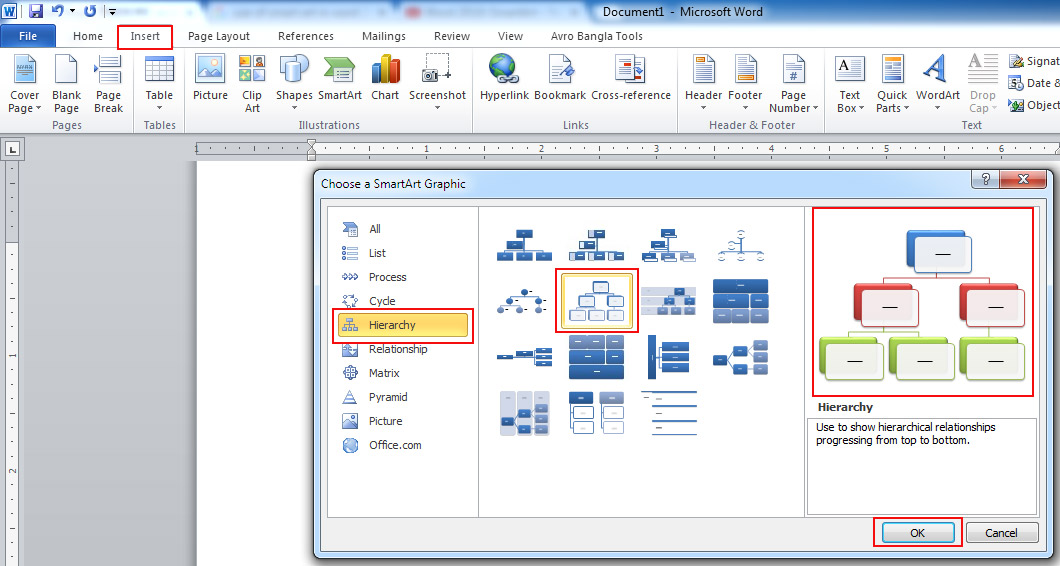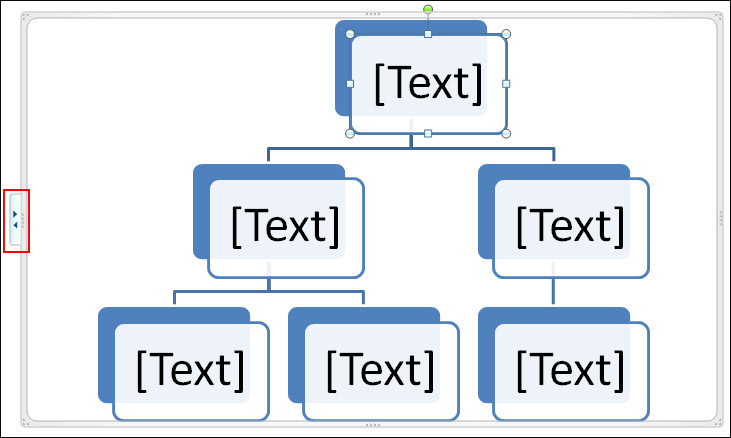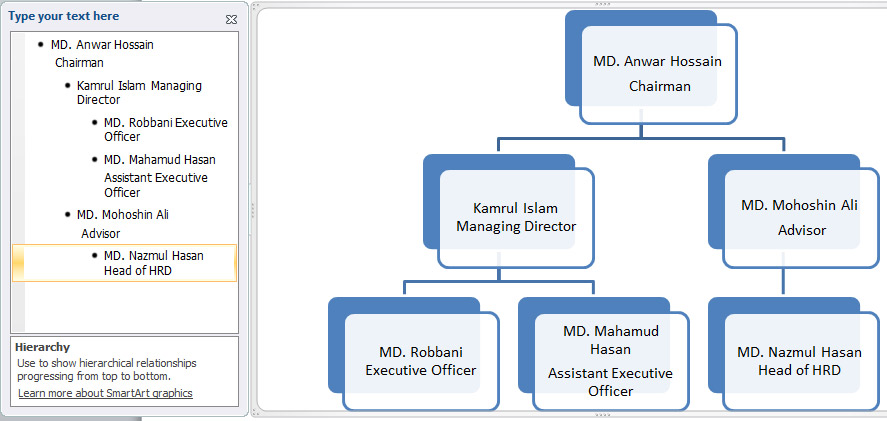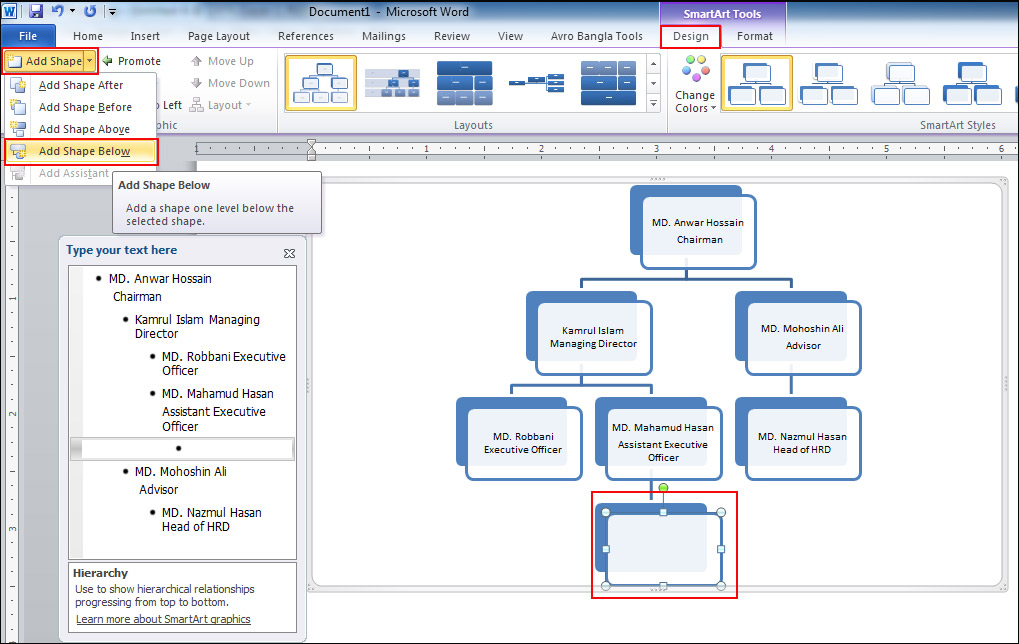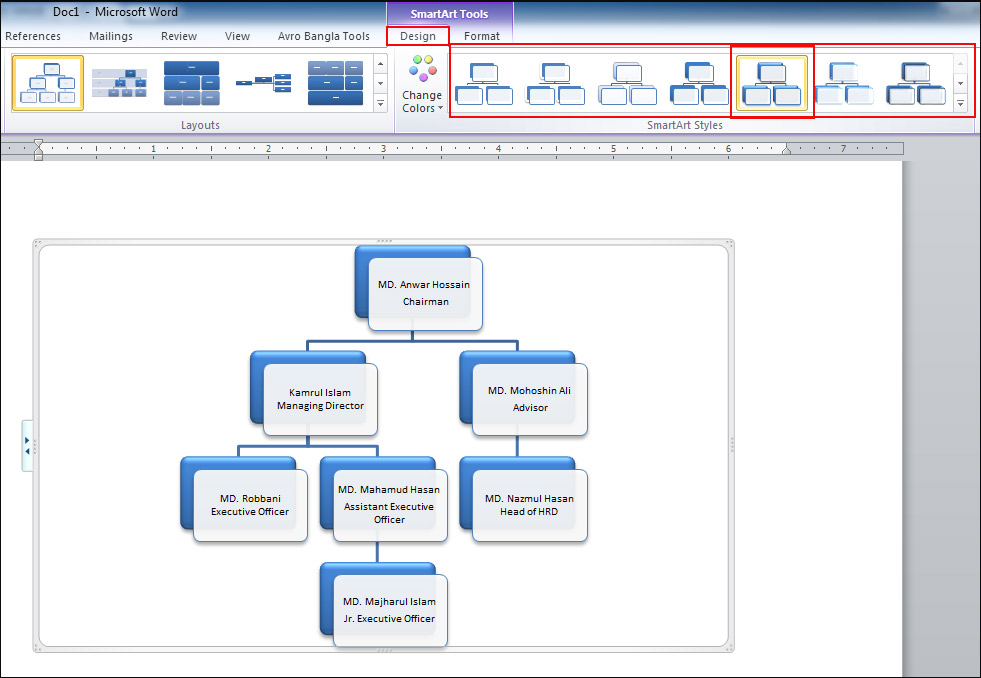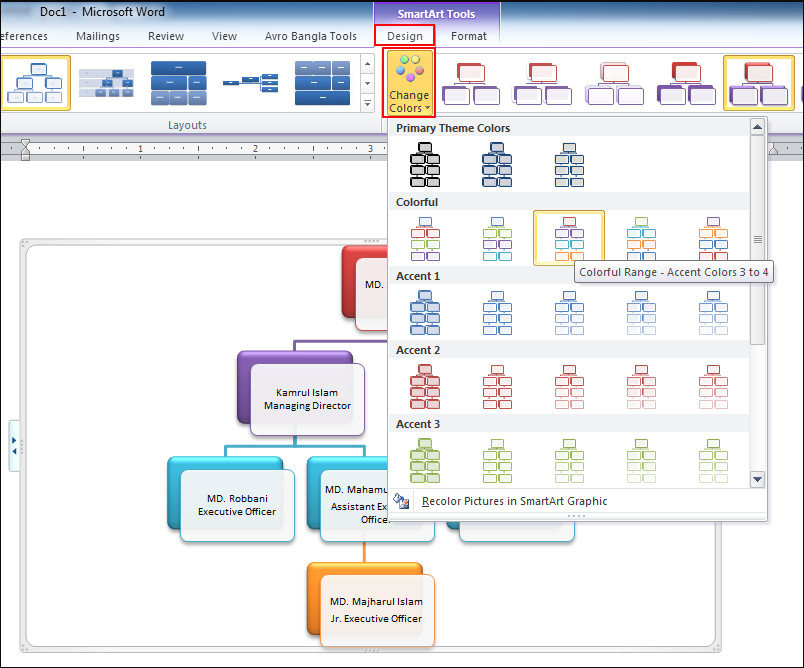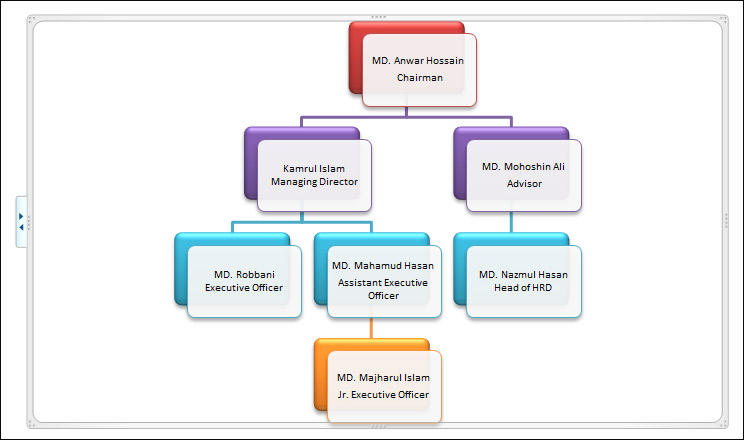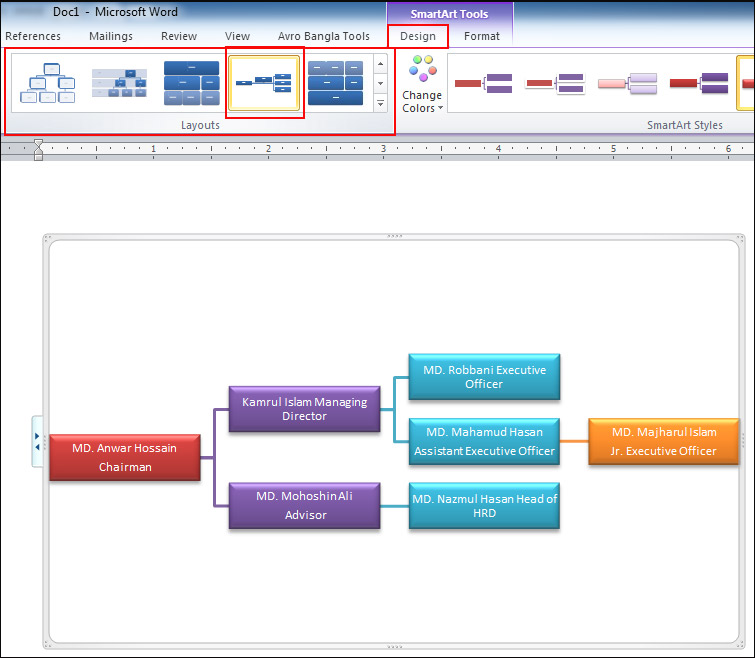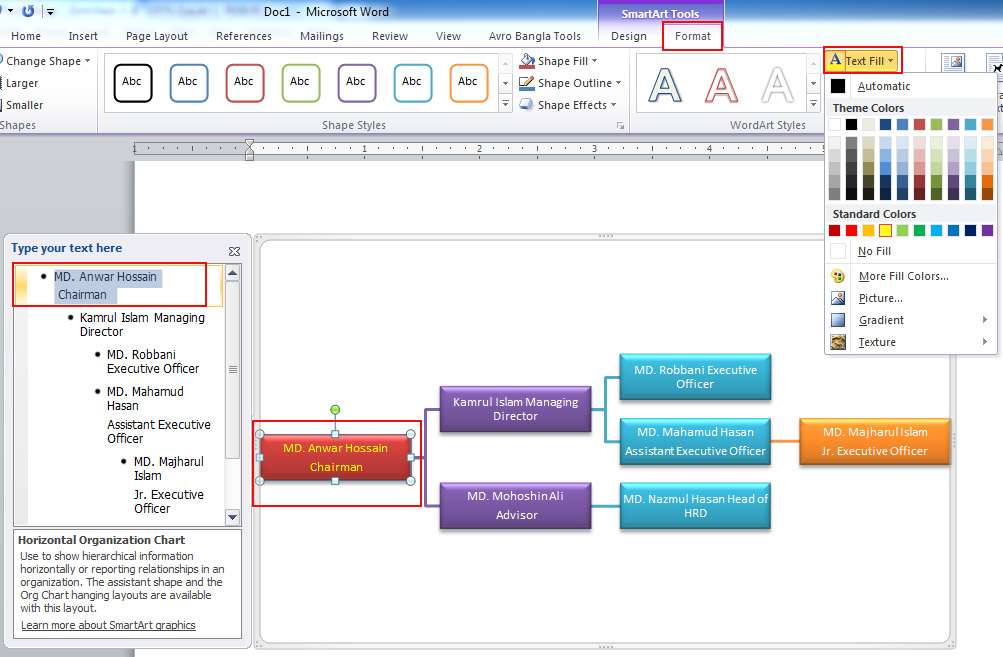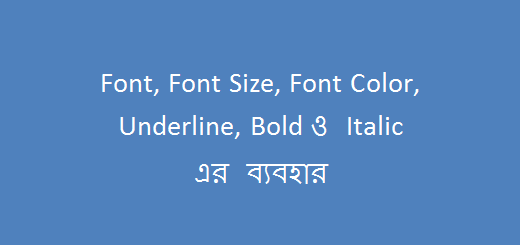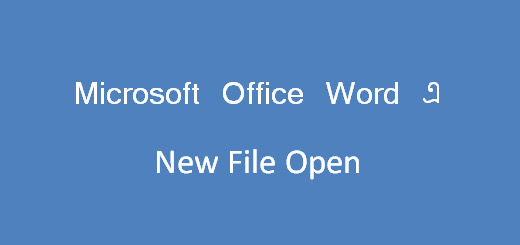Microsoft Word এ Smart Art ব্যবহার
আপনার বার্তা বা ধারনা দ্রুত এবং সহজেই কার্যকরভাবে উপস্থাপনের জন্য Smart Art গ্রাফিক এখন একটি উপযোগী মাধম। Smart Art গ্রাফিক ব্যবহার করে আপনার উপস্থাপনা বা তথ্য দৃশ্যগত ভাবে বিন্যাসের মাধ্যমে নির্বাচন করে তৈরি করতে পারবেন। তাই এ পর্যায়ে আমরা আলোচনা করবো কিভাবে Microsoft Word এ Smart Art ব্যবহার করতে হয়। চলুন তাহলে জেনে নেয়া যাক Microsoft Word এ Smart Art ব্যবহার করার নিয়ম গুলো কি কি ?
স্মার্ট আর্ট ব্যবহার করার জন্য প্রথমে একটি ওয়ার্ড ডকুমেন্ট ওপেন করুন, তারপর রিবনের Insert ট্যাবে ক্লিক করুন। তারপর Illustration গ্রুপের Smart Art অপশনে ক্লিক করুন, তাহলে সেখানে Choose A Smart Art Graphic নামের একটি ডায়ালগ বক্স আসবে। এই ডায়ালগ বক্স থেকে প্রয়োজন মতো Smart Art Graphic ব্যবহার করতে পারবেন।
উপরের ছবিতে দেখুন, Smart Art অপশনে ক্লিক করার পর একটি ডায়ালগ বক্স এসেছে।
এই ডায়ালগ বক্সটির দিকে লক্ষ্য করুন, ডায়ালগ বক্সটি তিন ভাগে বিভক্ত। ডায়ালগ বক্সের বামদিকে রয়েছে বিভিন্ন ধরনের স্মার্ট আর্ট ব্যবহারের অপশন, যেগুলো থেকে আপনার প্রয়োজনীয় ধরন অনুযায়ী অপশন গুলোতে ক্লিক করে সেটি ব্যবহার করতে পারবেন। ডায়ালগ বক্সের মাঝখানে রয়েছে স্মার্ট আর্ট গ্রাফিক্সের চার্ট, আপনি প্রয়োজনীয় ধরন অনুযায়ী অপশন গুলোতে ক্লিক করলে চার্টে সেটি চলে আসবে। আবার আপনি যে আর্ট গ্রাফিক্সটি সিলেক্ট করবেন সেই আর্ট গ্রাফিক্সটির মূল কাঠামো ডায়ালগ বক্সের ডানপাশের অংশে সো করবে। এই ছিল ডায়ালগ বক্স সম্পর্কে পরিচিতি।
এখন আমরা Smart Art Graphic কিভাবে ব্যবহার করতে হয় সেটি আলোচনা করবো
ধরুন আপনি কোন কোম্পানির কর্মকর্তাদের পদবী অনুযায়ী স্মার্ট আর্ট গ্রাফিক্স ব্যবহার করে Organogram সাজাবেন। সে ক্ষেত্রে Choose A Smart Art Graphic ডায়ালগ বক্সের ডানপাশের অপশন গুলো থেকে Hierarchy অপশনে ক্লিক করুন। তাহলে Hierarchy অপশন থেকে যে সকল স্মার্ট আর্ট গ্রাফিক্স গুলো ব্যবহার হয় সেগুলো স্মার্ট আর্ট চার্টে দেখাবে। তারপর সেখান থেকে প্রয়োজন মতো একটি স্মার্ট আর্ট গ্রফিক্সে ক্লিক করুন, প্রিভিউ অংশে সেটি দেখাবে। আবার ডায়ালগ বক্সের OK অপশনে ক্লিক্ক করুন, তাহলে ওয়ার্ডশীটে সেই স্মার্ট আর্ট গ্রাফিক্সটি চলে আসবে।
উপরের ১ম ছবিতে লক্ষ্য করুন, ওয়ার্ডশীটে Smart Art ব্যবহারের নির্দেশনা দেখানো হয়েছে এবং ২য় ছবিতে ওয়ার্ডশীটে Smart Art চলে আসার বিষয়টি দেখানো হয়েছে।
এখন Smart Art এর ভেতরে প্রতিটি সেপে পদবী অনুযায়ী নাম ও পদবী ব্যবহার করার জন্য উপরের ছবিতে ডানপাশে দেখুন লালদাগ, দ্বারা চিহ্নিত অংশে ক্লিক করুন। Type Your Text Here নামের একটি অপশন আসবে, এবং প্রথম সেপে লেখার জন্য প্রথম Text অপশনটি সিলেক্ট অবস্থায় থাকবে। এখন আপনি সেখানে নাম ও পদবী লিখুন, তাহলে প্রথম সেপে সেই লেখাটি ব্যবহার হবে। অথবা সরাসরি প্রথম সেপটির উপরে ক্লিক করেও সেটি সিলেক্ট করে তাতে লিখতে পারবেন।
উপরের ছবিতে লক্ষ্য করুন, প্রথম বক্সে নাম ও পদবী ব্যবহার করা হয়েছে।
এখন পরবর্তী সেপ গুলোতে লিখতে চাইলে Type Your Text Here অপশনের পরবর্তী Text গুলোতে প্রথম সেপের মতো একই ভাবে লিখতে পারবেন।
উপরের ছবিতে লক্ষ্য করুন, প্রথন বক্সের মতো একই ভাবে সবগুলো বক্সে নাম ও পদবী লেখা হয়েছে।
এখন যদি আপনি এই Organogram এর কাঠামোতে নতুন একটি সেপ ব্যবহার করতে চান অর্থাৎ Assistant Executive Officer এর নিচের একটি পদের জন্য নতুন একটি সেপ ব্যবহার করবেন। সে ক্ষেত্রে Assistant Executive Officer সেপটি সিলেক্ট করুন, তারপর Smart Art Tools এর Design ট্যাব থেকে Create Graphic গ্রুপের Add Shape অপশনে ক্লিক করুন। সেখানে একটি অপশন মেনু আসবে, অপশন মেনুতে আপনার প্রয়োজন অনুসারে নতুন সেপ নিতে পারবেন। সেপটি ডানদিকে নিতে চাইলে Add Shape After, বামদিকে নিতে চাইলে Add Shape Before উপরের দিকে নিতে চাইলে Add Shape Above এবং নিচের দিকে নিতে চাইলে Add Shape Below তে ক্লিক করুন। যেহেতু আমরা Assistant Executive Officer এর নিচের পদের জন্য সেপ ব্যবহার করবো সেহেতু Add Shape Below তে ক্লিক করুন।
উপরের ছবিতে লক্ষ্য করুন, একটি নতুন সেপ নেয়ার নির্দেশনা গুলো লালদাগ দ্বারা চিহ্নিত করা হয়েছে। এবার পূর্বের নিয়ম অনুযায়ী নতুন সেপটিতে নাম ও পদবী ব্যবহার করতে পারবেন।
Smart Art Graphic টি সম্পূর্ণ করার পর এখন যদি আপনি সেটিতে বিভিন্ন ডিজাইন দিতে চান, তাহলে Smart Art Tools এর Design ট্যাব থেকে Smart Art Style গ্রুপ থেকে সেটি করতে পারবেন।
উপরের ছবিতে লক্ষ্য করুন, স্মার্ট আর্টে স্টাইল অপশনটি ব্যবহার করে ডিজাইন করা হয়েছে।
আবার যদি আপনি স্মার্ট আর্টে কালার ব্যবহার করতে চান, তাহলে Smart Art Tools এর Design ট্যাব থেকে Smart Art Style গ্রুপের Change Color অপশনে ক্লিক করুন। সেখানে কালার ব্যবহারের একটি চার্ট আসবে, আপনার পছন্দ মতো কালার বাছাই করে তার উপরে ক্লিক করুন। তাহলে আপনার ব্যবহৃত স্মার্ট আর্টটিতে কালার চলে আসবে।
উপরের ছবিতে লক্ষ্য করুন, স্মার্ট আর্ট গ্রাফিক্সটিতে কালার ব্যবহার করা হয়েছে।
আপনি চাইলে Layout পরিবর্তন করেও Smart Art এর ধরন পরিবর্তন করে ব্যবহার করতে পারবেন। সে ক্ষেত্রে Smart Art Tools এর Design ট্যাব থেকে Layouts গ্রুপ থেকে পছন্দ মতো Layout টি বাছাই করে তাতে ক্লিক করুন, তাহলে আপনার ব্যবহৃত স্মার্ট আর্টটির লেআউট পরিবর্তন হয়ে যাবে।
উপরের ছবিতে লক্ষ্য করুন, Layout অপশনটি ব্যবহারের করার কারনে স্মার্ট আর্টের Layout পরিবর্তন হয়ে গেছে।
যদি আপনি স্মার্ট আর্টের যে সেপ গুলোতে নাম ও পদবী লিখা হয়েছে সেই লেখা গুলোর কালার পরিবর্তন করতে চাইলে Smart Art Tools এর Format ট্যাবে ক্লিক করুন। তারপর স্মার্ট আর্ট গ্রাফিক্সটির পাশে যে Type Your Text Here অপশনটি পূর্বে ব্যবহার করা হয়েছিল সেখানে যে সেপের লেখা কালার করবেন, সে সেপের লেখাকে সিলেক্ট করুন। তারপর Word Art Style গ্রুপের Text Fill অপশনে ক্লিক করুন, একটি কালার চার্ট আসবে। এবার কালার চার্ট থেকে আপনার পছন্দ মতো কালার বাছাই করে তাতে ক্লিক করুন, তাহলে যে সেপটির লেখা সিলেক্ট করা হয়েছে সেই সেপের লেখার কালার পরিবর্তন হয়ে যাবে।
উপরের ছবিতে লক্ষ্য করুন, কিভাবে একটি সেপের কালার পরিবর্তন করা হয়েছে। একই ভাবে আপনি চাইলে অন্যান্য সেপের লেখা গুলোর কালার পরিবর্তন করতে পারবেন।
এছাড়াও Smart Art Tools এর Format ট্যাব থেকে Shape Fill, Shape Outline ও Shape Effects অপশন গুলো ব্যবহার করে সেপে কালার, আউট লাইনে কালার ও বিভিন্ন ধরনের ইফেক্ট ব্যবহার করতে পারবেন।
আজকের আলোচনায় আমরা আপনাদেরকে কিভাবে Microsoft Word এ Smart Art ব্যবহার করতে হয় তার একটি ধারণা দেবার চেষ্টা করেছি। আশা করি আপনাদের ভালো লেগেছে, আরও নতুন কোন বিষয় জানতে আমাদের সাথেই থাকুন। ধন্যবাদ …