টিমভিউয়ার দিয়ে রিমুট পিসি কন্ট্রল করে কিভাবে
টিমভিউয়ার (TeamViewer) একটি কমিউনিকেশস সফ্টওয়ার যা দিয়ে অতি সহজে এক পিসি ( pc = personal computer) থেকে অন্য পিসি কিংবা স্মার্ট মোবাইল ডিভাইস থেকে পিসি কন্ট্রল করা যায় । বিষয়টি এমন যে আপনি অফিসে বসে আপনার বাসার কম্পিউটার এক্সেস করতে চাচ্ছেন, এ ক্ষেত্রে টিমভিউয়ার হতে পারে আপনার একান্ত বন্ধু । এর বাইরেও বেশ কিছু অপশন আছে, আমরা সেগুলো নিয়ে আর একটিন আলোচনা করবো 
টিমভিউয়ার একটি পেইড সফ্টওয়ার, তবে পার্সনাল ইউজ এর জন্য কোন পেমেন্ট দিতে হয়না । আপনি যদি বিজিনেস এর কাজে এটি ব্যবহার করতে চান তবে আপনাকে কিনে ব্যবহার করতে হতে এই রিমুট পিসি কন্ট্রল সফ্টওয়ার টি ।
ডাউনলোড টিমভিউয়ার
টিমভিউয়ার বেশ কয়েকটি অপারেটিং সিস্টেম সাপোর্ট করে । তবে আপনি যে অপারেটিং সিস্টেম দিয়ে তাদের সাইট ব্রাউজ করবেন, তার সেটা ডিটেক্ট করে সেই পেজ টি আপনার সামনে ধরিয়ে দেবে । তো চলুন শুরু করা যায ডাউনলোড। শুরুতে আপনি https://www.teamviewer.com সাইট টিতে যান এবং মেনুবার থেকে Download এ ক্লিক করুন । অথবা সরাসটি ভিজিট করুন https://www.teamviewer.com/en/download/ এবং একটু নিচের দিকে গেলে দেখবেন Download TeamViewer লেখা সবুজ রং এর একটি বাটন । সেখানে ক্লিক করুন , দেখবেন ডাউনলোড শুরু হয়ে গেছে । আপনি যদি এন্ড্রয়েড ডিভাইস এর জন্য ডাউনলোড করতে চান, আপনার ডিভাইস এর প্লে-স্টর এ যান এবং সার্চ করুন teamviewer এবং ডাউনলোড করে নিন ।
টিমভিউয়ার ইন্সটল
অন্যান্য প্রোগ্রামের মতো এটির ইন্সটলেশন সহজ হলেও কিছু বিষয় খেয়াল রাখা দরকার কারন, আপনি এটি ফ্রি ইউজ করবেন নাকি পেইড সে বিষয়টা এখানেই ঠিক করে দিতে হয় । তো চলুন শুরু করা যাক । সদ্য ডাউনলোড করা ফাইলটিতে ( TeamViewer_Setup-iod.exe , কোন কোন ক্ষেত্রে ফাইল নাম ভিন্য ও হতে পারে ) ডাবল ক্লিক করে Run এ ক্লিক করার পর নিচের মতো একটি উইনডো আসবে । সিদ্ধান্ত নেবার জায়গা এটিই
উপরের ছবিতে দেখুন, How do you want to proceed ? এর নিচে
- Basic Installation,
- Installation to access this computer remotely (unattended) এবং
- Run only (one time use)
নামে তিনটি অপশন আছে । আপনার যদি মনে হয় আপনি এটি ইন্সটল ছাড়াই ইউজ করবেন, তাহলে Run only ( one time use ) এটি নির্বাচন করুন । অার ইন্সটল করতে হলে Basic installation নির্বাচন করুন ।
এবার আসা যাক How do you want to use TeamViewer ? এর ব্যপারে । এখানে আছে তিন টি অপশন
- Company / Commercial Use
- Personal /Non-commercial use
- Both of the above
তো আমরা বেশিরভাগই Personal / Non-commercial কাজে টিমভিউয়ার ব্যবহার করি । যদি Company র জন্য ইউজ করতে চাই তো আমাদের প্রডাক্টটি কিনতে হবে, তাই আমরা এখানে Personal / Non-commercial করে Accept-Finish বাটনে ক্লিক করবো ।
Installation হবার পর টিমভিউয়ার Program টি ওপেন হবে । যদি না হয় তো Start Button এ ক্লিক করে প্রোগ্রামটি ওপেন করে নিন । সেটি দেখতে নিচের মতো ।
রিমুট পিসি কন্ট্রল
ইন্সটল তো হয়ে গেছে এবার আসা যাক কিভাবে এটি ব্যবহার করা হয় সে বিষয় নিয়ে । উপরের দেয়া ছবিটি তে খেয়ার করুন, বাম পাশের উইন্ডোতে আবার দুটি কলাম আছে । Allow Remote Control এবং Control Remote Computer নামে দুটি কলাম । প্রথমটি যে তথ্য আছে তা অন্যরা পেলে আপনার কম্পিউটার তারা এক্সেস করতে পারবে আর পরের অংশটি ব্যবহার করা হয় অন্য কম্পিউটার এক্সেস করতে। তবে দুই ডিভাইস এই TeamViewer install থাকতে হবে এবং ইন্টারনেট থাকতে হবে ।
ধরুন আপনি আপনার বন্ধুর একটি কম্পিউটার আপনার কম্পিউটার থেকে চালাতে চাচ্ছেন । সেক্ষেত্রে প্রথমেই দেখে নিন দুটি মেশিনেই টিমভিউয়ার Program টি ওপেন আছে কিনা এবং সাথে ইন্টারনেট আছে কিনা । এবার আপনার বন্ধুকে বলুন, Allow Remote Control এর ঘর থেকে Your ID ও Password এর ঘরে সে তথ্য গুলো আছে সেগুলো আপনাকে পাঠা্নে, সেটা ফেসবুক, ইমেইল, স্কাইপ কিংবা মোবাইল যেকোন ভাবে । এবার আপনার বন্ধুর পাঠানো তথ্য থেকে TeamViewer এর Control Remote Computer কলামের Partner ID র ঘরটিতে আপনার বন্ধুর Your ID তথ্য ( হতে পারে 456 225 144 ) টি বসান এর পর Connect to partner এ ক্লিক করুন । এর কিছু সময় পর আপনার কাছে Password চাইবে, সেঘরে আপনার বন্ধুর পাঠানো পাসওযার্ডটি বসিয়ে দিন এবং Enter চাপুন । একটি পরেই দেখবেন আপনার বন্ধুর কম্পিউটার স্ক্রিন আপনার কম্পিউটার এ 
তো আজ এই পর্যন্তই, সমস্যা হলে নিচে কমেন্ট করে আমাদের জানান । ভালো থাকবেন …


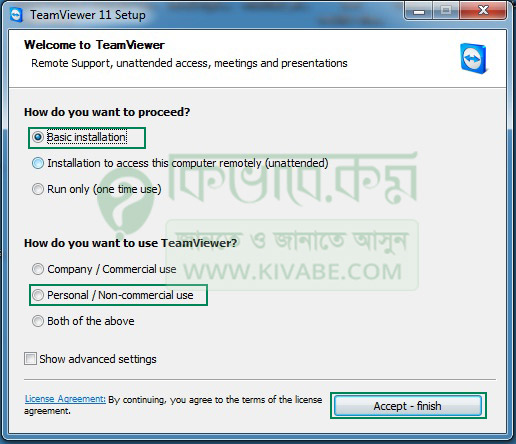
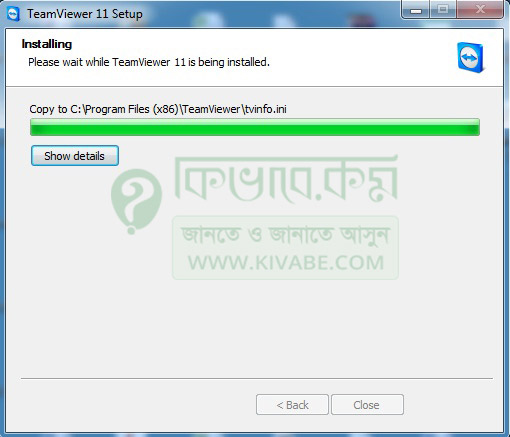
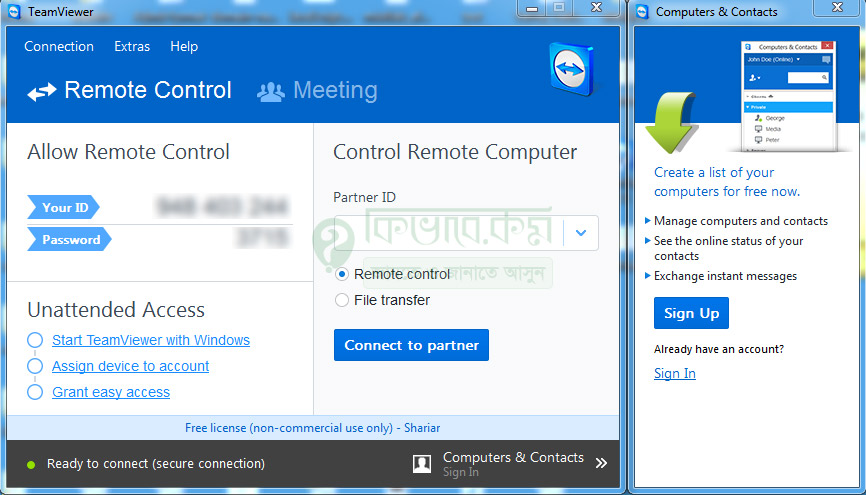

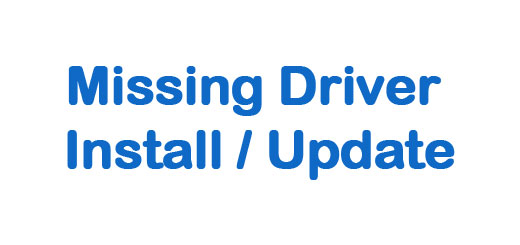







হায়,
টিম ভিউয়ার দিয়ে কি মোবাইল রিমট কন্ট্রল করা জায় ?
যদি করা জায় তবে টিউটুরিয়াল দিবেন কি
See at https://kivabe.com/?p=16467