পাসপোর্ট ছবির ব্যাকগ্রাউন্ড পরিবর্তন করার নিয়ম – Photoshop –18
আমরা আগের পোস্টে আলোচনা করেছি, কিভাবে ফটোশপে পাসপোর্ট সাইজ ছবি বানানো যায় । খুব সহজে ছবির ব্যাকগ্রাউন্ড পরিবর্তন করা যায় । আর আজকের আলোচনায় দেখাবো, পাসপোর্ট ছবির ব্যাকগ্রাউন্ড পরিবর্তন কিভাবে করা যায় । ত চলুন নিচের অংশে দেখে নেই ।
খুব সহজে ছবির ব্যাকগ্রাউন্ড পরিবর্তন
পাসপোস্ট সাইজের ইমেজের ক্ষেত্রে চাওয়া হয়ে থাকে এক কালারের ব্যাকগ্রাউন্ড যেটা সবসময় মুল ইমেজে থাকেনা । আর তাই ছবির ব্যাকগ্রাউন্ড পরিবর্তন করে নিতে হয়ে মাঝে মাঝে । আমরা ভিডিও এবং টেক্সট ভিত্তিক টিউটোরিয়ল করেছি আপনাদের শুবিধার জন্য । ভিডিও টিতে বিস্তারিত আকারে দেখানো হয়েছে এ পর্যন্ত যে টুল গুলো শিখে এসেছি তাদের ব্যবহার করে কিভাবে পরিবর্ডন করবেন ছবির ব্যাকগ্রাউন্ড ।
ফটোশপে পাসপোর্ট ছবির ব্যাকগ্রাউন্ড পরিবর্তন করে ব্যাকগ্রাউন্ড কালার দেওয়ার নিয়ম ভিডিও টিউটোরিয়াল
ছবির ব্যাকগ্রাউন্ড রিমুভ বা পরিবর্তন
সাধারণত ফটোশপ এ বেশ কয়েক ভাবে ছবির ব্যাকগ্রাউন্ড রিমুভ করা যায়। আমরা চেষ্টা করবো, খুব সহজে কিভাবে একটি ছবির ব্যাকগ্রউন্ড রিমুভ করে, এক কালারের ব্যাকগ্রাউন্ড বাসানো যায়, এই সর্ম্পকে। আমি আমার ক্ষেত্রে নিচের ছবিটি ব্যবহার করে আলোচনা করবো ।

new image
উপরের ছবিতে দেখুন । উপরের ইমেজে একটি ব্যাকগ্রাউন্ড দেখতে পাচ্ছি, সেটি মূলত এক কালারের ব্যাকগ্রাউন্ড না একটু আলাদা দেখা যাচ্ছে । এখন আমরা উপরের ছবির ব্যাকগ্রাউন্ড রিমুভ এবং এক কালারের ব্যাকগ্রাউন্ড তৈরি করবো । চলুন নিচের অংশে ধাপে ধাপে দেখে নেই।
প্রথমে আমরা ছবির ব্যাকগ্রাউন্ড কিভাবে রিমুভ করতে হয় তা দেখাবো । উপরের ছবির ব্যাকগ্রাউন্ড রিমুভ করার জন্য আপনি আপনার ডিভাইস থেকে ফটোশপ প্রোগ্রাম চালু করুন । ফটোশপ প্রোগ্রাম চালু করে Ctrl + O কি প্রেস করে ফটোশপে নতুন একটি ছবি ওপেন করে নিন ।
যেহেতু, আমরা উপরের ছবির ব্যাকগ্রাউন্ড ডিলিট করে ফেলবো । তাই ফটোশপে ডুপ্লিকেট লেয়ার তৈরি করবো।
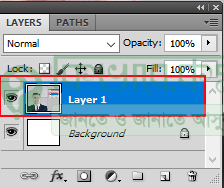
New Duplicate-Layer
লেখার ব্যাকআপ কপি রাখার জন্য ফটোশপের ডান পাশে উপরের ছবির লেয়ার প্যালেট এ লাল মার্ক করা layer-1 মতো লেয়ার দেখা যাবে, সেটি সিলেক্ট অবস্থায় মাউস থেকে Right বাটনে ক্লিক করুন । ক্লিক করার পর উপরের দিকে বেশ কিছু অপশন দেখা যাবে । এবার সেখান Duplicate Layer লেখা ক্লিক করুন অথবা কিবোর্ড কমান্ড Ctrl + J প্রেস করুন । দেখবেন, নিচের ছবির মতো ব্যাকআপ লেয়ার তৈরি হবে ।
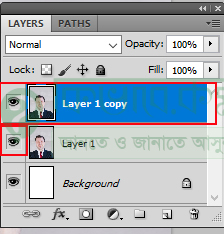
Backup Layer
উপরের ছবিতে দেখুন, সেখানে ডুপ্লিকেট লেয়ার তৈরি হয়েছে । এবার আমরা সেই লেয়ারটি নিয়ে কাজ করবো । উপরের ছবির নিচের দিকে আরও একটি Layer দেখা যাচ্ছে, এরপর সেই Layer কে বন্ধ করে, ডুল্পিকেট লেয়ার নিয়ে কাজ করবো । লেয়ার বন্ধ করার জন্য উপরের ছবির লাল মার্ক করা চোখে ক্লিক করুন, লেয়ার বন্ধ হয়ে যাবে। এবার আমরা ডুপ্লিকেট লেয়ার নিয়ে কাজ করতে পারি ।
ব্যাকগ্রাউন্ড সিলেকশন করার নিয়মঃ
উপরের ছবির ব্যাকগ্রাউন্ড রিমুভ করার জন্য আমরা এবার ফটোশপের টুলবক্স থেকে সিলেকশন টুল ব্যবহার করবো । যেমন, মারকিউ টুল, ল্যাসো টুল, এবং কুইক সিলেকশন টুল। ফটোশপে এই টুলগুলো ইউজ করে ছবির ব্যাকগ্রাউন্ড সিলেকশন করা হয়ে থাকে । তবে ফটোশপে আরও বেশ কিছু টুল ব্যবহার করে ব্যাকগ্রাউন্ড সিলেক্ট করা যায় ।
আমার ক্ষেত্রে কুইক সিলেকশন টুল ব্যবহার করে ছবির ব্যাকগ্রাউন্ড সিলেক্ট করবো ।
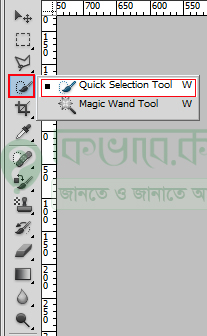
Select Quick-Selection-Tool
কুইক সিলেকশন টুল সিলেক্ট করার জন্য ফটোশপের টুলবক্স থেকে উপরের লাল মার্ক করা আইকনের উপর মাউস পয়েন্টার নিয়ে গিয়ে মাউস থেকে রাইট বাটনে ক্লিক করে কুইক সিলেকশন টুল সিলেক্ট করে নিন ।

সিলেক্ট ইমেজ ব্যাকগ্রাউন্ড
এবার যে ছবির ব্যাকগ্রাউন্ড সিলেক্ট করবেন । কুইক সিলেকশন টুল সিলেক্ট অবস্থায় সেটির উপর মাউস পয়েন্টার দিয়ে ড্রাগ করতে করুন । দেখবেন উপরের ছবির মতো চলমান সিলেকশন এরিয়া দেখা যাবে ।
ব্যাকগ্রাউন্ড সিলেকশন করার পর ব্যাকগ্রাউন্ড ডিলিট করার জন্য কি-বোর্ড থেকে Delete বাটনে ক্লিক করুন । দেখবেন, নিচের ছবির মতো ছবি দেখা যাবে ।

Image Background remove
উপরের ছবিটি দেখুন । উপরের ছবির ব্যাকগ্রাউন্ড সাদা দেখা যাচ্ছে ।
ব্যাকগ্রাউন্ড কালার দেওয়ার নিয়মঃ
এবার ডিলিট করা ব্যাকগ্রাউন্ডে কালার সেট করবো,
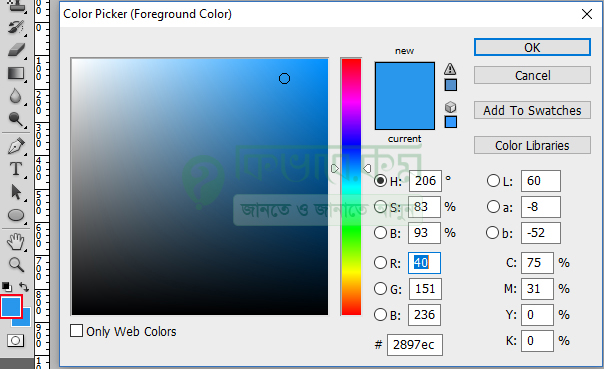
সিলেক্ট ফোরগ্রাউন্ড-কালার
কালার সেট করার জন্য ফটোশপ টুলবক্স থেকে Foreground Color এ ক্লিক করুন । ঠিক উপরের ছবির মতো । ফোরগ্রাউন্ডে কালার টুলে ক্লিক করলে উপরের ছবির ডান পাশের মতো কালার বক্স দেখা যাবে । এবার সেখান থেক পাসপোর্ট সাইজ ছবির ব্যাকগ্রাউন্ড কালার সাধারণত হালকা নীল এবং সাদা কালারের হয়ে থাকে । কালার সিলেক্ট করে OK লেখা বাটনে ক্লিক করুন ।

নতুন লেয়ার তৈরি এবং কালার সেট
এরপর ফটোশপের ডান পাশে উপরের ছবির মতো লেয়ার প্যালেট দেখা যাবে । সেটির নিচে লাল মার্ক করা আইকনে ক্লিক করে, নতুন একটি লেয়ার তৈরি করুন । লেয়ার তৈরি করার পর ওই লেয়ারটি সিলেক্ট অবস্থায় কিবোর্ড থেকে Alt + Delete কি প্রেস করুন । লেয়ার প্যালটে উপরের দিকে যে লেয়ার থাকবে, সেই লেয়ার শো করবে । এবার সেখান থেকে লেয়ার উপর নিচ করুন । লেয়ার উপর নিচ করার পর নিচের ছবির মতো পাসপোর্ট সাইজ ছবি এবং ইমেজের কালার দেখা যাবে ।

Passport Size Image with new color
উপরের ছবিতে দেখুন । উপরের ছবিটি পাসপোর্ট সাইজ ছবি এবং পাসপোর্ট ব্যাকগ্রাউন্ড কালার সেট হবে ।

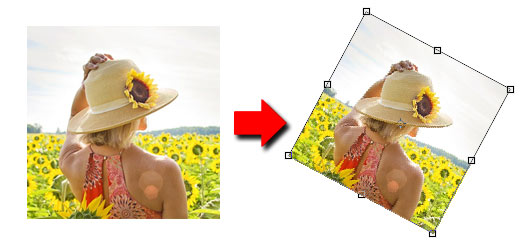
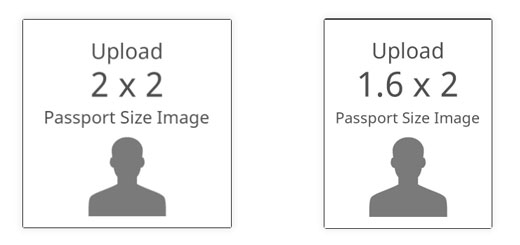
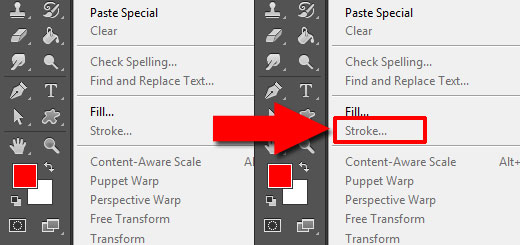






Good very good