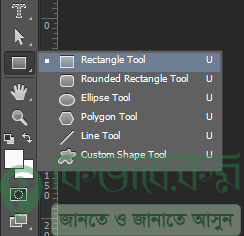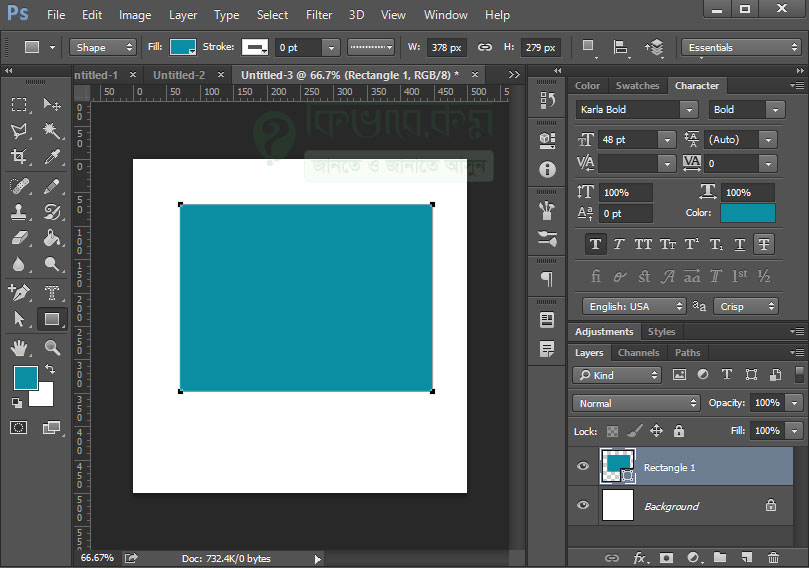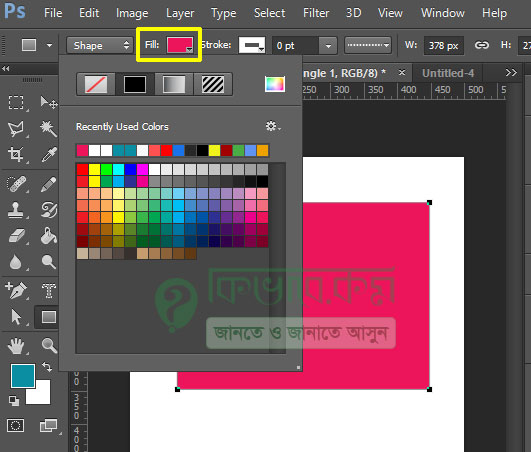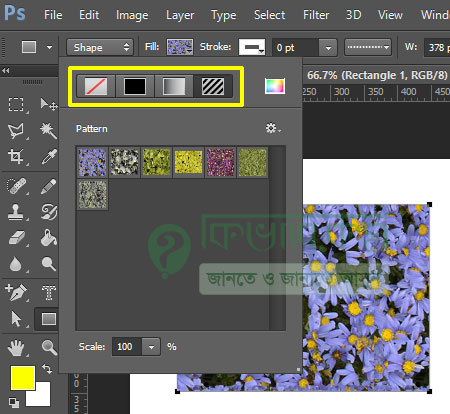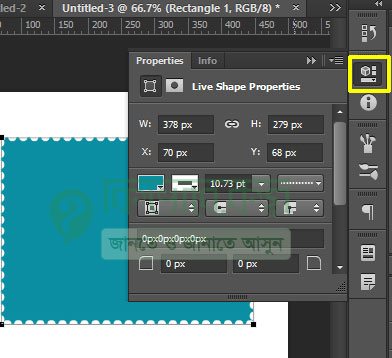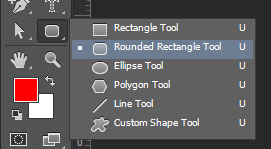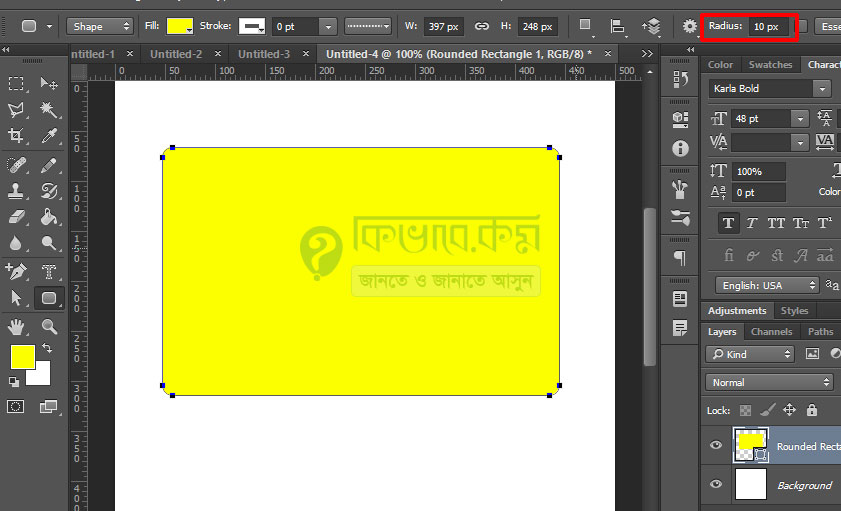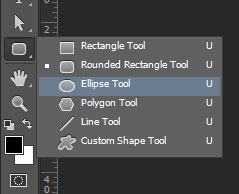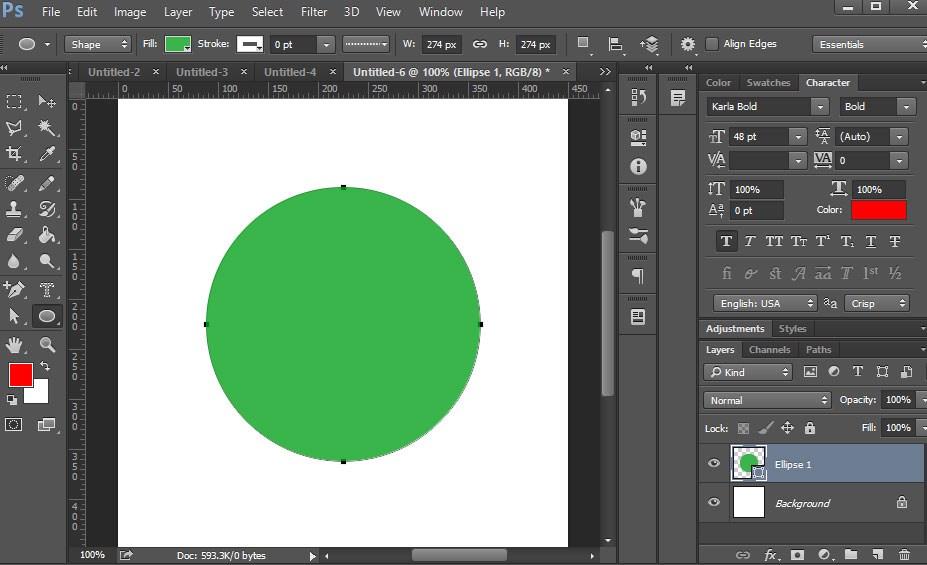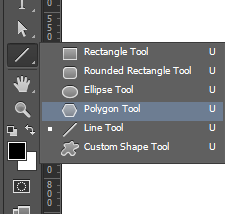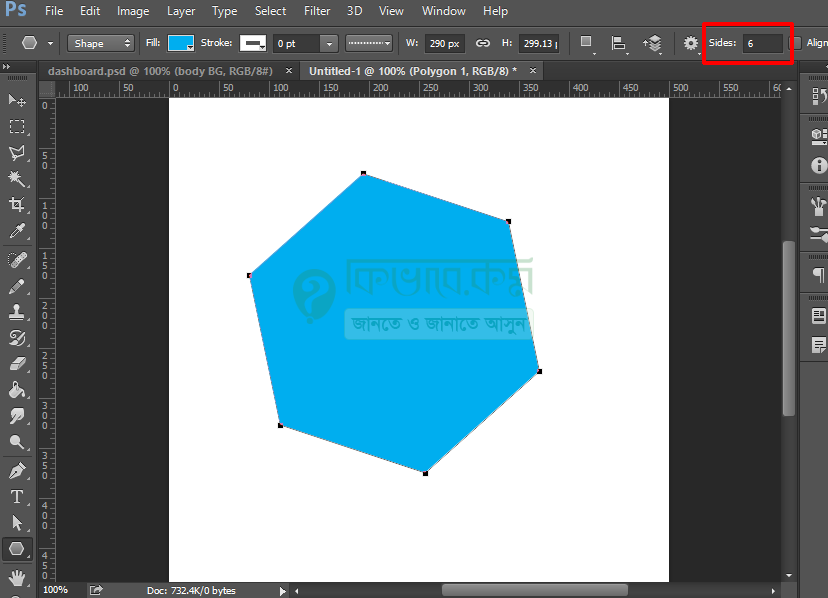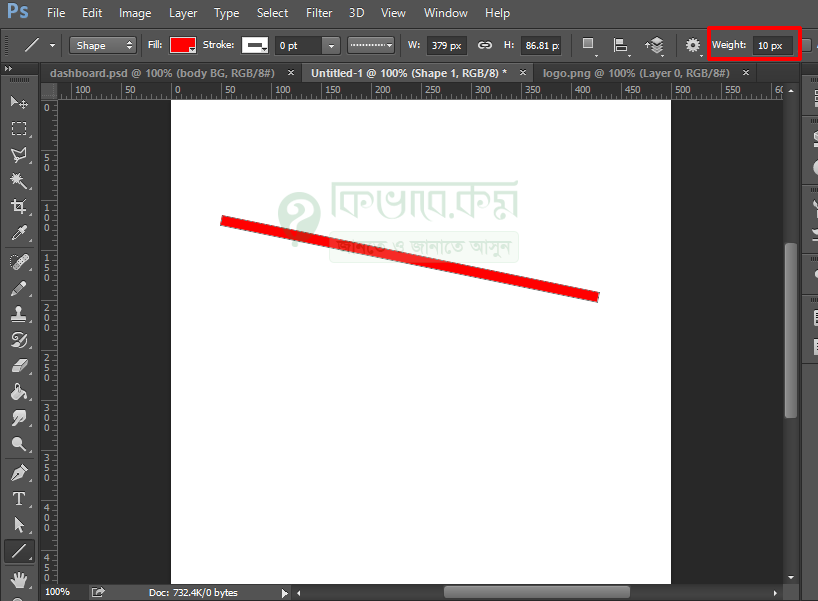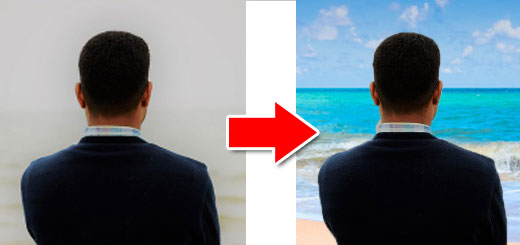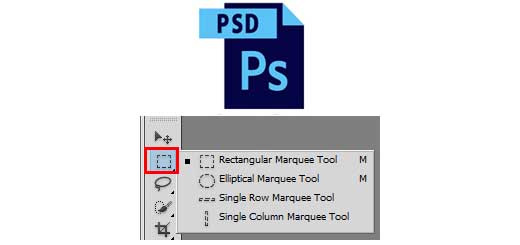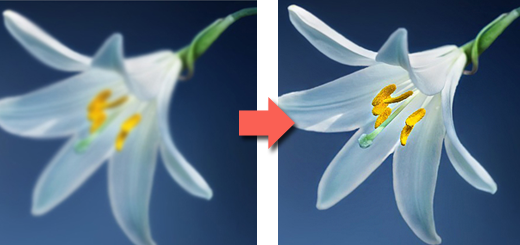ফটোশপ শেপ টুল এর ব্যবহার – Photoshop 50
আমরা প্রায়ই বিভিন্য শেপ বা কাঠামো নিয়ে কাজ করি । এর আগে পেন টুলের ব্যবহার এ ও বেশ কিছু শেপ বানানো দেখিয়েছিলাম আমরা । আর আজ আলোচনা করবো কিছু রেডিমেট শেপ তৈরি করা নিয়ে । আজ আলোচনা করবো ফটোশপ শেপ টুল এর ব্যবহার ।
ফটোশপ শেপ টুল
ফটোশপে 6 প্রকারের শেপ টুল আছে । সেগুলো হলো
- র্যাক্ট্যাঙ্গল টুল (Rectangle Tool)
- রাউন্ডেড র্যাক্ট্যাঙ্গল টুল (Rounded Rectangle Tool)
- ইল্লিপস টুল (Ellipse Tool)
- পলিগন টুল (Polygon Tool)
- লাইন টুল (Line Tool)
- কাস্টম শেপ টুল ( Custom Shape Tool )
আমরা কাস্টম শেপ টুল নিলে পরের টিউটোরিয়াল এ আলোচনা করবো । চলনু প্রথম পাচটি সেপ টুল নিয়ে আলোচনা করি ।
আমরা এর আগেও Rectangle ও Ellipse টুল নিয়ে আলোচনা করেছি যেগুলো ছিলো সিলেকশন টুল নিয়ে । সিলেকশন টুল দিয়ে শেপ বানানো গেলেও সেগুলো ভেক্টর আকারে থাকেনা । ফলে যেটা ঘটে যে সেগুলোর আকার পরে পরিবর্তন করলে শেপের পিক্সেল ঠিক থাকেনা কিংবা ফেটে যায় । আর তাই আমরা শেপ টুল দিয়ে কিংবা পেন টুল দিয়ে শেপ তৈরি করে থাকি ।
তো চলুন শুরু করা যাক রেক্টাঙ্গল টুল দিয়ে ।
র্যাক্ট্যাঙ্গল টুল (Rectangle Tool):
রেক্টাঙ্গল টুল ফটোশপ শেপ টুল গুলোর মধ্যে প্রথম টুলটি । এটি নেবার জন্য ফটোশপ টুলস থেকে শেপ টুলে ক্লিক করে প্রথমের টি নির্বাচন করুন । Rectangle এর বাংলা হচ্ছে চতুর্ভুজ এবং এই টুল দিয়ে চতুর্ভুজ এর ভেক্টর ইমেজ বা শেপ তৈর করবো আমরা ।
ফটোশপ ডকুমেন্টের উপর র্যাক্ট্যাঙ্গল সেপ টুল সিলকশন থাকা অবস্থায় ক্যানভাসে মাউস পয়েন্টারের সাহায্যে ক্লিক করে ড্রাগ করুন । দেখবেন, নিচের ছবির মতো কালার এরিয়া দেখা যাবে । আপনার ক্ষেত্রে অন্যকালারের ও আসতে পারে ।
উপরের ছবিতে লেয়ারের অংশ ( ডান পাশে নিচে ) টি দেখুন, লেয়ার এর আইকন এর ধরন টি একটু আলাদা । এবং সেপটির চার কোনায় চারটি বিন্দু ( এগুলো কিন্তু অ্যাঙ্কর পয়েন্ট ) । অন্যান্য শেপের মতো এটির ও সাইজ পরিবর্তন করা যাবে ।
শেপ অপশন বার থেকে শেপের পরিবর্তন
এবার সেটির কালার বা সাইজ পরিবর্তন করার প্রয়োজন পড়লে শেপ টুল সিলেক্ট থাকা অবস্থায় উপরের অপশন বার থেকে আমরা কাজ গুলো করতে পারি সহজেই । উপরের ছবিটির ই কেটে নেয়া অংশ নিচে দেখুন
Note : আপনি শেপ টুল গুলো দিয়ে পাথ ও তৈরি করতে পারেন । সেক্ষেত্রে টুল গুলো সিলেক্ট করার পর অপশন বার থেকে path সিলেক্ট করে দিলেই হবে । উপরের ছবিটির বামপাশে Shape লিখা ড্রপ ডাউন এ ক্লিক করলেই path পাবেন।
শেপের ওয়াইড ও হাইট বদল করতে চাইলে উপরের অপশন বারে দেখুন W: ও H: এর ভ্যালু বদর করা লাগবে যেখানে W: হলো width এবং H: হলো Height. শেপের কালার বদল করতে চাইলে Fill কালার বদল করা লাগবে । নিচের ছবিতে দেখুন
Note: Rectangle কে Squire করতে চাইলে ক্লিক করার পর Shift Key চেপে ধরে ড্রাগ করুন। আর যদি যেখানে ক্লিক করে শুরু করছেন, সেটাকে Center করতে চান, তাহলে ক্লিক করার পর Shift + Alt চেপে ড্রাগ করুন ।
চাইলে আপনি Gradient Background কিংবা pattern background ও দিতে পারেন আপনার তৈরি করা শেপ গুলোতে । আর তা করার জন্য Fill এ ক্লিক করার পর নিচের হলুদ মার্ক করা অংশের ভিতর বিভিন্য অংশ গুলো দেখে নিতে পারেন ।
শেপ এ Stroke বা বর্ডার দেয়া
শেপের চারিদিকে বর্ডার দেবার প্রয়োজন পড়লে আমরা ব্যবহার করতে পারি Stroke যা আপনি অপশন বারে পাবেন । নিচের ছবিতে দেখুন, হলুদ মার্ক করে রাখা অপশন গুলো থেকে সে কজটি করা যায় । Stroke লেখা অপশনের ডান পাশে যে অংশটি আছে, সেটি থেকে বর্ডার কালার পরিবর্তন করা যায় । তার ও ডান পাশে যে অংশটি আছে, সেটি 0 থালকে কোন Stroke বা বর্ডার থাকবেনা । আর যদি কোন সংখ্যা থাকে, তবে সেটি আসলে বর্ডারটি কতো মোটা হবে তা ঠিক করে দেয় ।
আর হলুদ মার্ক করা অংশের একেবারে ডানে যেটি আছে, সেটিতে ক্লিক করে বর্ডার বা Stroke গুলো ডট ডট নাকি সরল রেখা হবে তা ঠিক করে দেয় ।
আরো এক ভাবে shape style করুন
উপরের কাজগুলো আপনি আরো এক ভাবে করতে পারেন, আর সেটি হলো Properties এর সাথা্য্যে যা দেখতে নিচের মতোন । সাধারনত এটি সেপ তৈরির পর পরই চলে আসে, যদি না আসে তাহলে
মেনু থেকে Winders এ ক্লিক করে Properties এ ক্লিক করুন ।
এখানেও দেখুন, Fill, Stroke, Width, Height সহ আরো বেশ কিছু অপশন আছে যাদেব ব্যবহার উপরের মতোই ।
রাউন্ডেড র্যাক্ট্যাঙ্গল টুল (Rounded Rectangle Tool):
রাউন্ডেড র্যাক্ট্যাঙ্গল শেপ টুল এর সাহায্যে ডকুমেন্ট এ গোলাকার কোনা বিশিষ্ট চতুর্ভুজ তৈরি করা যায় । রাউন্ডেড টুলের ব্যবহার ঠিক র্যাক্ট্যাঙ্গল টুলের ব্যবহারের মতই । এর জন্য একই নিয়ম অনুশন করলে হবে ।
টুলবার থেকে Rounded Rectangle Tool নির্বাচন করে নিন ।
এবার ফটোশপে একটি ক্যানভাস তৈরি করুন । ক্যানভাস তৈরি করার পর রাউন্ডেড র্যাক্ট্যাঙ্গল টুল সিলেক্ট থাকা অবস্থায় ক্যানভাসের উপর মাউস দিয়ে ড্রাগ করুন ।
উপরের ছবিদে দেখতে পাচ্ছি একটি গোলাকৃতি কোনা যুক্ত চতুর্ভুজ । এবার চার ধারের কোনা গুলো কতটা গোল হবে সেটা ঠিক করার জন্য উপরের অপশন বার থেকে ঠিক করে নিন । উপরের ছবির অপশন বারে লাল মার্ক করা Radios এর মান বদল করে ঠিক করে নিতে পারেন কোনা গুলো কতটা রাউন্ডেড হবে সেটি । বাকি সব পরিবর্তন উপরে দেখানো নিয়মের মতোই ।
ইল্লিপস টুল (Ellipse Tool):
ইল্লিপস টুল এর সাহায্যে গোলাকার শেপ তৈরি করা যায় সহজেই । সেটি হতে পারে বৃত্ত কিংবা অন্য কোন গোলাকার শেপ। শেপ টুলের তৃতীয় টুল এটি ।
এবার ফটোশপ নতুন একটি ক্যানভাস ওপেন করে নিন অথবা অন্য কোন ছবি বা ডকুমেন্ট এর উপর ও করতে পারেন প্রয়োজনে । ক্যানভাস ওপেন করে নেবার পর ইল্লিপস টুল সিলেক্ট অবস্থায় ডকুমেন্ট এর উপর ক্লিক করে ড্রাগ করুন । দেখবেন নিচের ছবির মতো দেখা যাবে । আপনার ক্ষেত্রে অন্যও আসতে পারে ।
উপরের ছবিতে দেখা যাচ্ছে একটি বৃত্ত যেটি আসলে Shift কি চেপে ধরে ড্রাগ করার ফলে । আর এমনিতে টানলে কোন একটা গোলাকার কাঠামো হতো । বাকি সব পরিবর্তন প্রথমে দেখানো নিয়মের মতোই ।
পলিগন টুল (Polygon Tool):
পলিগন টুল ব্যবহার করে আপনি বহুভুজ বানাতে পারবেন । যেমন তৃভুজ, চর্তুভুজ, ৫, ৬, ৭ ইচ্ছে মতো । তো একটি ডকুমেন্ট ওপেন করে টুল বার থেকে পলিগন টুল টি সিলেক্ট করে নিন ।
৪র্থ টুল এটি । বাই ডিফল্ট ৫ বাহু সিলেক্ট করা থাকে । যাইহোক, ডকুমেন্ট এ ক্লিক করে একটু ড্রাগ করে ছেড়ে দিলে নিচের মতো শেপ পেয়ে যাবেন ।
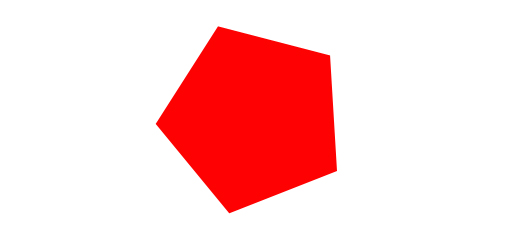
polygon tool
পলিগন টুল ব্যবহার করে উপরের ছবিটির বহুভুজ তৈরি করা যায় । তো আপনি যদি বাহুর সংখ্যা বদল করতে চান, যেমন হতে পারে আপনি ষড়ভুজ আকতে চান !! সেটাও করা যাবে খুব সহজেই, শুধু আপনাকে ঠিক করে নিতে হবে যে তকটি বাহু আপনার দরকার । অপশন বার থেকে ঠিক করে নেয়া যায় ।
উপরের শেপটি একটি ষড়ভুজ এর যাকে hexagon বলা হয় ইংরেজিতে । টুলবারের ডান পাশে দেখুন একটি অংশ লাল মার্ক করা আছে, Sides । এই Sides এর মান ঠিক করে দেয় আপনি কয় বাহুর শেপ তৈরি করবেন । পলিগন টুল সিলেক্ট করার পর পরই ঠিক করে নিন Sides এর মান ।
লাইন টুল (Line Tool):
ফটোশপে লাইন টুলের সাহায্যে লাইন আঁকা যায়, সোজা লাইন, ডটেড লাইন । ফটোশপে লাইন টুল শেপ টুলগুলোর ৫ম টুল ।
তো লাইন টুল সিলেক্ট করে ডকুমেন্টে এক ধারে ক্লিক করে আরেক প্রান্তে টেনে নিয়ে গেলে নিচের মতো রেখা বা লাইন পেয়ে যাবেন । আর ধরন বদল করার জন্য অপশন বার তো আছেই
লাইন টি কতোটা মোটা বা চিকন হবে সেটি ঠিক করে নিতে পারেন Weight থেকে, উপরের ছবির উরপের ডান পাশে মার্ক করা আছে ।
নোট : লাইন টি যদি x-axis কিংবা y-axis বরা বর করতে চান, তাহলে Shift Key চেপে ধরে ড্রাগ করুন ।
চলেন আপনাদে একটা কাজ দেই 

ধন্যবাদ কষ্ট করে ফটোশপ শেখার জন্য