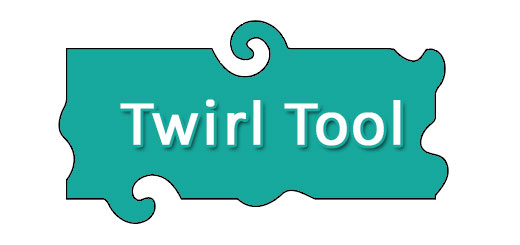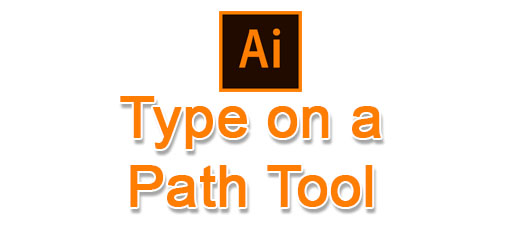অ্যাডোবি ইলাস্ট্রেটর স্কেল টুল এর ব্যবহার – Adobe Illustrator 25
স্কেল টুল দিয়ে আমরা অবজেক্ট কিংবা শেপ কে বড় করতে পারি । অর্থাৎ আপনি যদি কোন শেপকে বড় করতে চান, তাহলে ইলাস্ট্রেটরের টুলবক্স থেকে স্কেল টুল দিয়েও বড় করতে পারেন । চলুন তাহলে নিচের অংশ থেকে জেনে নেই, কিভাবে ইলাস্ট্রেটরে Scale Tool ব্যবহার করতে হয় ।
আমরা পূর্বের টিউটোরিয়ালে আলোচনা করেছি, অ্যাডোবি ইলাস্ট্রেটরের বেশ কিছু টুল এর ব্যবহার নিয়ে, আজকে তারই উপর ভিত্তি করে আমরা আলোচনা করবো, Scale Tool এবং Shear Tool এর ব্যবহার নিয়ে ।
ইলাস্ট্রেটর স্কেল টুল- Illustrator Scale Tool
Illustrator এ Scale Tool ব্যবহার করার জন্য আপনি আপনার ডিভাইস থেকে অ্যাডোবি ইলাস্ট্রেটর প্রোগ্রাম ওপেন করুন । আমি আমার ক্ষেত্রে অ্যাডোবি ইলাস্ট্রেটর সিসি ভার্সন ব্যবহার করে আলোচনা করছি ।
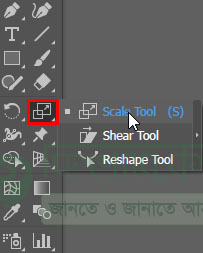
এবার ইলাস্ট্রেটর টুলবক্স থেকে উপরের লাল দাগ করা আইকনে ক্লিক করে Scale Tool সিলেক্ট করে নিন ।
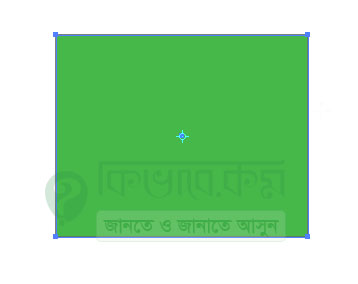
এরপর ইলাস্ট্রেটর ক্যানভাসের উপর একটি শেপ কিংবা অবজেক্ট ওপেন করুন । শেপ তৈরি করার পর Scale Tool সিলেক্ট থাকা অবস্থায় শেপের উপর ক্লিক করে ড্রাগ করুন । দেখবেন নিচের ছবির মতো দেখা যাবে ।
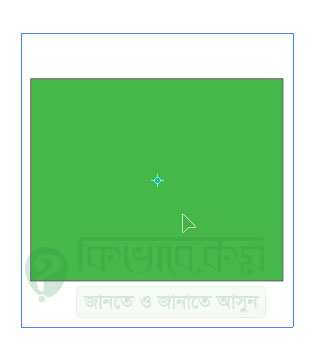
উপরের ছবিতে দেখুন । আমি আমার ক্ষেত্রে স্কেল টুল ব্যবহার করে শেপটি বড় করেছি । উপরের ছবির চার দিকে স্ট্রোক দেখা যাচ্ছে, আমার শেপটি সেই পর্যন্ত বড় হবে আবার শেপ ছোট করতে নিচের দিকে ড্রাগ করুন, দেখবেন শেপ ছোট হবে । এক কথায়, স্কেল টুল ব্যবহার করে আপনি যেকোন ধরনের অবজেক্টে আপনার মতো করে সাজিয়ে নিতে পারেন ।
Adobe Illustrator Scale Tool এর অ্যাডভান্স ব্যবহার
Scale Tool এর আইকনের উপর মাউস থেকে ডাবল ক্লিক করুন । ক্লিক করার পর দেখবেন নিচের মতো উইন্ডো বের হবে ।
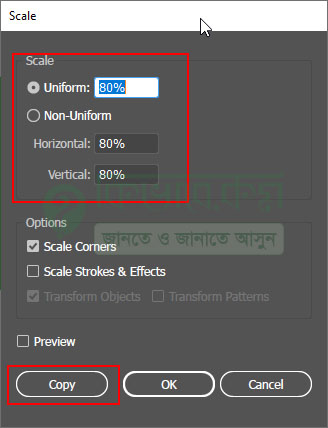
উপরের উইন্ডোতে ভালো ভাবে দেখুন । সেখানে লাল দাগ করা অংশে uniform এর ডান পাশে আপনার শেপের ওয়াইড 100% থাকবে, সেখান থেকে uniform এর মান কম বেশি করে দেওয়ার পর উপরের Copy লেখাতে ক্লিক করুন । দেখবেন নিচের ছবির মতো শেপ তৈরি হবে ।

আপনার ক্ষেত্রে একই ধরনের কালার দেখা যেতে পারে । সেক্ষেত্রে আপনি Fill কালার থেকে উপরের শেপের কালার পরিবর্তন করে নিতে পারবেন।
ইলাস্ট্রেটর শেয়ার টুল – Illustrator Shear Tool
Shear Tool ব্যবহার করে আমরা অবজেক্ট কিংবা ডকুমেন্ট বিভিন্ন আকারে মোডিফাই করে নিতে পারি । চলুন কিভাবে করা যায় তা দেখে নেই ।
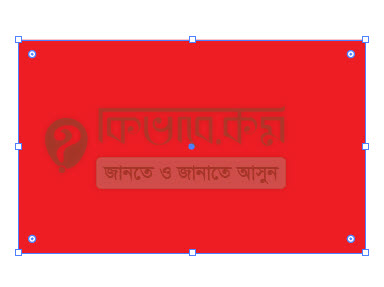
আমার ক্ষেত্রে উপরে ছবি ব্যবহার করে আলোচনা করছি । উপরের ছবিটি আমি ইলাস্ট্রেটরের ক্যানভাসের উপর অন্য ইঙ্গলে বসাবো । সেটি করার জন্য ইলাস্ট্রেটরের টুলবক্স থেকে Shear Tool সিলেক্ট করুন । ঠিক নিচের ছবির মতো ,
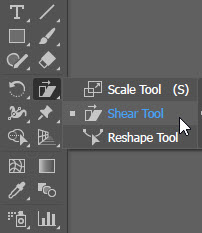
Scale Tool এর নিচের টুলটি হচ্ছে Shear Tool , সেই টুলটি সিলেক্ট করে নিন ।
এবার Shear Tool সিলেক্ট থাকা অবস্থায় শেপের উপর ক্লিক করে শেপ আপনার প্রয়োজন অনুসারে ঘুরে নিতে পারেন ।
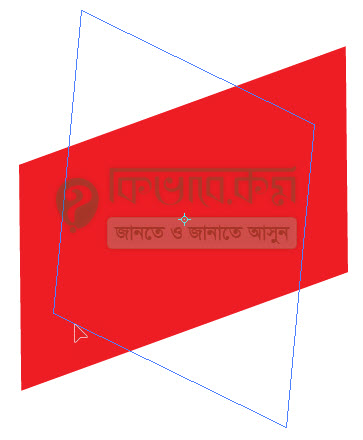
শেপকে ঘুরে নেবার জন্য shear tool সিলেক্ট থাকা অবস্থায় শেপের যেকোন কোনায় ক্লিক করুন, ক্লিক করার পর Shape টি আপনার সুবিধা অনুসারে ঘুরে নিন । শেপকে মোডিফাই করার সময় উপরের ছবির মতো Stroke তৈরি হবে ।