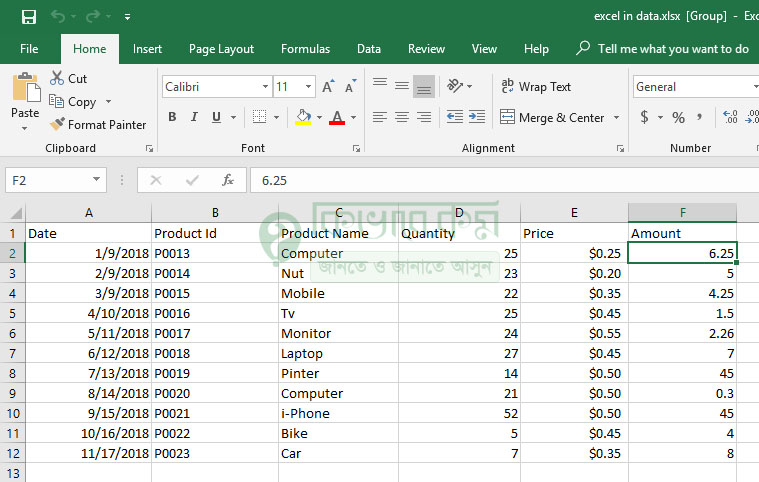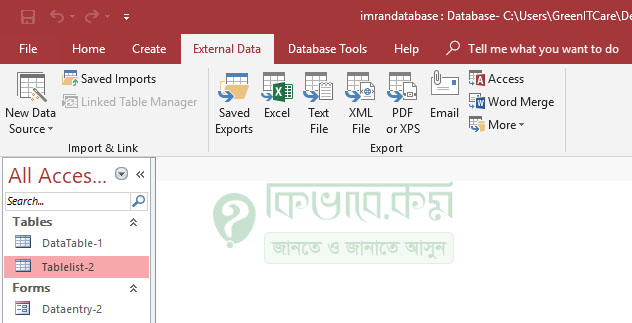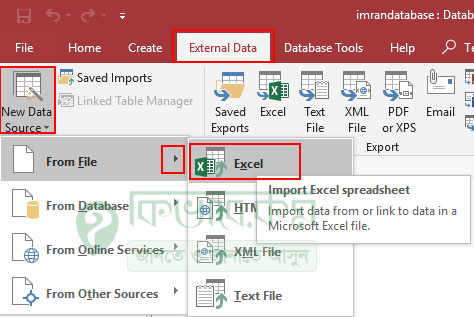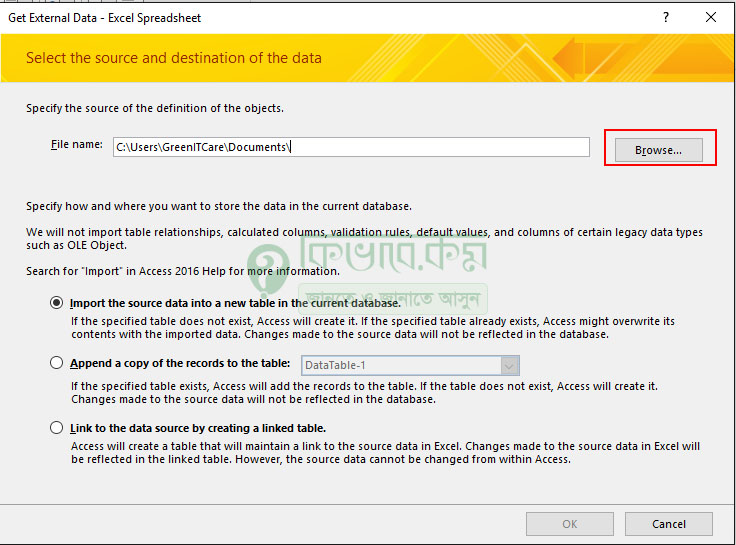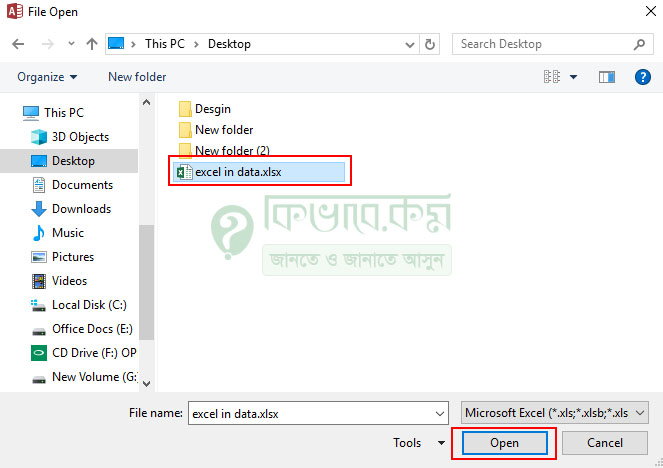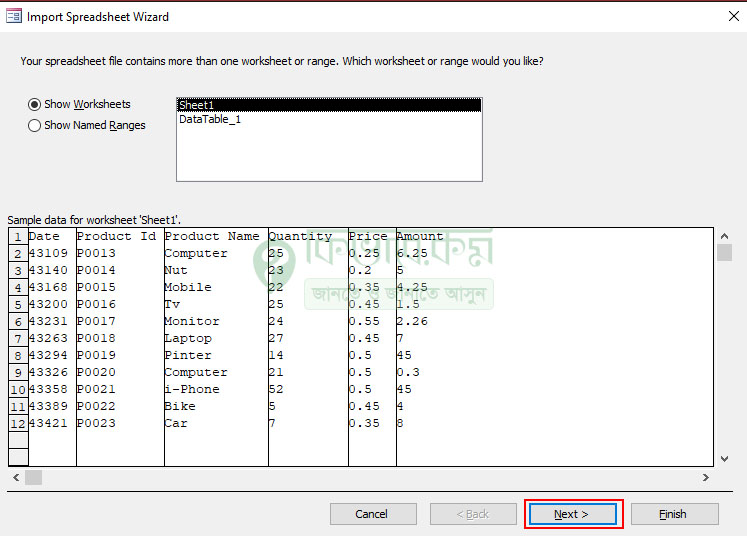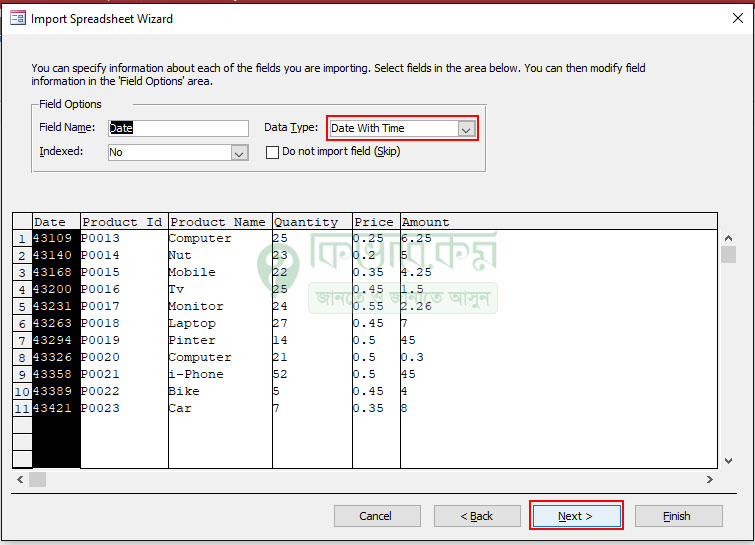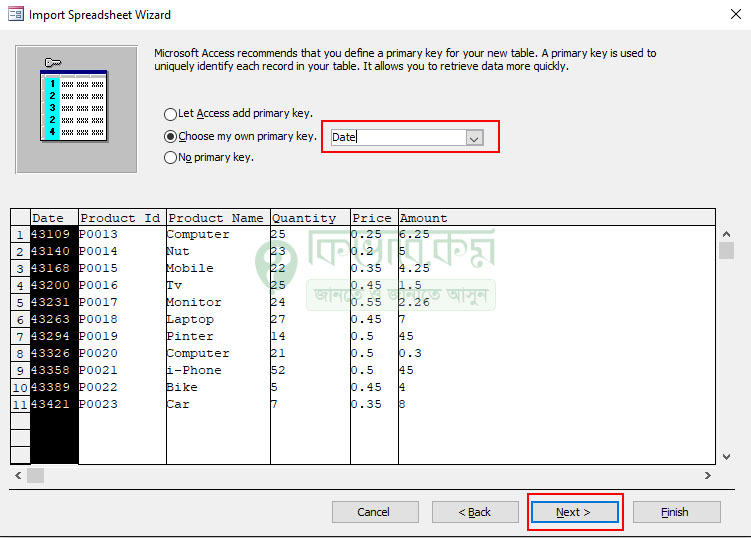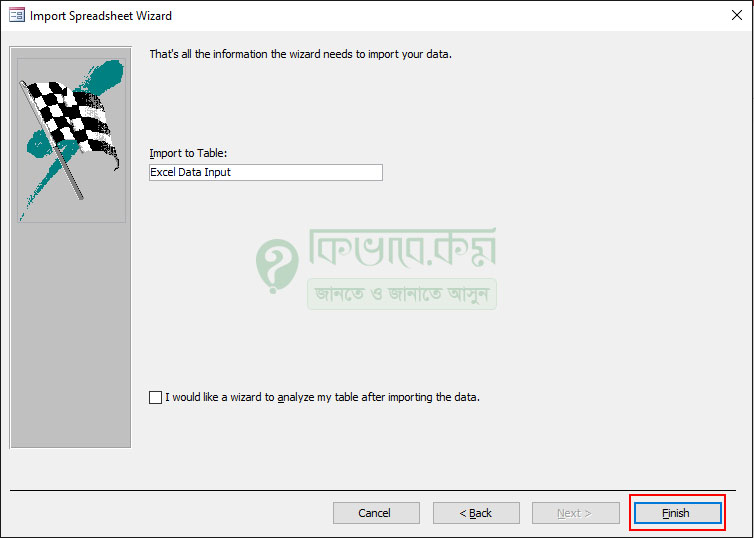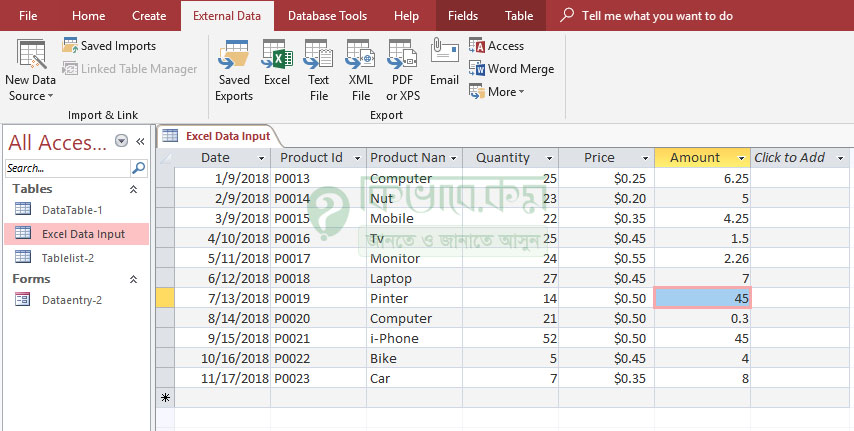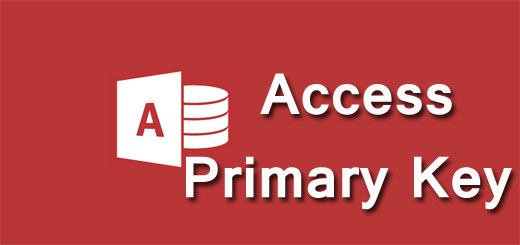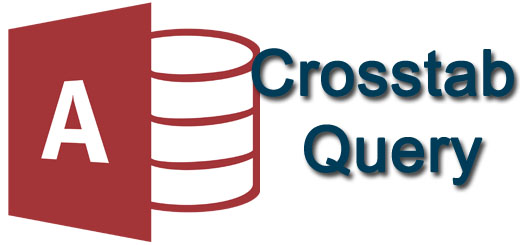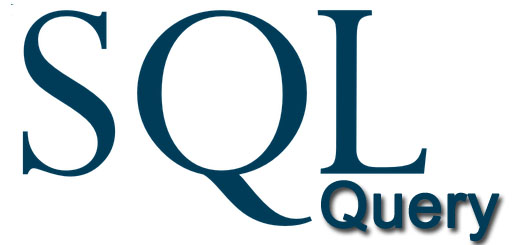এক্সেল থেকে অ্যাক্সেসে ডাটা ইনপুট করার নিয়ম-Microsoft Access 07
আমরা পূর্বের আলোচনায় দেখিয়েছি, অ্যাক্সেসে কিভাবে ডাটাবেস টেবিল ও ডাটা এন্টি করার নিয়ম । আজকের তারই ধারাবাহিকতায় আমরা আলোচনা করবো, এক্সেল থেকে অ্যাক্সেস এ কিভাবে ডাটা ইনপুট করা যায় । চলুন তাহলে নিচের অংশে দেখে নেই ।
Access Input Data করবেন কিভাবে
আমি আমার ক্ষেত্রে মাইক্রোসফট এক্সেলে আগেই ডাটা তৈরি করে নিয়েছি । ঠিক নিচের ছবির মতো ।
আপনার ক্ষেত্রে অন্য ডাটাও হতে পারে । এখন আমরা মাইক্রোসফট অ্যাক্সেসে ডাটাগুলো ইনপুট করে দেখাবো । অর্থাৎ অ্যাক্সেসে ডাটাগুলোকে প্রবেশ করাবো ।
সেটি করার জন্য আপনি আপনার কম্পিউটার থেকে মাইক্রোসফট অ্যাক্সেস প্রোগ্রাম ওপেন করুন । ওপেন করার পর অ্যাক্সেসে ডাটাবেস টেবিল তৈরি করে নিন । ঠিক নিচের মতো । আপনার ক্ষেত্রে অন্যও ভাবেও করতে পারেন । আমার ক্ষেত্রে Microsoft Access ২০১৬ ভার্সন ব্যবহার করে আলোচনা করছি । ডাটাবেস তৈরি ও টেবিল তৈরির নিয়ম ।
এবার উপরের ছবিতে থেকে Tablelist-2 সিলেক্ট করে নিন । না করলেও সমস্যা নেই ।
অ্যাক্সেসে ডাটা ইনপুট করে নেবার জন্য Access মেনু থেকে উপরের ছবির লাল দাগ করা External Data লেখাতে ক্লিক করুন , ক্লিক করার পর উপরের ছবির বাম পাশের লাল দাগ করা New Data Source লেখাতে ক্লিক করলে , নিচের দিকে বেশ কিছু অপশন বের হবে । এবার সেখান থেকে Form File লেখার উপর মাউস পয়েন্টার নিয়ে গেলে , ডান পাশের মতো বেশ কিছু অপশন বের হবে । যেহেতু আমরা Excel ডাটা অ্যাক্সেসে প্রবেশ করাবো তাই উপরের ছবির লাল দাগ করা Excel লেখাতে ক্লিক করুন । দেখবেন নিচের ছবির মতো পেজ চলে আসবে ।
এবার সেখান থেকে উপরের ছবির লাল দাগ করা browse লেখাতে ক্লিক করুন । ক্লিক করার পর আপনি চলে যাবেন পরের স্টেপে ।
অর্থাৎ আপনার সামনে ডেক্সটপ ফাইল ফোল্ডার বের হবে । এবার সেখান থেকে Excel ডাটা সিলেক্ট করে করে Open লেখাতে ক্লিক করুন । ক্লিক করার পর সেখানে OK লেখা বাটনে ক্লিক করুন । দেখবেন নিচের ছবির মতো পেজ চলে আসবে ।
উপরের ছবিতে দেখুন । সেটিতে এক্সেল ডাটাগুলো প্রর্দশন হয়েছে । এরপর উপরের ছবির লাল দাগ করা Next লেখা অপশনে ক্লিক করুন । দেখবেন সেখানে আরও একটি পেজ দেখা যাবে । এবার সেই পেজেও Next লেখা বাটনে ক্লিক করুন । ক্লিক করার পর আপনি চলে যাবেন পরের স্টেপে।
সেখানে উপরের ছবির মতো পেজ দেখা যাবে । উপরের ছবির উপরের দিকে বেশ কিছু অপশন দেখা যাচ্ছে, সেখান থেকে Data টাইপ কি দিবেন তা নির্ধারন করে দিন ।
যেমন, Data Type : উপরের ছবির লাল মার্ক করা অংশে ক্লিক করলে, সেখানে বেশ কিছু ডাটা টাইপ অপশন বের হবে । এবার সেটি থেকে Short Text , Long Text ডাটা টাইপ অপশন সিলেক্ট করবেন , তা নির্বাচন করে দিন । দেওয়ার পর উপরের ছবির Next লেখা বাটনে ক্লিক করুন । ক্লিক করার পর নিচের ছবির মতো পেজ চলে আসবে । ডাটা টাইপ সম্পর্কে জানতে এখানে ক্লিক করুন, অ্যাক্সেস ডাটা টাইপ
এবার উপরের উইন্ডো থেকে Primary Key নির্বাচন করে দিন । Primary Key নির্বাচন করার জন্য উপরের ছবির লাল দাগ করা ঘরে ক্লিক করলে আপনার এক্সেলের মেন ডাটা প্রর্দশন হবে । সেখান থেকে Primary কি নির্বাচন করুন । নির্বাচন করার পর উপরের ছবির Next লেখা বাটনে ক্লিক করুন । ক্লিক করার পর নিচের ছবির মতো উইন্ডো দেখা যাবে ।
এবার উপরের ছবির Import to Table লেখা ঘরে টেবিল নাম লেখুন । লেখার পর উপরের ছবির Finish লেখা বাটনে ক্লিক করুন । ক্লিক করার পর সেখানে নতুন একটি পেজ ওপেন হবে । সেই পেজ থেকে Close লেখা বাটনে ক্লিক করুন ।
এবার অ্যাক্সেস ডাটাবেসে লক্ষ করলে, Excel Data Input ফাইল দেখা যাবে । ঠিক নিচের ছবির মতো ।
উপরের ছবির বাম পাশে দেখুন । সেখানে Excel Data Input ফাইলে শো করছে । সেই ফাইলটি ওপেন করার পর উপরের ছবির ডান পাশের মতো ডাটা বের হবে ।