পাসপোর্ট সাইজ ছবি বানানোর নিয়ম – Photoshop-17
আমরা ইতি পূর্বে ফটোশপের বেশ কিছু টুলের ব্যবহার আলোচনা করেছি । যেমন, মারকিউ টুল, মুভ টুল, ল্যাসো টুল এবং ক্রপ টুল এর ব্যবহার শিখেছি। এবার সেই টুলগুলো ব্যবহার করে আমরা ফটোশপে কিভাবে পাসপোর্ট সাইজ ছবি তৈরি করা যায়, তা নিচের অংশে স্টেপ বাই স্টেপ আলোচনা করবো ।
পাসপোর্ট সাইজ ছবির সাথে আমরা কম বেশি অনেকেই পরিচিত । কেননা প্রতিনিয়ত নানান ধরনের কাজে পাসপোর্ট সাইজ ছবি আমাদের ব্যবহার করার প্রয়োজন পড়ে। যেমন ধরুন, স্কুল, কলেজ, ইউনিভার্সিটি, চাকরির ক্ষেত্রে এবং পাসপোর্ট তৈরি করার সময় ইত্যাদি কাজে আমাদের পাসপোর্ট সাইজ ছবি বানানোর প্রয়োজন পড়ে । ত চলুন নিচের অংশে দেখে নেই , কিভাবে ফটোশপে পাসপোর্ট সাইজ ছবি তৈরি করা যায় ।
ফটোশপে পাসপোর্ট সাইজ ছবি বানানোর নিয়ম ভিডিও টিউটোরিয়াল
Video tutorial about how to crate passport pictures in Photoshop
পাসপোর্ট সাইজ ছবি তৈরির নিয়মঃ
ফটোশপে বেশ কয়েক ভাবেই একটি নরমাল ছবিকে পাসপোর্ট সাইজ ছবিতে পরিনিত করা যায় । ফটোশপ এ পাসপোর্ট সাইজ ছবি তৈরি করার জন্য প্রথমে আপনি আপনার ডিভাইস থেকে ফটোশপ প্রোগ্রাম ওপেন করে নিন।
ফটোশপ প্রোগ্রাম ওপেন করার পর Ctrl + O কি প্রেস করে ফটোশপে নতুন একটি ছবি ওপেন করুন । আমি আমার ক্ষেত্রে নিচের ছবিটি পাসপোর্ট সাইজ ছবিতে পরিবর্তন করা আলোচনা করবো।

নতুন ইমেজ
উপরের ছবিতে দেখুন । উপরের ছবিটি সাদা-মাটা এবং ইমেজের সাইজও বড় দেখা যাচ্ছে, পাসপোর্ট সাইজের তুলনায় । আপনি চাইলেই আপনার মতো করে পাসপোর্ট সাইজ মাপ যোগ ঠিক ঠাক করে পাসপোর্ট সাইজ ছবি করতে পারেন এমন না । এর মাপযোগ আছে ।
পাসপোর্ট সাইজ ছবির মাপ
সাধারণত পাসপোর্ট সাইজ ছবির মাপ এক এক দেশে এক এক রকমের হয়। তবে আমাদের জন্য পাসপোর্ট সাইজ ছবির মাপ সাধারনত হয়,
- ওয়াইড: ১.৫ ইঞ্চি
- হাইড : ১.৯ ইঞ্চি
- রেজুলেশন: ৩০০,
উপরের মাপের ছবি সাধারন কাজে ব্যবহার করা হলেও ভিসা আবেদনের জন্য যে পাসপোর্ট সাইজের ছবি লাগে তার মাপ টি আবার ২ ইঞ্চি x ২ ইঞ্চি
Stamp সাইজ ছবির মাপ
স্ট্যাম্প সাইজ ছবির মাপ = (Width 0.8″× Height 1″ × Resolution-300) ।
ক্রপ করে পাসপোর্ট সাইজ ছবি তৈরি
এবার পাসপোর্ট সাইজ ছবির মাপ নির্ধারন করে দেবার জন্য টুলবক্স থেকে Crop টুল সিলেক্ট করুন ।
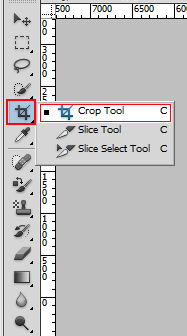
select crop tool
ক্রপ টুল সিলেক্ট করার জন্য ফটোশপের টুলবক্স থেকে উপরের লাল মার্ক করা আইকনের উপর মাউস পয়েন্টার নিয়ে গিয়ে মাউস থেকে রাইট বাটনে ক্লিক করুন । ক্লিক করে সেখান থেকে Crop Tool সিলেকশন করে নিন ।
width, height and resolution in crop tool option bar
ক্রপ টুল সিলেকশন করার পর অপশন বারে উপরের ছবির লাল মার্ক করা অংশে মতো অপশন দেখা যাবে । এবার সেই লাল মার্ক অংশে Width, Height, Resolution এর ঘরে Passport ছবির মাপ নির্ধারন করে দিন। যেমন, Width: 1.5 in, Height: 1.9 in, Resolution: 300 পাসপোর্ট সাইজ ছবির মাপ নির্ধারণ হয় ইঞ্চি তে । নিচের অংশে দেখুন,
সাধারণত একটি নরমাল ছবিকে যখন পাসপোর্ট সাইজ ছবিতে তৈরি করা হয়, তখন সেই ছবির ব্যাকগ্রাউন্ড কালার পরিবর্তন করা হয়ে থাকে। তবে ছবির ব্যাকগ্রউন্ড কালার পরিবর্তন না করলেও চলবে । ফটোশপে ছবির ব্যাকগ্রউন্ড কালার কিভাবে পরিবর্তন করতে হয়, তা পরের পোস্টে আলোচনা করবো ।
উপরের ছবিটিতে দেখুন । ক্রপ টুল সিলেক্ট অবস্থায় উপরের ছবিটি ড্র্যাগ করে সিলেক্ট করুন । দেখবেন যে উপরের ছবির মতো সিলেকশন এরিয়া তৈরি হবে । উপরের ছবির যে সিলেকশন এরিয়া দেখা যাচ্ছে, সেটি মূলত পাসপোর্ট সাইজ ছবির মাপ অনুসারে সিলেক্ট হয়েছে ।
এবার ছবিটিকে ক্রপ করার জন্য মাউসের বাম বাটনে ডাবল ক্লিক কিংবা কি-বোর্ড থেকে Enter প্রেস করুন । ইন্টার প্রেস করার পর ছবিটি কেটে পাসপোর্ট ছবিতে পরিনত হবে ।
উপরের ছবিতে দেখুন । উপরের ছবিটি পাসপোর্ট সাইজ ছবিতে পরিনত হয়েছে। এবার পাসপোর্ট সাইজ ছবিটি সেভ করার জন্য ফটোশপ এর মেনু থেকে File >>> Save As এ ক্লিক করে ছবিটি সেভ করে নিন । ছবিটি PSD Mode এ সেভ করে রাখতে পারেন পরে এডিট করার জন্য । কিন্ত ওয়েবে বা ইমেইলে পাঠানোর জন্য ছবি jpg Format এ সেভ করে নিতে হবে ।
আরো এক ভাবে করা যায় আর সেটি হলো নতুন একটি ক্যানভাস সঠিক মাপে নিয়ে আপনি যে ছবিটি পাসপোর্ট সাইজ ছবিতে পরিনত করতে চান সেটিকে বসিয়ে নিয়ে এডজাস্ট করে নেয়া । উপরের ভিডিও টি দেখলে বিষয়টি আরো ক্লিয়ার হবে ।



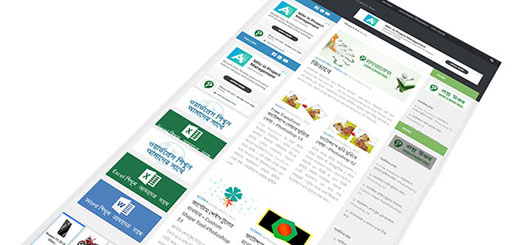

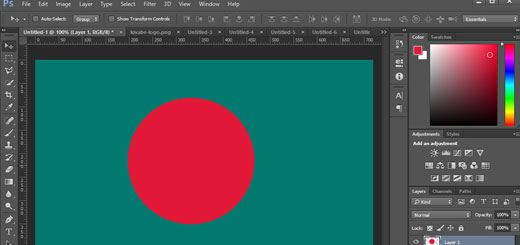






Thanks Sir
এখন অনলাইনে পাসপোস্ট সাইজের ছবি তৈরি করতে পারবেন আমাদের ছোট্ট একটি ওয়েব অ্যাপ ব্যবহার করে এবং সেটি কম কিলোবাইটে নামিয়ে নিতে পারবেন খুব সহজেই । ভিজিট করুন
https://kivabe.com/photo/
মোবাইরে তোলা ছবি কীভাবে ডেস্কটটপ নেবো
ডাটা ক্যাবল ব্যাবহার করে ফোনের সব ছবি কম্পিউটার এ নিতে পারেন, অথবা যে ছবিটি কম্পিউটার এ নিতে চান, সেটা ইমেইল এ এটাচ করে আর একটি ইমেইল এ সেন্ড করে ও কম্পিউটার এ নিতে পারেন । অথবা দেখে নিন কিভাবে ডাকা ক্যাবল ছাড়া কম্পিউটার এ ফাইন ট্রান্সফার করা যায় ।
https://kivabe.com/without-cable-file-transfer-from-mobile-to-pc-or-laptop/
আমার ছবি দিয়ে ইন করা পাসওয়ার্ড
ছবি দিয়ে