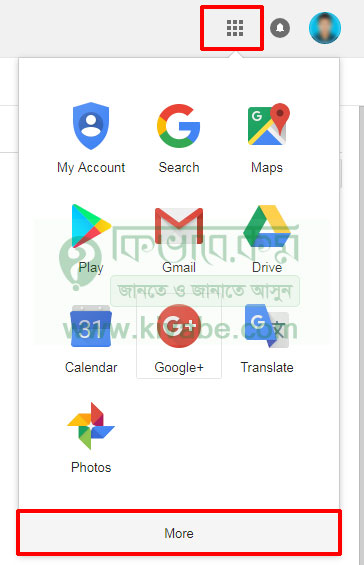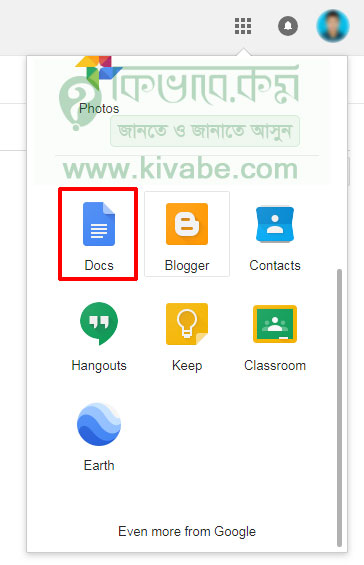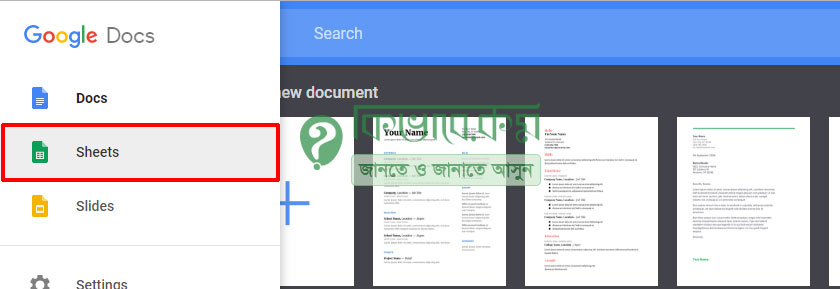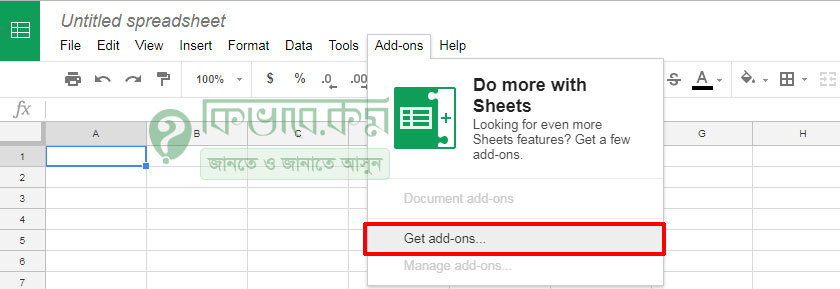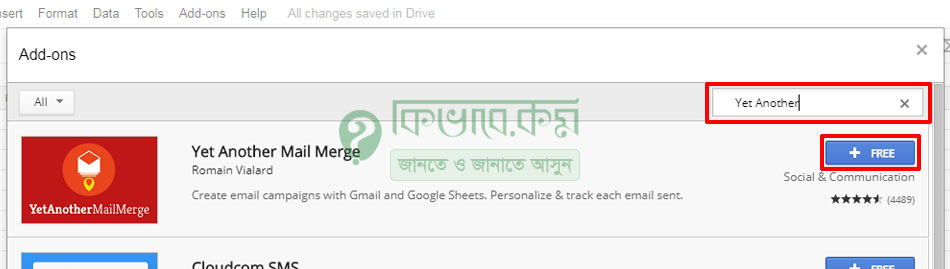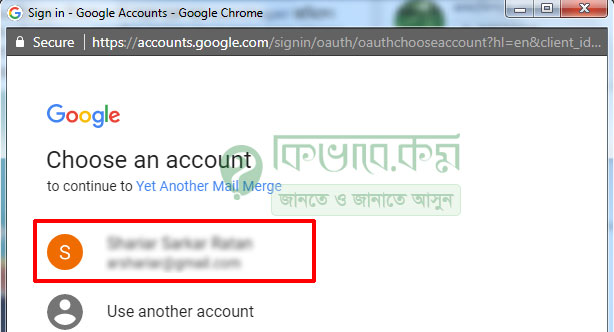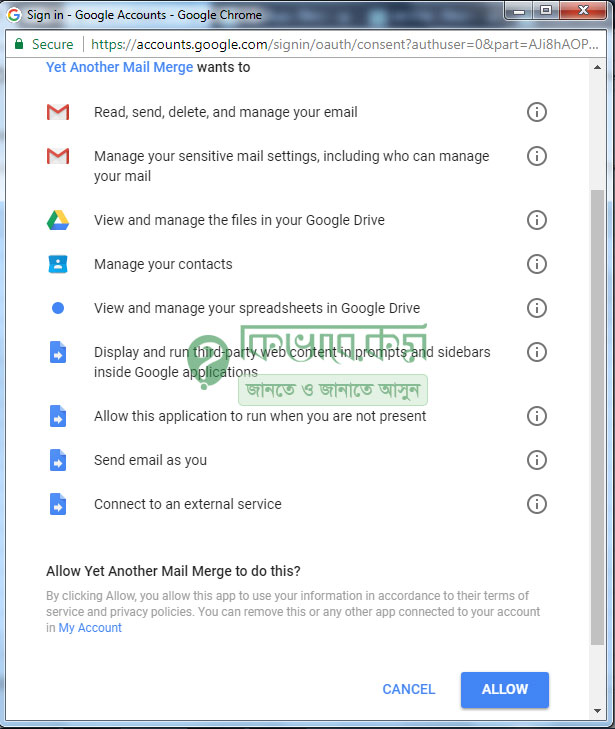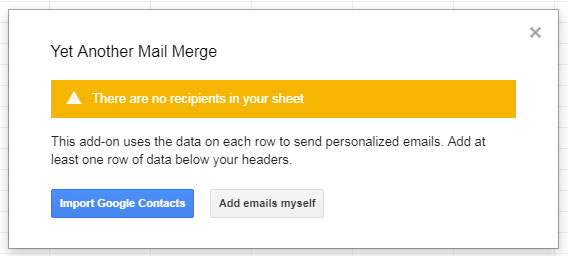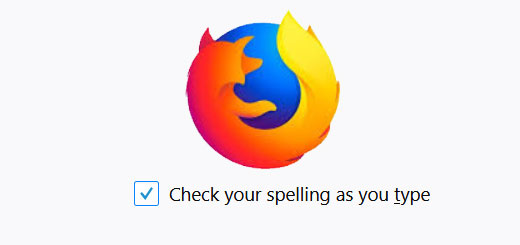কিভাবে একাধিক ঠিকানায় খুব সহজেই ইমেইল পাঠানো যায়
মাঝে মাঝে এমন হয় যে আপনি একসাথে ৪০ থেকে ৫০ জনকে মেইল পাঠাবেন। সব মেইলে একই কথা লেখা আছে, শুধু মাত্র প্রতিবার মেইল পাঠানোর সময় নাম পালটাতে হবে। এইটি একটি বিরক্তিকর কাজ যার সমাধান হিসেবে আমরা yet-Another অ্যাড-অন ব্যবহার করে একসাথে একাধিক ইমেইল পাঠাতে পারি। চলুন দেখে নেওয়া যাক কিভাবে মেইল মাধ্যমে সহজেই ইমেইল পাঠানো যায় একাধিক ঠিকানায়।
ই-মেইল ক্লায়েন্ট সফটওয়্যারে সুবিধাটি থাকলেও এই জনপ্রিয় ইমেইল সেবা পেতে গুগল ক্রোম ব্রাউজারে ছোট্ট একটি এক্সটেনশন নামিয়ে নিতে হবে যার নাম yet-Another । আর লাগবে জিমেইল একাউন্ট।
একাধিক ঠিকানায় খুব সহজেই ইমেইল পাঠানো
একসাথে একাধিক ঠিকানায় ইমেইল পাঠানোর জন্য প্রয়োজন হবে একটি জিমেইল অ্যাকাউন্টের। এবার আপনি আপনার জিমেইল অ্যাকাউন্টে লগইন করুন গুগল ক্রম ব্রাউজার দিয়ে ।
জিমেইল অ্যাকাউন্ট লগইন করার পর ডান পাশে উপরের দিকে আপনার ছবি বা নামের প্রথম বর্ন দেখাবে। তার বাপ পাশে বেল আইকনের পর দেখবেন ৯ টি ডট দিয়ে একটি স্কয়ার , যার নাম Google Apps । সেখানে ক্লিক করলে নিচের দিকে বেশ কিছু ফিচার দেখা যাবে যার নিচের দিকে More অপশনে ক্লিক করুন ।
সেখানে ক্লিক করার পর নিচের ছবিটির মতো লাল মার্ক করা Docs ফিচার দেখা যাবে। এবার সেই অংশে ক্লিক করুন। ক্লিক করার পর আপনি চলে যাবেন পরের স্টেপে।
Docs এ ক্লিক করলে নিচের ছবিটির মতো পেজ দেখা যাবে।
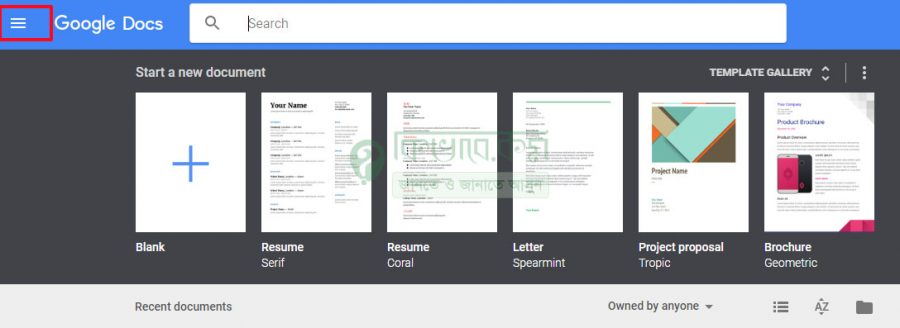
click to sheets
এবার উপরের ছবিটির বাম পাশে লাল মার্ক করা আইকনে ক্লিক করে অপশন থেকে Sheets লেখা অপশন এ ক্লিক করুন।
Sheets এ ক্লিক করার পর আপনি চলে যাবেন পরের স্টেপে।
এবার সেখানে নতুন একটি পেজ দেখা যাবে। সেই পেজ এর বাম পাশে Blank লেখা অপশনে ক্লিক করুন। Blank অপশনে ক্লিক করার পর নিচের ছবিটির মতো দেখা যাবে। এটি আসলে গুগলের এক্সেল সিট বলা যেতে পারে । তো নতুন Untitled spreadsheet টি লোড হবার জন্য কিছুটা সময় দিন ।
এবার উপরের লাল মার্ক করা Add-ons লেখায় ক্লিক করুন। গুগলের এড অনস এর একটি পার্ট আপনার সামনে আসবে । Yet Another Mail Marge add ons টি নেবো । শুরুতেই না ও আসতে আপনার সামনে, পাশের সার্চ বক্সে ক্লিক করে লিখুন Yet Another এবং Enter চাপুন ।
এবার yet Another Mail Merge লেখা ফিচারটি ইন্সটল করুন। install করতে গিয়ে Sign in Google Accounts , নামে একটি ডায়ালগ বক্স আসলে সেখান থেকে আপনার google account টি দেখিয়ে দিন ।
Google Account Choose করা হয়ে এবার একটি Agreement Page আসবে যেখানে Yet Another Mail Mege আপনার একাউন্টের কি কি এক্সেস করবে তার লিস্ট দেখাবে। Allow করুন ।
এক্সটেনশনটি ইন্সটল হয়ে গেলে এবার আপনি আপনার সামনে একটি মেছেস আসবে Yet Another Mail Merge থেকে নিচের মতো
জিমেইল অ্যাকাউন্ট থেকে একটি ইমেইল তৈরি করে নিন। ইমেইল তৈরি করা হয়ে গেলে ইমেইলটি মিনিমাইজ কিংবা কেটে দিন।
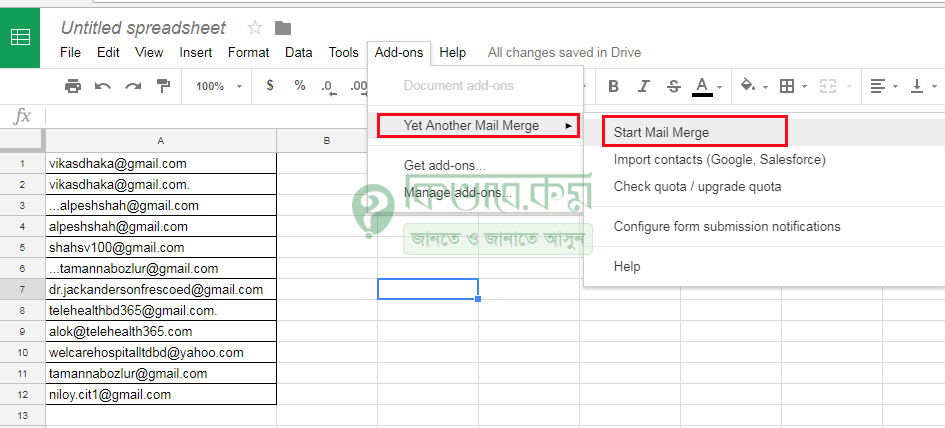
email list
এবার একাধিক ইমেইল পাঠানোর জন্য উপরের ছবিটির বাম পাশের মতো ইমেইল লিস্ট করুন। ইমেইল লিস্ট করার পর উপরের সাব মেনু থেকে Add-ons এ ক্লিক করলে নিচের কিছু অপশন দেখা যাবে। সেখান থেকে Yet Another Mail Merge অপশনে যান। সেখানে যাওয়ার পর উপরের ছবিটির ডান পাশের অপশনের মতো অপশন দেখা যাবে। এবার Start Mail Merge এ ক্লিক করুন। Start Mail Merge এ ক্লিক করার পর আপনি চলে যাবেন পরের স্টেপে।
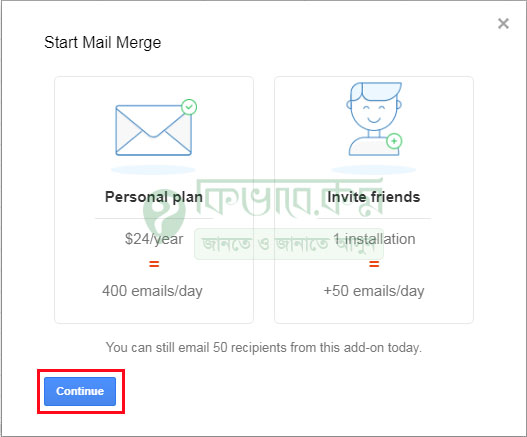
mail merge
সেখানে উপরের ছবিটির মতো পেজ দেখা যাবে। এবার উপরের লাল মার্ক করা Continue লেখা বাটনে ক্লিক করে আপনার সামনে আরও একটি পেজ ওপেন হবে। ঠিক নিচের ছবিটির মতো।
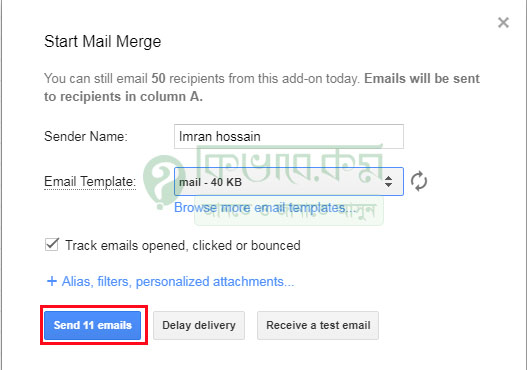
send mail
উপরের ছবিটির অংশে Sender Name বক্সে আপনার কিংবা অন্য কোন নাম দিন। এর পরের বক্সে Email Template গিয়ে সিলেক্ট করুন। আপনি যে ইমেইলট পাঠাবেন সেটি কত KB না MB তা সিলেক্ট করুন।
সব কিছু ঠিক ঠাক থাকলে নিচের Send 11 emails লেখা বাটনে ক্লিক করুন। আসলে আমার ক্ষেত্রে ১১ টি ইমেইল send হচ্ছে, আপনার ক্ষেত্রে আলাদা হতে পারে। এবার Send লেখা বাটনে ক্লিক করলে আপনার ইমেইলগুলো চলে যাবে।