এডোবি ইলাস্ট্রেটর পেন্সিল টুল এর ব্যবহার – Adobe Illustrator 19
পেন্সিল টুল ব্যবহার করে ইলাস্ট্রেটরে ড্রয়িং করা যায় । পেন্সিল টুল থেকে বিভিন্ন ধরনের পেন্সল নিয়ে এবং পাশাপাশি বিভিন্য ব্রাশ নিয়ে সুন্দর সুন্দর ডিজাইন করা যায় । চলুন তাহলে নিচের অংশে দেখে নেই, কিভাবে পেন্সিল টুল ব্যবহার করা যায় ।
এর আগের আলোচনায় আমরা দেখিয়েছি, শেপার টুলের ব্যবহার । তারই ধারাভাহিকতায় আজকে আমরা দেখাবো, কিভাবে পেন্সিল টুলের ব্যবহার । তো চলুন নিচের অংশে দেখে নেই ।
ইলাস্ট্রেটর পেন্সিল টুল – Illustrator Pencil Tool
পেন্সিল টুল ব্যবহার করার জন্য আপনি আপনার অ্যাডোবি ইলাস্ট্রেটর থেকে Pencil Tool সিলেক্ট করে নিন । আমি আমার ক্ষেত্রে অ্যাডোবি ইলাস্ট্রেটর সিসি ভার্সন ব্যবহার করে আলোচনা করছি ।
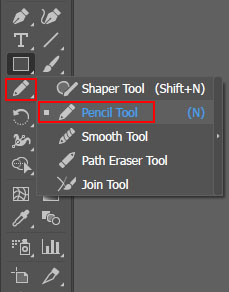
এবার ইলাস্ট্রেটরের টুলবক্স থেকে উপরের লাল দাগ করা আইকনে উপর মাউস পয়েন্ট নিয়ে গিয়ে চেপে ধরুন অথবা মাউস থেকে রাইট বাটনে ক্লিক করুন । দেখবেন সেখানে বেশ কিছু সাব টুল বের হবে । এবার সেখান থেকে Pencil Tool সিলেক্ট করে নিন ।
Pencil Tool সিলেক্ট করবার পর কি ধরনের কালার ব্যবহার করে ড্রায়িং করবেন তা ইলাস্ট্রেটরের মেনু বারের নিচের অবশন বার থেকে কালার সিলেক্ট করুন অথবা টুলবক্স থেকে কালার সিলেক্ট করে নিন ।
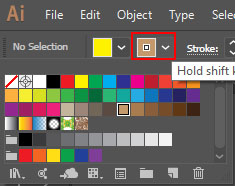
অবশন বার থেকে কালার নির্বাচন করার জন্য উপরের ছবির লাল দাগ করা অংশে ক্লিক করুন । ক্লিক করার পর সেখানে বিভিন্ন ধরনের কালার দেখা যাবে । সেখান থেকে আপনি আপনার পছন্দ মতো কালার নির্বাচন করে নিন । কালার সিলেক্ট করার পর পেন্সিল টুল সিলেক্ট থাকা অবস্থায় ক্যানভাসের উপর ড্রায়িং করুন । ঠিক নিচের মতো,

উপরের ছবিতে দেখুন । সেখানে ড্রায়িং করবার জন্য পেন্সিল কালার সিলেক্ট করে মাউস এর সাহায্যে ড্রয় করা হয়েছে। আপনি আপনার ক্ষেত্রে অন্য ভাবেও ড্রায়িং করতে পারেন ।
ড্রায়িং করা কার্ভ এর সাইজ পরিবর্তন অর্থাৎ স্ট্রোক সাইজ বাড়াতে চাইলে Stroke অপশন থেকে সাইজ বাড়াতে পারবেন ।
পেন্সিল টুলে কালার দেওয়ার নিয়ম
আমি আমার ক্ষেত্রে নিচের ড্রয়িং করা অংশে কালার, শেপ এবং সাইজ পরিবর্তন করে আলোচনা করবো ।
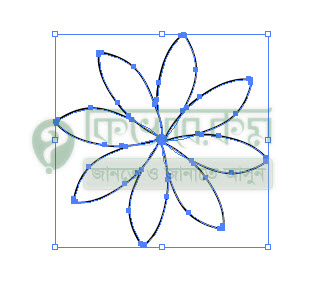
উপরের ফুলে কালার দেওয়ার জন্য ফুলটি সিলেক্ট থাকা অবস্থায় অবশন বার থেকে stroke এবং কালার নির্বাচন করে দিতে পারেন । ঠিক নিচের মতো,
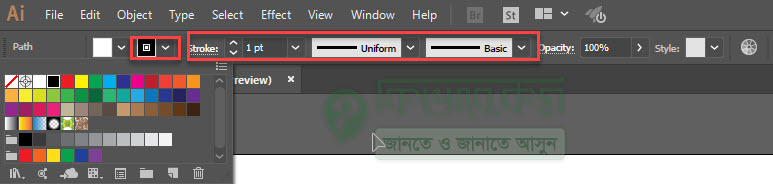
উপরের ছবির বাম পাশের লাল দাগ করা অংশে ক্লিক করলে সেখানে বেশ কিছু কালার বের হবে, সেখান থেকে আপনি কালার নির্বাচন করে নিতে পারবেন ।
আবার স্ট্রোক সাইজ বাড়ার জন্য লাল করা স্ট্রোকে ক্লিক করে স্ট্রোক সাইজ পরিবর্তন করে নিতে পারবেন, স্ট্রোকে নতুন শেপ অ্যাড করার জন্য উপরের লাল দাগ করা শেপে ক্লিক করে সেখান থেকে স্ট্রোক অ্যাড করে নিতে পারেন ।
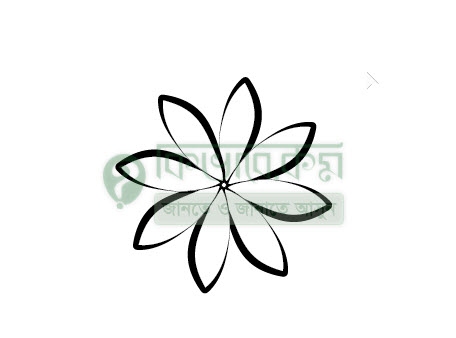
উপরের ছবিতে ভালো করে দেখুন । সেখানে স্ট্রোক কালার এবং শেপ অ্যাড করার করা হয়েছে । আপনি আপানার মতো করে মুডিফাই করে নিতে পারেন ।









