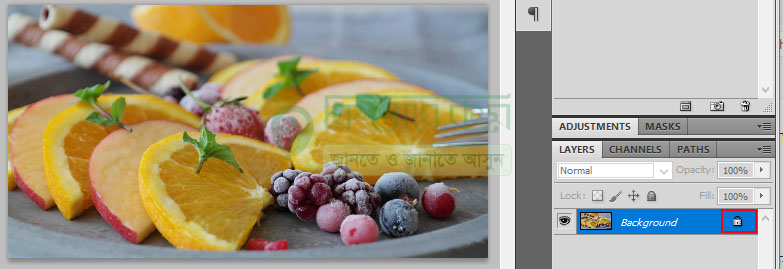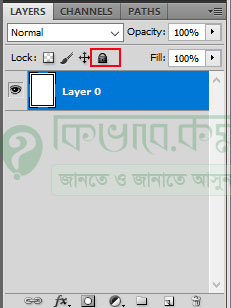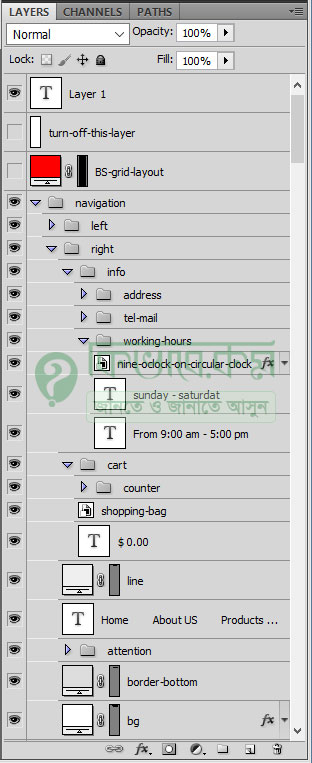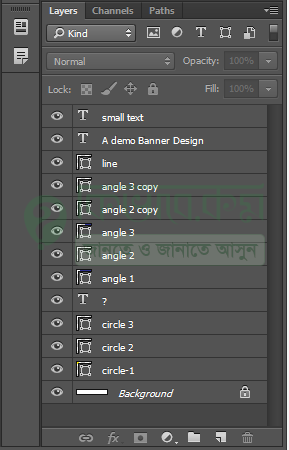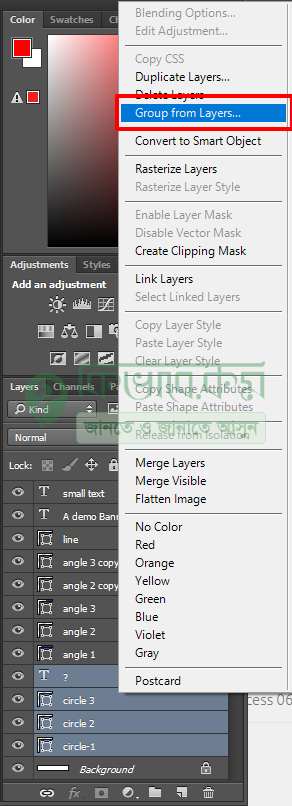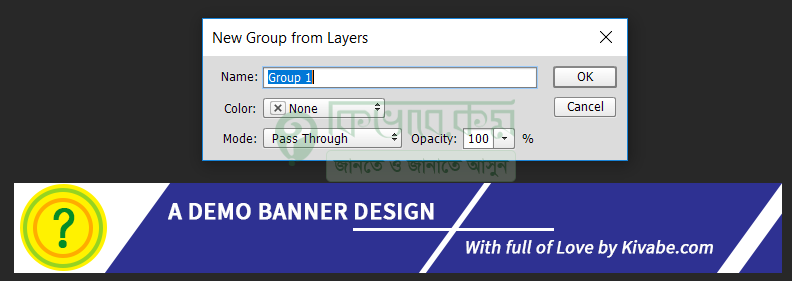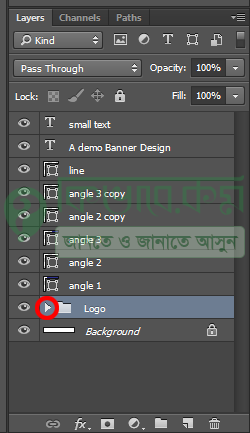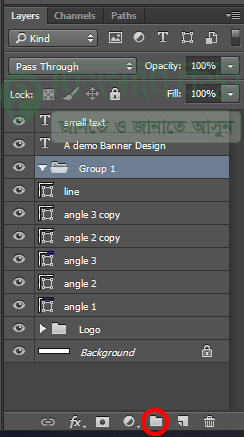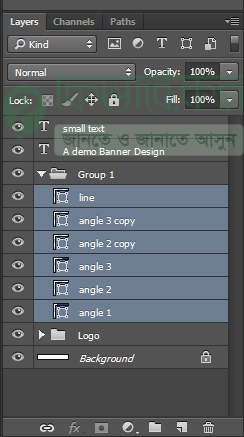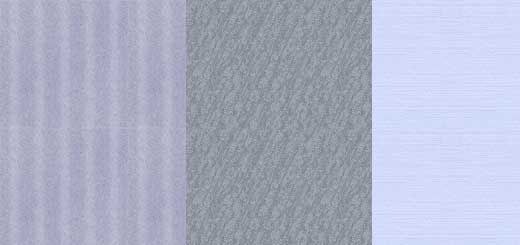ফটোশপ লেয়ার লক ও লেয়ার গ্রুপিং কি কেন কিভাবে – Photoshop 63
ফটোশপ লেয়ার লক ও লেয়ার গ্রুপিং কি কেন কিভাবে করা যায় . আজকের আলোচনায় আমরা নিচের অংশ স্টেপ বাই স্টেপ দেখে নিবো । চলুন তাহলে নিচের অংশে দেখে নেই । প্রথমে জেনে নিবো ফটোশপ লেয়ার লক কেন প্রয়োজন হয় ।
আমরা পূর্বের পোস্টে আলোচনা করেছি, লেয়ার Opacity ও Fill এর ব্যবহার নিয়ে । আজকে তারই ধারাবাহিকতায় আমরা দেখবো, ফটোশপ লেয়ার লক ও লেয়ার গ্রুপিং কি কেন কিভাবে ব্যবহার করা যায় । চলুন দেখে নেই ।
ফটোশপ লেয়ার লকঃ
আপনারা হয়তো অনেকেই লক্ষ করে থাকবেন, যখন ফটোশপে নতুন কোন ছবি বা নতুন ডকুমেন্ট ওপেন করা হয় । তখন ফটোশপ লেয়ার প্যালেটে Layer এ লক্ষ করলে একটি চাবি দেওয়া আইকন দেখা যাবে । যা দেখতে নিচের চিত্রের মতো ।
অর্থাৎ উপরের ছবির ডান পাশের লাল দাগ করা অংশে মতো ।
লেয়ার লক থাকা অবস্থায় আপনি লেয়ার এডিট করতে পারবেন না । আবার লেয়ার সরানড়াও করা যাবে না লেয়ার লক থাকা কালিন । এবার লক লেয়ার কে আনলক করার জন্য লেয়ারের তালার আইকন টির উপর মাউস নিয়ে ক্লিক করুন , দেখবেন লেয়ার আনলক হয়ে যাবে । ঠিক নিচের ছবির মতো ।
এরপর আনলক করা লেয়ার কে লক করার জন্য উপরের ছবির লেয়ার প্যালেটে গিয়ে লেয়ার সিলেক্ট অবস্থায় উপরের ছবি লাল দাগ করা তালা আইকনে ক্লিক করুন । আপনার লেয়ার আনলক থেকে লক হয়ে যাবে ।
লেয়ার লক কেন করবো ?
ভেবে দেখুন তো, অনেক সময় ব্যয় করে হয়তো কোন লেয়ার এর পজিসন ঠিক করেছেন , একটু ভুলের জন্য সেটির কোন একটি অংশ ডিলিট বা ওভার রাইট হয়ে গেলো । কিংবা সরে গেলো আগের স্থান থেকে !! আর আপনি হয়তো সময় মতো খেয়াল না করায় আরো অনেক কাজ করে ফেলেছেন । এবার ফটোশপে আনডু করে আগের অবস্থানে ফিরতে গেলে নতুন কাজ গুলোও হারিয়ে যাবে
ঠিক এই সমস্যার সমাধান হতে পারে লেয়ার লক । কোন লেয়ার এর কাজ শেষ হয়ে গেলে সেটি আপনি লোক করে রাখতে পারেন Safe Zone এ থাকার জন্য ।
লেয়ার গ্রুপিং কি এবং কেন?
লেয়ার গ্রুপিং বলতে ফটোশপে এক সাথে অনেক গুলো লেয়ার এর এক একটি গ্রুপ কে বোঝায় । যেমন ধরুন আপনি একটি ব্যনার ডিজাইন করছেন যেখানে একটি লোগো আছে, কিছু ইমেজ আছে , কিছু লিখা আছে । তো সেগুলোকে এক সাথে রাখলে অনেক সময় বুঝতে অসুবিধা হয় । কিংবা সরা নড়া করার ও সমস্যা হয় । তো তখন যে যে লেয়ার গুলো রিলেটেড, সেগুলো নিয়ে আলাদা আলাদা গ্রুপ করা হয় । এই হলো ফটোশপে লেয়ার গ্রুপিং এর ধারনা ।
নিচের ছবিটি দেখুন, লেয়ার গ্রুপিং সম্পর্কে আরো একটু ধারনা পাবেন ।
ফোল্ডার এর মতো বেশ কিছু আইকন আছে, সেগুলো এক একটা গ্রুপ । আবার গ্রুপের ভেতরে আরো গ্রুপ তৈরি করা যায় । আর যেগুলো ফোল্ডার এর আইকন নেই, সেগুলো এক একটি লেয়ার ।
ফটোশপ লেয়ার গ্রুপিং কিভাবে করে
এবার দেখে নেয়া যাক কিভাবে ফটোশপে লেয়ার গ্রুপিং করা যায় । লেয়ার গ্রুপিং করা হয় অনেক গুলো লেয়ার থাকলে । তো শুরুতেই অনেক গুলো লেয়ার তৈরি করে নিন প্রয়োজন অনুসারে অথবা এমন একটি পিএসডি ফাইল ওপেন করে নিন যেটিতে অনেক গুলো ল্যায়ার আছে । অথবা এই ফাইল টি নামিয়ে নিয়ে প্র্র্যাকটিস করতে পারেন banner.psd
ফাইল টি ওপেন করলে এই রকম একটি ব্যনার ডিজাইন পাবেন । এটি আসলে একটি অ্যাড ব্যনার । এর বাম পাশে একটি লোগো দেখতে পাচ্ছি , মাঝে কিছু টেক্সট ও নিল ও সাদা কালারের কিছু অদভুত !! ডিজাইন
যাইহোক, এর লেয়ার গুলো ঠিক নিচের মতো গ্রুপিং করার আগে ।
ঠিক বোঝা যাচ্ছেনা কোন কোন লেয়ার গুলো ডিজাইনের কোন কোন অংশের । চলুন গ্রুপিং করে ফেলি । নিচের দিকের যে চারটি লেয়ার দেখছেন, সেগুলো লোগোর জন্য , অর্থাৎ ?, Circle 3, Circle 2 ও Circle 1 নামের লেয়ার গুলো দিয়ে বাম পাশের লোগো টি বানানো হয়েছে এবং এদের আমরা Logo নামের একটি গ্রুপের মধ্যে নেব ।
তো ?, Circle 3, Circle 2 ও Circle 1 নামের লেয়ার গুলো সিলেক্ট করে নিয়ে তার উপরে মাউচের রাইট বাটনে ক্লিক করুন ।
রাইট বাটনে ক্লিক করার পর যে অপশন গুলো আসবে, সেখান থেকে নির্বাচন করুন Group From Layers… উরপের ছবিতে মার্ক করা আছে । এবার দেখবেন নিচের মতো আপনার কাছে Group Name চাচ্ছে ।
দিয়ে দিন আপনার মতো নাম, আমি দিলাম Logo, ফলে এবার লেয়ার গুলো দেখতে নিচের মতো, যার একদম নিচে Logo নামে একটি গ্রুপ তৈরি হয়েছে ।
দেখুন যে Logo নামে গ্রুপের বাপ পাশে একটি অ্যারো আছে, সেটিতে ক্লিক করলে, এর ভেতরের লেয়ার গুলো দেখা যাবে । পুরো গ্রুপ টাকে ফটোশপে না ব্যবহার করতে চাইলে এর বামে চোখের আইকনে ক্লিক করে দেখুন, পুরো লোগোই হারিয়ে যাবে ।
ঠিক একই ভাবে অন্য লেয়ার গুলোও গ্রুপ করে নিতে আপেন । যেমন angle 1, angle 2, angle 3, angle 2 copy, angle 2 copy ও line ্এই লেয়ার গুলোকে একটি গ্রুপে নিতে পারেন ঠিক আগের মতো করেই ।
অথবা চলুন আর একটু উপায় দেখি । যেহেতু angle 1, angle 2, angle 3, angle 2 copy, angle 2 copy ও line ্এই লেয়ার গুলো গ্রুপের মধ্যে নিতে চাচ্ছি । আমরা line লেয়ার এর উপরে একটি গ্রুপ নেবো নিচের টুলবারের গ্রুপ আইকন এ ক্লিক করে । তো line এ ক্লিক করে নিচের গ্রুপ আইকন এ ক্লিক করুন ।
নিচে লাল বৃত্তের মধ্যে যে আইকন দেখছেন, সেটিতে ক্লিক করলে ফাকা একটি গ্রুপ তৈরি হয় যা উপরের Group 1 নামের সদ্য তৈরি হওয়া গ্রুপটি । এবার নিচের সব গুলো লেয়ার কে সিলেক্ট করে ড্রাগ করে ওর মধ্যে নিয়ে ছেড়ে দিলে সেগুলো ঐ গ্রুপের মধ্যে ডুকে যাবে । নিচের ছবিতে দেখুন …
দেখা যাচ্ছে যে লেয়ার গুলো ডান দিকে একটু সরে এসেছে এবং উপরের লেয়ার গ্রুপ এর সমান্তরালে আছে । এই গেলো ফটোশপে লেয়ার গ্রুপ করার দ্বিতীয় পদ্ধতি ।
আর একটি হলো , আগে থেকেই গ্রুপ তৈরি করে নিয়ে সেটির মধ্যে নতুন লেয়ার নিয়ে কাজ করা । তো এই গেলো আমাদের আজকের ছোট্ট আয়োজন, সাথেই থাকুন আর প্র্যাক্টিস করতে থাকুন । জানেন তো Practice makes a map perfect