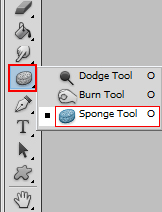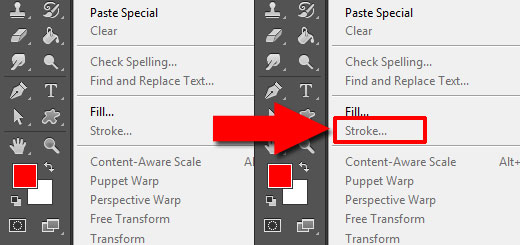স্পঞ্জ টুলের ব্যবহার- Sponge Tool-Photoshop 40
স্পঞ্জ টুল ব্যবহার করে ইমেজের কোন স্থানকে ফ্যাকাশে করে ফেলা যায়, মনে হবে যেন কিছু একটু শুষে নেয়া হয়েছে । যেমন ধরুন, কোন একটি ইমেজের উজ্জল ভাব দেখা যাচ্ছে কিংবা ছবির কালার হালকা বুঝা যাচ্ছে । এখন আপনি চাচ্ছেন, ছবির উজ্জলতা একটু কমাতে অথবা ছবির কালার একটু খানি ডিপ করতে । সেক্ষেত্রে আমরা ফটোশপ থেকে Sponge Tool ব্যবহার করে দুইটি কাজ করে নিতে পারি খুব সহজে । চলুন দেখে নেওয়া যাক, নিচের অংশে কিভাবে স্পঞ্জ টুলের ব্যবহার করা যায় ।
আমরা আগের পোস্টে আলোচনা করেছি , ফটোশপে কিভাবে বার্ন টুল ব্যবহার করা যায় । চলুন তো নিচের অংশে বার্ন টুলের ব্যবহার সম্পর্কে জেনে নেওয়া যাক ।
স্পঞ্জ টুল (Sponge Tool):
ফটোশপে স্পঞ্জ টুল ব্যবহার করবার জন্য আপনি আপনার Computer থেকে Photoshop Program রান করে নিন । ফটোশপ প্রোগ্রাম রান করা হলে,
ফটোশপ টুলবক্স থেকে উপরের ছবির লাল মার্ক করা আইকনের উপর মাউস পয়েন্টার নিয়ে গিয়ে মাউস থেকে রাইট বাটনে ক্লিক করুন অথবা বাম বাটনে ক্লিক করে চেপে ধরে থাকুন ( Long Press ) । ক্লিক করার পর সেখানে বেশ কিছু টুল বের হবে, এবার সেখান থেকে উপরের ছবির লাল দাগ করা Sponge Tool লেখা সিলেকশন করুন ।
স্পঞ্জ টুল সিলেকশন হলে, ফটোশপের উপরে দিকে অপশন বারে নিচের ছবির মতো অপশন দেখা যাবে ।
উপরের ছবিতে দেখুন । উপরের ছবির লাল দাগ করা অংশে ক্লিক করলে, দুইটি অপশন বের হবে । সেই অপশনগুলো সিলেক্ট করে আপনাকে কাজ করতে হবে ।
- Desaturateঃ এর সাহায্যে আপনি ইমেজের কালারের মাত্রা কমে দিতে পারেন ।
- Saturateঃ এইটির সাহায্যে ছবির কালার গাড় করতে পারবেন ।
চলুন নিচের অংশে ধাপে ধাপে এ দুইটি অপশনের ব্যবহার দেখে নেই ।
ফটোশপে স্পঞ্জ টুলের ব্যবহারঃ
ছবিতে কালারের মাত্রা কম করার জন্য Sponge Tool নির্বাচন করার পর ফটোশপ অপশন বার থেকে Desaturate টুল সিলেক্ট করে নিন । সিলেক্ট করার পর এবার ফটোশপে নতুন একটি ছবি ওপেন করুন । অর্থাৎ আপনি যে ছবির কালারে মাত্রা কম করবেন । আমার ক্ষেত্রে নিচের ছবি ব্যবহার করে আলোচনা করছি। চাইলে আপনিও ডাউনলোড করে নিতে পারেন এখান থেকে ।
উপরের ছবিতে দেখুন । উপরের ইমেজটি বেশ উজ্জল কালার দেখা যাচ্ছে, এবার আমরা ফটোশপে থেকে স্পঞ্জ টুল সিলেক্ট করার অবস্থায় উপরের ছবিতে মাউস পয়েন্টারের সাহায্যে ঘুসতে থাকুন । দেখবেন, নিচের ছবির মতো কালার হালকা হয়ে যাবে ।
উপরের ছবিতে ভালো ভাবে দেখুন । উপরের ছবির কালার টি কেমন জানি হালকা হালকা বুঝা যাচ্ছে । এইটি মূলত Desaturate সিলেক্ট করে Sponge Tool সাহায্যে উপরের ছবির মতো কালার করে হয়েছে ।
Saturate দিয়ে কালার করা
এবার Saturate অপশন ব্যবহার করে উপরের হালকা কালারকে কালার ইমেজে পরিণত করবো । সেটি করার জন্য ফটোশপ স্পঞ্জ টুল সিলেক্ট করা অবস্থায় ফটোশপ অপশন বার থেকে Saturate অপশন সিলেক্ট করুন ।
Saturate অপশন সিলেক্ট করার জন্য ফটোশপ থেকে স্পঞ্জ টুল নির্বাচন করার পর ফটোশপের অপশন বারে উপরের ছবির লাল করা অংশে ক্লিক করুন । ক্লিক করার পর সেখান থেকে Saturate অপশন সিলেক্ট করে নিন ।
এবার যে ইমেজের কালার হালকা থেকে গাড় রঙ পরিবর্তন করবেন, সেই ছবির উপর স্পঞ্জ টুল সিলেক্ট অবস্থায় মাউসের বাম বাটন চেপে ধরে ইমেজে ঘুসতে থাকুন । দেখবেন, নিচের ছবির মতো কালার দেখা যাবে । আপনার ক্ষেত্রে অন্যও আসতে পারে ।
উপরের ছবিতে দেখুন । উপরের ছবিটির কালার স্বাভাবিক কালারে পরিণত হয়েছে ।
ফটোশপে স্পঞ্জ টুল দিয়ে মুখের ফ্যাকাশে ভাব তৈরি করা
চলুন এবার একটি মুখের রং বদলিয়ে ফেকাশে করে ফেলি স্পঞ্জ টুল ব্যবহার করে । যেকোন একটি মানুষের মুখের ছবি ফটোশপে ওপেন করে নিন কিংবা নিচের ছবিটিও ব্যবহার করতে পারেন । চাইলে আপনিও ডাউনলোড করে নিতে পারেন এখান থেকে । এবং ফটোশপে ওপেন করে নিন । ভালো হয় যদি আরও একটি লেয়ার করে নেন । কিবোর্ড এ চাপুন Ctrl + J ছবির লেয়ার টি সিলেক্ট থাকা অবস্থায় যা আসলে ঐ লেয়ারটির একটি ডুপ্লিকেট লেয়ার তৈরি করবে ।
এবার স্পঞ্জ টুল সিলেক্ট করা না থাকলে সিলেক্ট করে নিন উপরের দেখানো পদ্ধতিতে। তারপর আমরা উপরের ছবির মুখটিকে ফ্যাকাশে করে ফেলবো । তো সেটি করার জন্য স্পঞ্জ টুল সিলেক্ট থাকা অবস্থায় উপরের অপশন বার থেকে Desaturate অপশন সিলেক্ট করে নিন ।
এবার আমাদের কাজ হবে ছবি এডিট করার জন্য পঞ্জ টুল সিলেক্ট থাকা অবস্থায় আমরা ছবিটির মুখের উপরে ক্লিক করে একটু একটু করে ড্রাগ করবো । দেখবেন যে একসময় সেই মুখটি নিচের মতো হয়ে গেছে ।