ফটোশপ Feather এর ব্যবহার- Photoshop 67
ফেদার ফটোশপে বহুল ব্যবহৃত একটি অপশন । অনেক সময় এমনও হয় কোন একটি মানুষের ফেস বা পাখির ঠোঁট কপি করে অন্য কোন স্থানে বসাবেন । সাধারন ভাবে কপি করে বাসালে শুধু যে অংশটি কপি করেছেন সেটিই কপি হবে । কিন্তু আপনি চাচ্ছেন মুখ বা পাখির ঠোঁট এর সাথে সাথে তার আশে পাশের কিছু অংশ কপি হোক । সেটি হওয়ার জন্য Photoshop Feather অপশন ব্যবহার করতে পারেন । চলুন তাহলে নিচের অংশে দেখে নেই Feather এর ব্যবহার ।
Feather অপশনের ব্যবহার
ফেদার অপশন ব্যবহার করার জন্য আপনি আপনার কম্পিউটার থেকে ফটোশপ প্রোগ্রাম রান করে নিয়ে ফটোশপ ক্যানভাসে নতুন একটি ছবি ওপেন করুন । আমার ক্ষেত্রে নিচের ছবির ব্যবহার করে আলোচনা করছি ।
উপরের ছবিতে দেখুন । আমার ক্ষেত্রে উপরের ছবির ঠোঁট সিলেক্ট করে কপি করে নিবো । অর্থাৎ আমি চাচ্ছে ঠোঁট কপি করার সাথে সাথে তার পাশের কিছু অংশ কপি করে নিতে যাতে সেগুলো আবছা আকারে যেখাবে বসাবো সেখানে বসে ।
সেটি করার জন্য ফটোশপ টুলবক্স থেকে ল্যাসো টুল বা ম্যাগনেটিক ল্যাসো টুল সিলেক্ট করে নিন কিংবা যে কোন সিলেকশন টুল ( Marquee Tool বা Quick Selection tool ) । সিলেক্ট করার পর ফটোশপ এর মেনু বারের নিচের দিকে নিচের অপশন বার এ যান, ছবির মতো অপশন দেখা যাবে ।
এবার সেখান থেকে লাল দাগ করা Feather লেখা ঘরে 20 px দিন কিংবা আপনার প্রয়োজন মতো, 0 থাকে ডিফল্ড ভাবে । আপনার ক্ষেত্রে অন্যও দিতে পারেন । ফেদার অংশে ২০ পিক্সেল দেওয়ার পর ল্যাস টুল এর সাহায্যে উপরের ছবির পাখির ঠোঁটিটি সিলেকশন করে নিন । ঠিক নিচের ছবির মতো করে ।
এবার সিলেক্ট করা অংশটুকু কিবোর্ড থেকে Ctrl + C প্রেস করে কপি করে নিন । কপি করার পর নতুন একটি ডকুমেন্ট খুলে বসাতে পারেন অথবা একই ছবিতে Paste ( Ctrl + V ) করতে পারেন । ঠিক নিচের ছবির মতো
উপরের ছবির ডান পাশে দেখুন । আমার ক্ষেত্রে যে অংশটুকু সিলেক্ট করেছি, সে অংশটুকু আসে নি । তার সাথে পাখির ঠোঁট এর আশে পাশের অংশ কপি হয়েছে । এইটি হয়েছে, Feather 20px দেওয়ার ফলে ঠোঁট এর আশে পাশে ২০ পিক্সেল কপি করে নিয়েছে । আপনি আপনার মতো করে ফেদার টুল ব্যবহার করতে পারেন ।
ফেস কপি করে অন্য ইমেজে বসানোর নিয়ম
আপনি কোন একটি ছবি থেকে মুখ কপি করে নিয়ে অন্য কোন জায়গায় বসাতে চাচ্ছেন, সেক্ষেত্রে Feather অপশন হতে পারে আপনার জন্য সহায়ক । আপনি উপরের নিয়ম অনুসারে ফেস বা কোন একটি অংশ কপি করে অন্য জায়গায় বসাতে পারেন । আপনার সুবিধার্থে নিচের অংশে দেখানো হলো । ধরুন আমরা নিচের ছবিটির মুখটি কোথাও বসাবো ।
ফটোশপে ইমেজ ওপেন করে ছবির যে অংশ কপি করবেন সেই অংশটুকু Photoshop টুলবক্স থেকে ল্যাসো টুলের সাহায়য্যে সিলেকশন করে নিন । ঠিক উপরের ছবির মতো । এবার সিলেক্ট করা অংশ Ctrl + C কি প্রেস করে কপি করে নিন ।+
এবার আমাদের আর একটি ছবি দরকার যেটিতে আমরা কপি করা মুখের অংশটি বসাবো । ধরুন নিচের ছবিতে বসাবো, মানে ছবিটি মাঝে যে বৃত্তটি আছে, সেখানে বসাবো । ইমেজ লিংক
তো উপরের ছবিটি ফটোশপে ওপেন করে নিয়ে আগের কপি করা অংশটি Ctrl + V প্রেস করে Paste করুন । এবার টুলবার থেকে মুভ টুল সিলেক্ট করে সদ্য বসানো লেয়ারটি সরিয়ে প্রয়োজনে ফ্রি ট্রান্সফর্ম ব্যবহার করে ছোট বা বড় করে বসিয়ে নিন বৃত্তের ভতরে । ঠিক নিচেল ছবির মতো করে
তো? হয়ে গেলো বৃত্তের মধ্য নিজের ছবি 








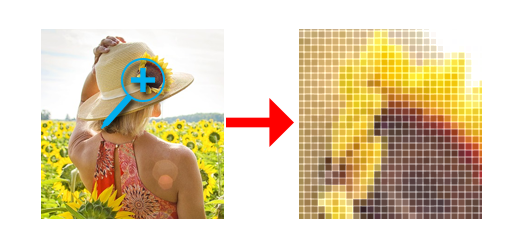







স্যার, আপনাদের ফটেশপ টিউটোরিয়াল গুলো পিডিএফ/ডিভিডি পাওয়া যাবে কি?
কিছু ভিডিও আছে ইউটিউব এ @ https://www.youtube.com/playlist?list=PLB9lPE8p9hsblEFsz1c7i35CHHacVeHFm