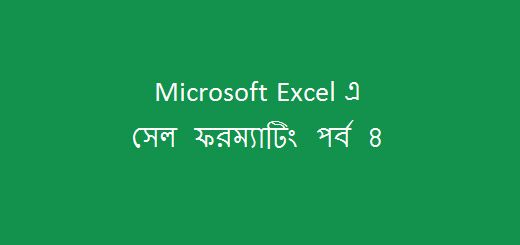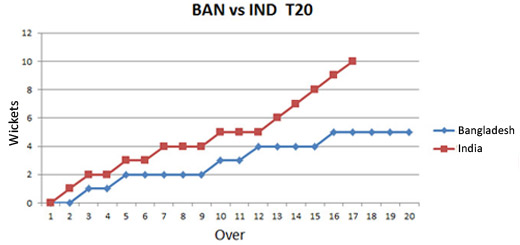মাইক্রোসফট এক্সেলে টেক্সট পরিবর্তন – মাইক্রোসফট এক্সেল
আমরা মাঝে মধ্যে ভুলক্রমে সর্ম্পণ ছোট হাতের কিংবা অথবা বড় হাতের অক্ষর ব্যাবহার করে থাকি। মাঝে মধ্যে এই ধরনের ভুল হয়ে থাকে। সাধারণত মাইক্রোসফট এক্সেলে তিনটি বিশেষ ধরনের ফাংশন আছে। যা আপনার ওয়ার্কশিটে টেক্সট পরিবর্তনের ক্ষেত্রে ব্যবহার করতে পারবেন । আপনি ছোট হতে বড় হাতের অক্ষর এবং বড় হতে ছোট হাতে অক্ষর, কিংবা প্রতিটি ওয়ার্ডের অক্ষর বড় হাতের অক্ষরে পরিবর্তন করতে পারবেন। চলুন নিচে দেখে নেওয়া যাক কিভাবে ছোট হতে বড় হাতের অক্ষরে পরিবর্তন করা যায় । এর একটি উদাহরণ স্বরূপ এক্সেলের বড় হাতের অক্ষর দেখানো হল। নিচের ছবিতে লক্ষ করুন।
এক্সেল এর আগের টিউটোরিয়ালগুলো দেখতে এখানে ক্লিক করুন Excel টিউটোরিয়াল
এক্সেলে ছোট থেকে কিভাবে বড় হাতের অক্ষরে পরিবর্তন করবেন
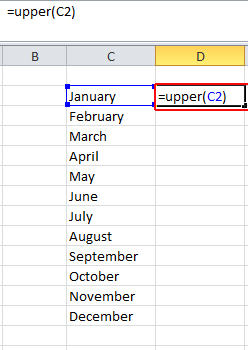
উপরের ছবিটিতে ভালো ভাবে লক্ষ করুন। সেখানে প্রথম অক্ষর গুলো বড় হাতের আর বাঁকি অক্ষরগুলো ছোট হাতের দেওয়া আছে। অক্ষর গুলোকে বড় হাতের অক্ষরে পরিবর্তন করবার জন্য ছবিটিতে লাল মার্ক করা অংশে লক্ষ করুন। সেখানে =upper(C2) লেখে Enter প্রেস করুন। এবার নিচের ছবিতে লক্ষ করুন ।
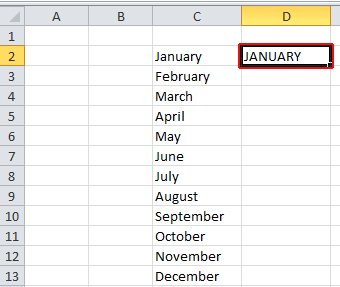
উপরের ছবিটেতে ভালো ভাবে দেখুন। সেখানে Enter চাপার পর JANUARY লেখা ওয়ার্ডটি বড় হাতে অক্ষরে পরিণত হয়েছে। নিচের সব ওয়ার্ডগুলোকে বড় হাতের অক্ষরে পরিবর্তন করবার জন্য JANUARY থেকে December পযন্ত সিলেক্ট করুন। তার পর ছেড়ে দিন আপনার সব অক্ষর গুলো বড় হাতের অক্ষরে পরিণত হবে। নিচের ছবিটির মতো।
এক্সেলে বড় থেকে ছোট হাতের অক্ষরে কিভাবে পরিবর্তন করবো
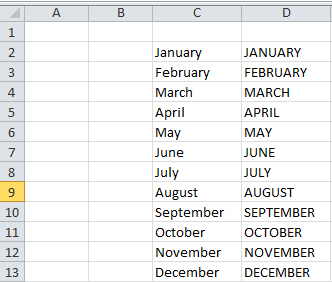
এবার আমরা বড় হাতের অক্ষরকে ছোট হাতের অক্ষরে পরিবর্তন করবো। নিচের ছবিটে লক্ষ করুন।
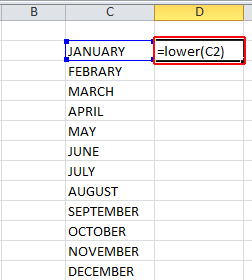
উপরের ছবিটিতে ভালো ভাবে লক্ষ করুন। বড় হাতের অক্ষর থেকে ছোট হাতের অক্ষরে পরিবর্তন করবার জন্য ছবিটির লাল মার্ক করা অংশে = lower(C2) লেখা আছে। ছোট হাতের অক্ষরে পরিণত করবার জন্য =lower(C2) লেখে Enter প্রেস করুন। এন্টার প্রেস করার পর বড় হাতের অক্ষর যে নিয়মে পরিবর্তন করা হয়েছে সেই নিয়মে পরিবর্তন করতে হবে। নিচের ছবিতে লক্ষ করুন।

উপরের ছবিটিতে ভালো ভাবে লক্ষ করুন। নিচের সব ওয়ার্ডগুলোকে ছোট হাতের অক্ষরে পরিবর্তন করবার জন্য JANUARY থেকে December পযন্ত সিলেক্ট করুন। ঠিক নিচের ছবির মতো। নিচের ছবিতে লক্ষ করুন।
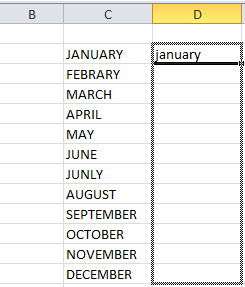
সিলেক্ট করার পর মাউস পয়েন্টার ছেড়ে দিন। আপনার সব ছোট হাতের অক্ষর পরিবর্তন হয়ে যাবে।