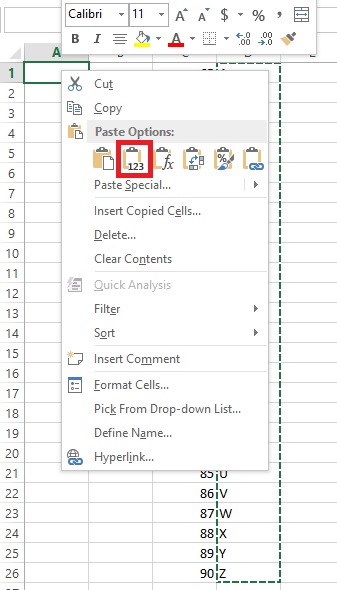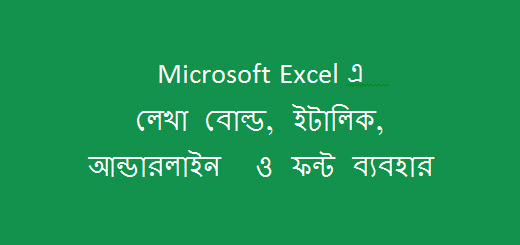MS Excel এ বর্ণ বা অক্ষর এর ক্রমিক লিস্ট তৈরি করবো কিভাবে
অটোফিল করে আমরা সহজেই ক্রমিক নাম্বার বের করতে পারি MS Excel এ । যেমন ১ ২ ৩ ৪ ৫ ৬ , কিন্তু Excel এ বর্ণ বা অক্ষর এর ক্রমিক লিস্ট ঠিক একই ভাবে বের করা যায়না । ধরুন আপনি চাইছেন excel এ a b c d e f g … এই ক্রম লাগবে । আর এটি করতে হয় অন্য একটি ট্রিকস ব্যবহার করে । আর সেই ট্রিকস আমরা আজ আলোচনা করবো ।
মাইক্রোসফট এক্সেল দিয়ে গানিতিক, পরিসাংখ্যানিক বিভিন্ন ধরনের হিসাব নিকাশ এর কাজ করা যায় আমরা অনেকেই জানি । তবে আজকে আমরা দেখাবো কিভাবে মাইক্রোসফট এক্সেলে বর্ণ বা অক্ষর এর ক্রমিক লিস্ট তৈরি করা যায়। তো চলুন আর দেরি না করে নিচের অংশে দেখে নেই।
বর্ণ বা অক্ষর এর ক্রমিক লিস্ট তৈরি করার নিয়মঃ
মাইক্রোসফট এক্সেল এ বর্ণ বা অক্ষর ব্যবহার করে ক্রমিক লিস্ট তৈরি করার জন্য প্রথমে আপনি মাইক্রোসফ্ট এক্সেল প্রোগ্রামটি ওপেন করুন। এবার ধরুন আপনি ১ থেকে ১০০ নিবেন, A1 Cell এ 1 এবং A2 cell এ 2 লিখার পর দুটোই সিলেক্ট করে এবার A1 ও A2 cell select করে A2 সেলের নিচের কোনায় মাউস নিয়ে গেলে যে + সাইন আসে তাতে ক্লিক করে নিচের দিকে টানলে দেখবেন যে ক্রম আকারে সংখ্যা আসবে । কিন্তু একই ভাবে a b লিখে টানলে দেখবেন আসছেনা ।
এক্সেলে একটি ফাংশন আছে char() যা নাম্বার কে বর্নে রুপান্তর করে । আর char(65) এর আউটপুট হয় A, তো আমরা যদি 65 66 … 90 পর্যন্ত আগের মতো বের করে নেই এবং পরে সেই নাম্বার গুলো character এ convert করি তাহলে কেমন হয় ?
তো c1 cell এ করে 65 থেকে 90 পর্যন্ত টেনে নিন খুব সহজেই । দেখে নিতে পারেন উপরের ১৬ সেকেন্ডের ছোট্ট ভিডিও টি ।
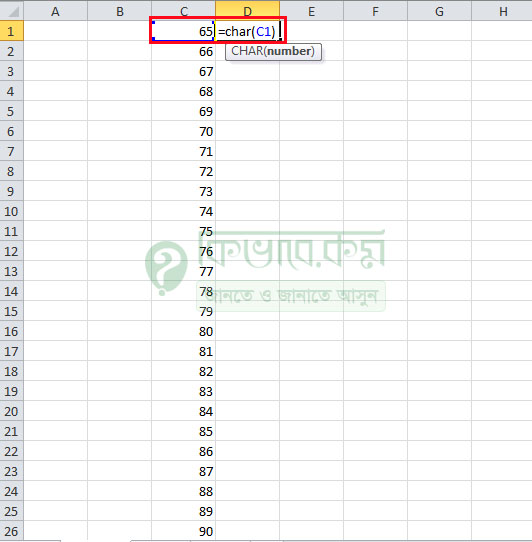
excel 1
ওপেন করার পর উপরে ছবিটির মতো বাম পাশে ৬৫ থেকে ৯০ পযন্ত সংখ্যা বসানো হয়ে গেলে উপরের লাল মার্ক করা D1 সেলে এ টাইপ করুন =CHAR(c1) এবং Enter চাপুন। Enter চাপলে সেখানে বড় হাতের A দেখা যাবে। এবার A to Z নিয়ে আসার জন্য D1 সেলে ক্লিক করে অটো ফিল করুন D25 cell পর্যন্ত, পেয়ে যাবেন A to Z. কিন্তু এরা C column এর ডাটার উপরে নির্ভরশিল । তাহলে কি করা যায় ?
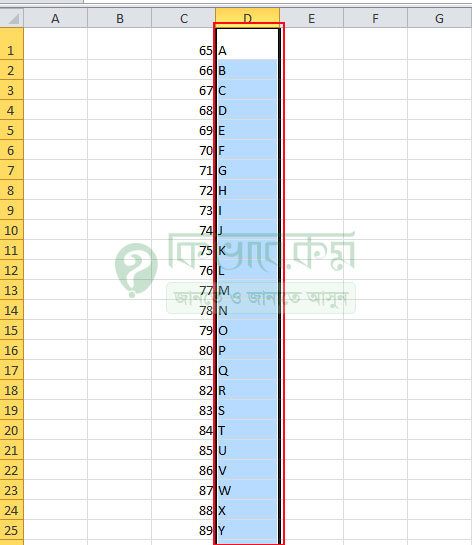
A to Z using carh() function in ms excel.
প্রথমেই A to Z যেগুরো মাত্র তৈরি করলেন সেগুলো সিলেক্ট করুন । তার পর সেগুলোকে কপি করবার জন্য Ctrl + C চাপনু অথবা এর উপর রাইট ক্লিক করেও Copy করতে পারেন । এর পর ধরে নিলাম যে আপনি সেগুলো কে A কলামে নিবেন । তো A1 cell এ রাইট ক্লিক করে Values আকারে সেভ করুন । নিচের ছবিতে দেখুন, এক্সেলে কোন লিখা বা ফরমুলা থেকে বের হওয়া রেজাল্ট গুলো কপি করে অন্য জায়গায় নেবার জন্য সেগুলো কপি করে অন্য জায়গায় ভেলু আকারে রাখা হয় । আর কপি থাকা অবস্থায় অন্য সেলে রাইট ক্লিক করলে 123 সহ একটি আইকন আসে Paste Options এ ।
ছোট হাতের বর্ণ বা অক্ষর এর ক্রমিক লিস্টঃ
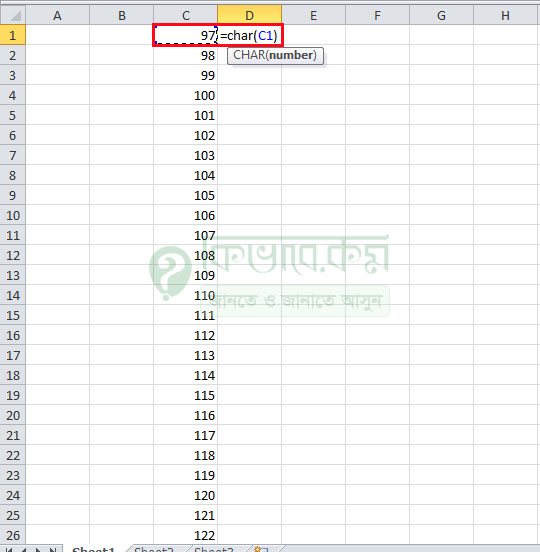
a to z excel
ঠিক উপরের নিয়ম অনুসারে করতে হবে। কিন্ত এখানে ৬৫ স্থানে ৯৭ বসিয়ে দিন এবং এর পরের ঘরে ৯৮ বসিয়ে AutoFill করে ১২২ পর্যন্ত যান । এর পর D2 সেলে আগের মতোই ফরমুলা লিখে Autofill ব্যবহার করুন । পেয়ে যাবেন ছোট হাতের a – z এর তালিকা ও ।
আগের টিউটোরিয়ালঃ Microsoft Excel এ Data Validation কিভাবে করবো