Excel এ ফাইল প্রিন্ট করবো কিভাবে
কিভাবে.কম এ আপনাকে জানাই স্বাগতম। এখন আমি আপনাদের সাথে এক্সেলের একটি প্রয়োজনীয় বিষয় নিয়ে আলোচনা করবো সেটি হল, Excel এ ফাইল প্রিন্ট করবো কিভাবে। আমরা এক্সেল ওয়ার্কশীটে বিভিন্ন ধরনের প্রয়োজনীয় ডকুমেন্ট তৈরি করে থাকি। কিন্তু হয়তো অনেকেরই জানা নেই যে, এক্সেলে এই ফাইল বা ডকুমেন্ট গুলো প্রিন্ট কিভাবে করতে হয়। এছাড়াও এক্সেল ওয়ার্কশীটে যে ডকুমেন্টটি প্রিন্ট করবেন সেই ডকুমেন্টটি আপনার প্রয়োজন মতো কিভাবে সেটআপ করবেন। অর্থাৎ বলতে চাচ্ছি যে ওয়ার্কশীটের ডকুমেন্টটি কতগুলো পেইজ প্রিন্ট করবেন, ডকুমেন্টের কতটুকু অংশ প্রিন্ট করবেন, পেইজ সাইজ কেমন হবে, মার্জিন কী রকম হবে ইত্যাদি। তাহলে চলুন আর দেরি না করে জেনে নেই Excel এ ফাইল প্রিন্ট করবো কিভাবে।
এই টেক্সট ভিত্তিট এক্সেল প্রিন্ট টিউটোরিয়াল টির পাশাপাশি আপনি দেখে নিতে পারেন আমাদের ভিডিও টিউটোরিয়াল টি ও । ভিডিও টিউটোরিয়াল টি করা হয়েছে অফিসি ২০১৯ দিয়ে আর টেক্সট ভিত্তিট এক্সেল প্রিন্ট টিউটোরিয়াল টি করা হয়েছে অফিস ২০১০ দিয়ে ।
যেহেতু এই আলোচনাটি একটু বিশদ তাই প্রিন্টিং অপশন গুলোকে একটু আলাদা আলাদা ভাবে পর্যায়ক্রমে দেখানোর চেষ্টা করবো। তাহলে আশা করা যায় বিষয়টি আপনাদের কাছে সহজ হবে এবং খুব সহজেই বিষয় গুলো বুঝে ফেলবেন। তাই প্রথমেই আমি আপনাদের পরিচয় করিয়ে দেব Excel এ ফাইল প্রিন্ট করার একদম প্রাথমিক কমান্ড গুলো।
ফাইল প্রিন্ট করবেন যেভাবেঃ
এক্সেলে ফাইল প্রিন্ট কিভাবে করতে হয় সেটি দেখানোর জন্য প্রথমে আমি একটি এক্সেল ওয়ার্কশীট ওপেন করবো। যেখানে আমার কিছু ডকুমেন্ট রয়েছে এবং আমি এই ডকুমেন্টটি প্রিন্ট করার ক্ষেত্রে কোন কমান্ড গুলো ব্যবহার করতে হয় সেটি দেখাবো। তাহলেই আপনি চিনে ফেলবেন অপশন গুলো।
উপরের ছবিতে দেখুন, এক্সেল ফাইল প্রিন্ট কিভাবে করতে হয় সেটি দেখানোর জন্য আমি একটি এক্সেল ফাইল ওপেন করেছি এবং এখানে কিছু ডাটা রয়েছে।
এখন আমরা দেখবো কিভাবে এই এক্সেল ফাইলটি প্রিন্ট করতে হবে। ফাইলটি প্রিন্ট করার জন্য রিবনের File অপশনে ক্লিক করুন, দেখবেন একটি উইন্ডো ওপেন হবে। উইন্ডোতে বাম পাসে লক্ষ্য করলে দেখবেন সেখানে কতগুলো অপশন রয়েছে, এবার সেখানে অপশন গুলোর মধ্যে থেকে Print অপশনটিতে ক্লিক করুন। তাহলে আপনি ফাইল প্রিন্ট করার কমান্ড সহ প্রয়োজন মতো পেইজ সেটআপ করার অপশন গুলো পেয়ে যাবেন। এছাড়াও উইন্ডোতে ডান পাশের অংশে আপনি ডকুমেন্টের প্রিন্ট করা অংশের প্রিভিউ দেখতে পাবেন। সবকিছু ঠিকঠাক থাকলে প্রিন্ট করার জন্য Print অপশনে ক্লিক করুন।
উপরের ছবিতে দেখুন, File অপশন থেকে কিভাবে এক্সেলে ফাইল প্রিন্ট করতে হবে সেই কমান্ড গুলো চিহ্নিত করা হয়েছে।
উপরে শুধুমাত্র প্রিন্ট করার কমান্ড গুলো করা হয়েছে আলোচনা ও ছবির মাধ্যমে দেখানো হয়েছে। এবার আমি আপনাদের দেখাবো আপনার কম্পিউটারের সাথে প্রিন্টার সহ বিভিন্ন ডিভাইজ সংযোগ দিবেন কিভাবে এবং কিভাবে একাধিক কপি করার কমান্ড দিবেন।
কম্পিউটারের সাথে প্রিন্টার এবং বিভিন্ন ডিভাইজ সংযোগ ও একাধিক পেইজ কপি করবেন যেভাবেঃ
ফাইল প্রিন্ট করার ক্ষেত্রে আপনাকে আরও একটি বিষয় মনে রাখতে হবে। সেটি হল কোন ফাইল প্রিন্ট করার জন্য অবশ্যই আপনার কম্পিউটারের সাথে প্রিন্টারের সংযোগ থাকতে হবে। আবার এমন হতে পারে যে আপনার কম্পিউটারের সাথে একাধিক প্রিন্টার এর সংযোগ থাকতে পারে। সে ক্ষেত্রে আপনি কোন অপশন ব্যবহার করে প্রিন্টারের সাথে সংযোগ দেবেন অথবা একাধিক প্রিন্টারের মধ্যে থেকে নির্দিষ্ট প্রিন্টারটির সাথে কিভাবে সংযোগ করবেন সেটি আমি নিচের ছবির মাধ্যমে পরিচয় করিয়ে দেবো।
বিভিন্ন ডিভাইজের সাথে প্রিন্টিং কমান্ড ও একাধিক কপি করার কমান্ড উপরের ছবিতে চিহ্নিত করা হয়েছে।
উপরের ছবিতে লক্ষ্য করলে দেখবেন Print অপশনের নিচে Copies অপশনটি রয়েছে। অপশন বক্সটিতে আপনার প্রয়োজন মতো কপি করতে কপির পরিমান টাইপ করুন অথবা আপ-ডাউন Arrow তে ক্লিক করে কপির পরিমান নির্ধারণ করতে পারবেন। এটি গেলো একাধিক কপি করার কমান্ড, এবার আমরা দেখবো ডিভাইজ সংযোগ করার কমান্ড কোনগুলো।
নির্দিষ্ট ভাবে প্রিন্টিং ডিভাইজ কমান্ড করার জন্য উপরের ছবিতে লক্ষ্য করুন, Printer অপশনে ক্লিক করুন। দেখবেন বিভিন্ন প্রিন্টারের একটি ডিভাইজ লিস্ট আসবে যেখানে আপনি Fax ডিভাইজটি ও দেখতে পাবেন। এছাড়াও যদি নতুন করে কোন প্রিন্টার ডিভাইজ সেট করতে চান তাহলে Add Printer অপশনটি ব্যবহার করে নতুন প্রিন্টার ডিভাইজ সংযোগ দিতে পারবেন। এক কথায় আপনি এই অপশনটি ব্যবহার করে এক বা একাধিক প্রিন্টার সিলেক্ট করতে পারবেন।
এবার আমরা দেখবো এক্সেল ওয়ার্কশীট প্রিন্ট করার জন্য বিভিন্ন ধরনের সেটিংস গুলো। সেটিংস এর মধ্যে প্রথমে আমরা দেখবো Active Sheet কিভবে প্রিন্ট কমান্ড করবেন।
প্রিন্ট করার জন্য পেইজ সেটআপ করবেন যেভাবেঃ
এক্সেল ওয়ার্কশীটের ডাটা গুলো প্রিন্ট করার জন্য Settings এ থাকা প্রথম অপশনটি ব্যবহার করে আপনি ওয়ার্কশীটে থাকা ডাটা গুলো বিভিন্ন ভাবে প্রিন্ট কমান্ড দিতে পারবেন। চলুন অপশন গুলোর সাথে একটু পরিচিত হওয়া যাক। অপশনটিতে ক্লিক করলে একটি অপশন লিস্ট আসবে যেখানে তিনটি অপশন দেখতে পাবেন। অপশন গুলো হলঃ Print Active Sheets, Print Entire Workbook ও Print Selection.
আপনি যদি একটিভ থাকা ওয়ার্কশীটের ডাটা গুলো প্রিন্ট করতে চান তাহলে Print Active Sheets অপশনে ক্লিক করুন। আবার ওয়ার্কবুকে থাকা একাধিক শীটের সকল ডকুমেন্ট প্রিন্ট করতে চাইলে Print Entire Workbook এ ক্লিক করুন। আর যদি ওয়ার্কশীটে থাকা ডকুমেন্টের নির্দিষ্ট অংশ প্রিন্ট করতে চান, তাহলে ডকুমেন্টের সেই অংশটুকু প্রথমে সিলেক্ট করুন তারপর Print Selection এ ক্লিক করুন। তাহলে ডকুমেন্টের শুধুমাত্র সিলেক্ট করা অংশটুকু প্রিন্ট হবে।
উপরের ছবিতে দেখুন, ওয়ার্কশীটে থাকা ডাটা গুলো বিভিন্ন ভাবে প্রিন্ট কমান্ড দিতে যে অপশন গুলো ব্যবহার করতে হয় সেই অপশন গুলো চিহ্নিত করা হয়েছে।
আবার ধরুন আপনি দশটি পেইজের মধ্যে ৫ নাম্বার থেকে ১০ নাম্বার পেইজ পর্যন্ত প্রিন্ট করবেন। সেক্ষেত্রে Print Active Pages অপশনের নিচের অংশে Pages ও to নামের দুটি বক্স অপশন দেখতে পাবেন। সেখানে আপনি Pages বক্সে ৫ টাইপ করুন এবং to বক্সে ১০ টাইপ করুন। তাহলে ওয়ার্কশীটে একাধিক পেইজের মধ্যে থেকে যে নির্দিষ্ট পেইজ নাম্বার টাইপ করা হয়েছে অর্থাৎ ৫ নাম্বার পেইজ থেকে ১০ নাম্বার পেইজ পর্যন্ত পেইজ গুলো প্রিন্ট হবে।
উপরের ছবিতে দেখুন, নির্দিষ্ট সংখ্যার পেইজ প্রিন্ট করার কমান্ড গুলো চিহ্নিত করা হয়েছে।
প্রিন্ট Settings এ Collated করবেন যেভাবেঃ
এবার আমরা প্রিন্ট সেটিংস এর আরও একটি অপশন Collated এর কাজ সম্পর্কে জানবো। এই অপশনে ক্লিক করলে আপনি দুটি কমান্ড পাবেন যার একটি হল Collated এবং অন্যটি হল Uncollected. এই অপশনটি ব্যবহার করে আপনি পেইজ গুলো প্রিন্ট করার ক্ষেত্রে একটু ভিন্নতা আনতে পারবেন। যেমন ধরুন আপনি পাঁচ টি পেইজ প্রিন্ট করবেন, সে ক্ষেত্রে যদি Collated অপশনটি সিলেক্ট করেন তাহলে পেইজ গুলো সিরিয়াল অনুযায়ী একটার পর একটা পেইজ প্রিন্ট হবে। আর যদি আপনি Uncollected অপশনটি সিলেক্ট করেন তাহলে, আপনি Copes অপশনে যতগুলো কপির কমান্ড করবেন প্রথম পেইজের ততগুলো কোপি বের হওয়ার পর দ্বিতীয় পেইজের অনুরূপ কপি আসবে। এই ভাবে প্রতিটি পেইজের নির্ধারিত পরিমান কপি বের হওয়ার পর পরবর্তী পেইজের একই পরিমান কপি বের হবে। আশা করি বিষয়টি বুঝতে পেরেছেন।
উপরের ছবিতে লক্ষ্য করুন, প্রিন্ট সেটিংস এ Collated অপশনটি চিহ্নিত করা হয়েছে।
পেইজ Orientation করবেন যেভাবেঃ
চলুন এবার আমরা দেখি পেইজ Orientation কিভাবে করতে হয়। Orientation এর কাজ নিশ্চয় জানেন ? না জেনে থাকলেও কোন সমস্যা নেই, আমরা আপনাদের জানিয়ে দেবো। এই অপশনটি মূলত পেইজে ব্যবহারের ধরন পরিবর্তন করার জন্য ব্যবহার করা হয়। যেমন ধরুন আপনি পেইজটি দৈর্ঘ্যের দিকে অথবা প্রস্থের দিকে প্রিন্ট করবেন। সে ক্ষেত্রে Orientation এ ক্লিক করলে সেখানে দুটি অপশন দেখতে পাবেন। যার একটি হল Portrait Orientation এবং অন্যটি হল Landscape Orientation. যদি পেইজটি দৈর্ঘ্যের দিকে প্রিন্ট করতে চান তাহলে Portrait Orientation এ ক্লিক করুন। আর যদি প্রস্থের দিকে প্রিন্ট করতে চান তাহলে Landscape Orientation এ ক্লিক করুন। Orientation অপশনটি ব্যবহার করার পর যে ফাইলটি প্রিন্ট করবেন সেই প্রিন্ট করা ওয়ার্কশীটের প্রিভিউ উইন্ডোতে দেখতে পাবেন।
উপরের ছবিতে লক্ষ্য করুন, Orientation এর অপশন গুলো চিহ্নিত করা হয়েছে।
আপনি যদি ফাইল প্রিন্ট করার ক্ষেত্রে Portrait Orientation ব্যবহার করেন তাহলে প্রিন্ট পেইজের আকারটি হবে নিচের ছবির মতো। নিচের ছবিতে ফাইল প্রিন্ট করার জন্য Portrait Orientation এর প্রিভিউ দেখানো হল।
উপরের ছবিতে Portrait Orientation এর প্রিভিউ দেখানো হয়েছে। এবার আমার Landscape Orientation এর প্রিন্ট প্রিভিউ দেখবো, তাহলে আপনার Orientation সম্পর্কে পুর ধারনা চলে আসবে।
উপরের ছবিতে Landscape Orientation এর প্রিন্ট প্রিভিউ দেখানো হয়েছে। ফাইল প্রিন্ট করার ক্ষেত্রে কিভাবে Orientation ব্যবহার করতে হয় আশা করা যায় সেটি জেনে ফেলেছেন। এখন আমরা ফাইল প্রিন্ট করার ক্ষেত্রে আর কি কি Settings অপশন রয়েছে সেগুলো দেখবো এবং আলোচনা করবো।
পেইজ সাইজ সেট করবেন যেভাবেঃ
Excel এ ফাইল প্রিন্ট করার জন্য এবার আমরা দেখবো পেইজের সাইজ কিভাবে সেট করতে হয়। বিভিন্ন ধরনের ডকুমেন্টে বিভন্ন ধরনের পেইজ ব্যবহার করা হয়। আমরা সাধারণত কোন ফাইল প্রিন্ট করার ক্ষেত্রে A4 পেইজ সাইজ বেশি ব্যবহার করে থাকি। কিন্তু সব ক্ষেত্রে তো একই পেইজ সাইজ ব্যবহার হবে এমনটা নাও হতে পারে। আর তাই Excel এ ফাইল প্রিন্ট করার জন্য Print উইন্ডোতে Settings এর অপশন গুলোর মধ্যে পঞ্চম অপশনটি হল পেইজ সাইজ সিলেকশন অপশন। এই অপশনে ক্লিক করলে একটি পেইজ সাইজ লিস্ট পাবেন। লিস্ট থেকে আপনার প্রয়োজনীয় পেইজ সাইজটি সিলেক্ট করে তাতে ক্লিক করুন। তাহলে সিলেক্ট করা পেইজ সাইজ অনুযায়ী পেইজ প্রিন্ট হবে।
উপরের ছবিতে দেখুন, প্রিন্ট করার জন্য পেইজ সাইজ সিলেক্ট করার কমান্ড গুলো চিহ্নিত করা হয়েছে। এবার আমরা দেখবো কিভাবে পেইজে মার্জিন নিতে হয়। এবং এর সাথে সাথে আপনিও Excel এ ফাইল প্রিন্ট করার সকল কমান্ড গুলো বুঝে ফেলবেন এবং সফল ভাবে Excel এ ফাইল প্রিন্ট করতে পারবেন।
প্রিন্ট করা পেইজে মার্জিন ব্যবহার করবেন যেভাবেঃ
পেইজে ব্যবহৃত ডকুমেন্টের সৌন্দর্য বাড়ানোর জন্য মার্জিন ব্যবহার একটি গুরত্বপূর্ণ বিষয়। আর তাই প্রিন্ট করা পেইজে মার্জিন ব্যবহার করার জন্য Print উইন্ডোতে Settings আর ষষ্ঠ অপশন হল মার্জিন। এই অপশনে ক্লিক করলে একটি মার্জিন লিস্ট আসবে, লিস্ট থেকে আপনার প্রয়োজনীয় মার্জিনটি সিলেক্ট করে ক্লিক করুন। তাহলে সিলেক্ট করা মার্জিন প্রিন্ট করা পেইজে চলে আসবে।
উপরের ছবিতে দেখুন, প্রিন্ট করা পেইজে মার্জিন ব্যবহার করার কমান্ড গুলো চিহ্নিত করা হয়েছে।
এই ছিল আমাদের Excel এ ফাইল প্রিন্ট কিভাবে করতে হয় সম্পর্কে আলোচনা। আমি চেষ্টা করেছি Excel এ ফাইল প্রিন্ট করার সকল কমান্ড গুলোক আপনাদের সাথে সহজ ভাবে পরিচয় করিয়ে দেয়ার জন্য। যদি আমার এই আলোচনা আপনার ভালো লেগে থাকে তাহলে লাইক দিন এবং শেয়ার করুন অন্যদের সাথে। আর কমেন্ট করে আপনার মতামত আমাদের জানান, আমরা চেষ্টা করবো আপনার প্রয়োজনীয় তথ্য গুলো কিভাবে.কম এ দেয়ার জন্য। মাইক্রোসফট এক্সেল এর নানা বিষয়ের তথ্য জানতে কিভাবে.কম এর সাথেই থাকুন। আমাদের সাথে থাকার জন্য ধন্যবাদ…
পরবর্তী টিউটোরিয়ালঃ কিভাবে মাইক্রোসফট এক্সেলে পাসওয়ার্ড দিবেন – ওয়ার্কশিটে পাসওয়ার্ড
আগের টিউটোরিয়ালঃ কিভাবে এম এস এক্সেল ২০১৩ তে হাইপারলিঙ্ক ব্যবহার করবো

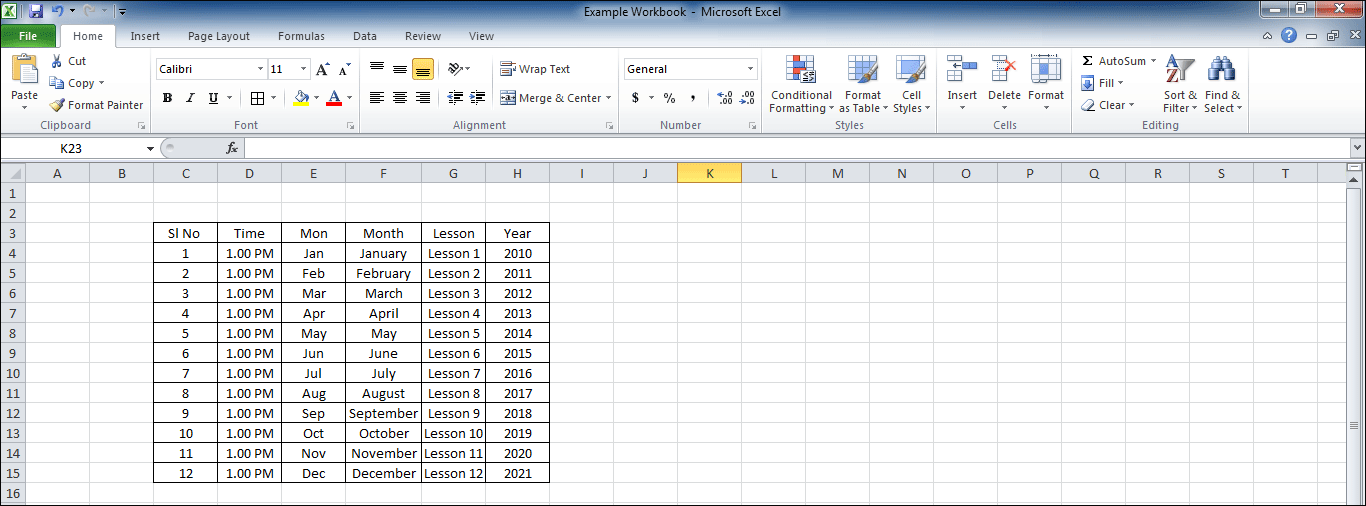
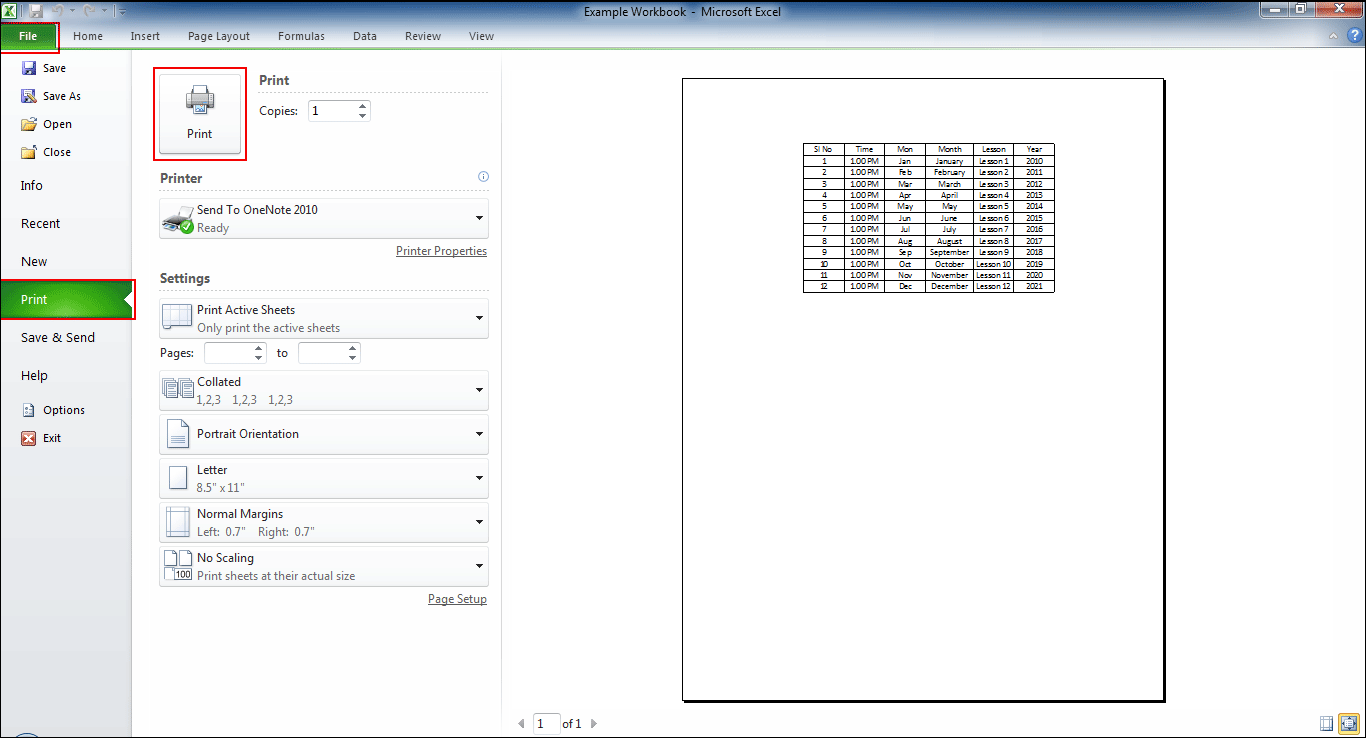
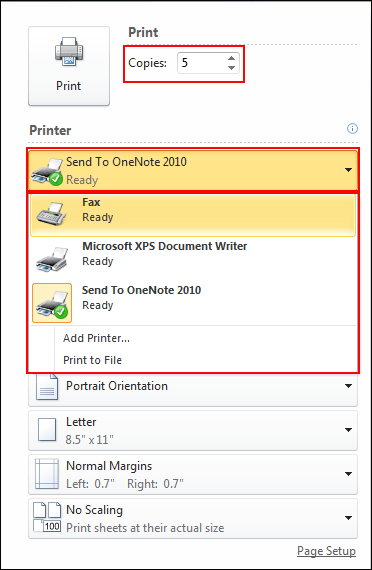
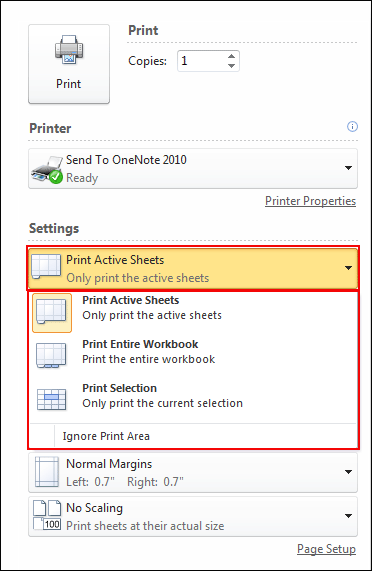
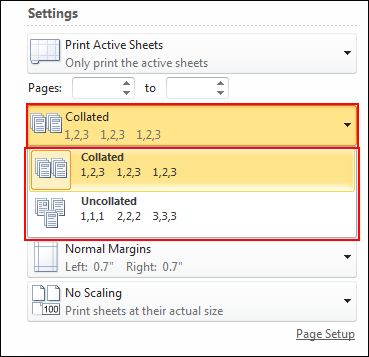
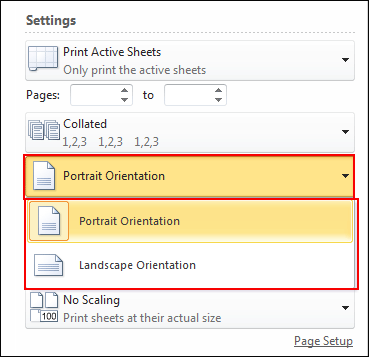
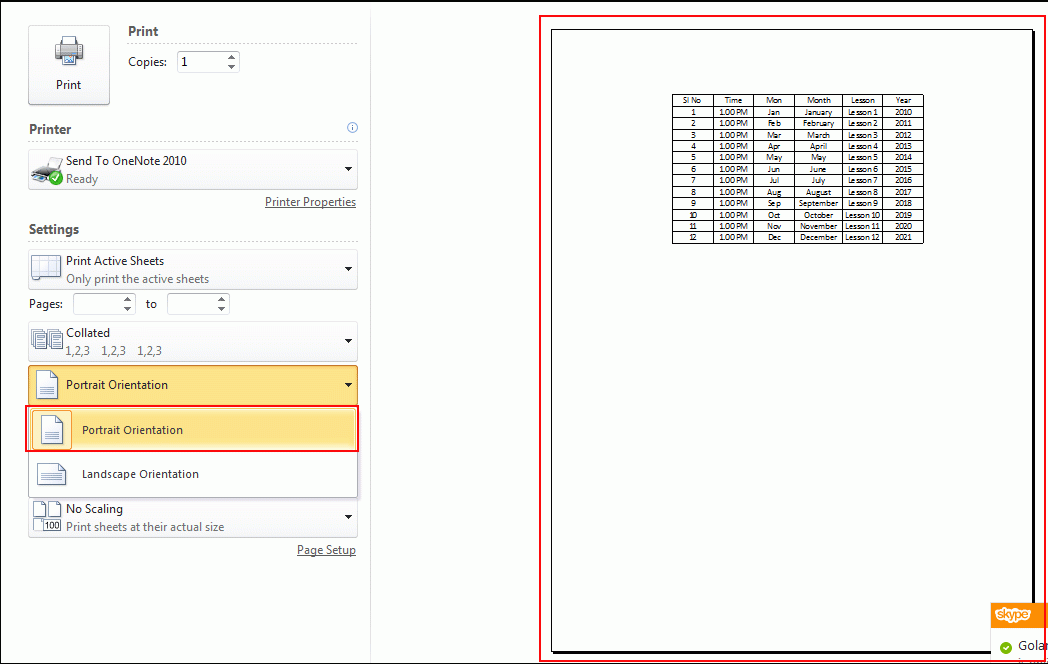
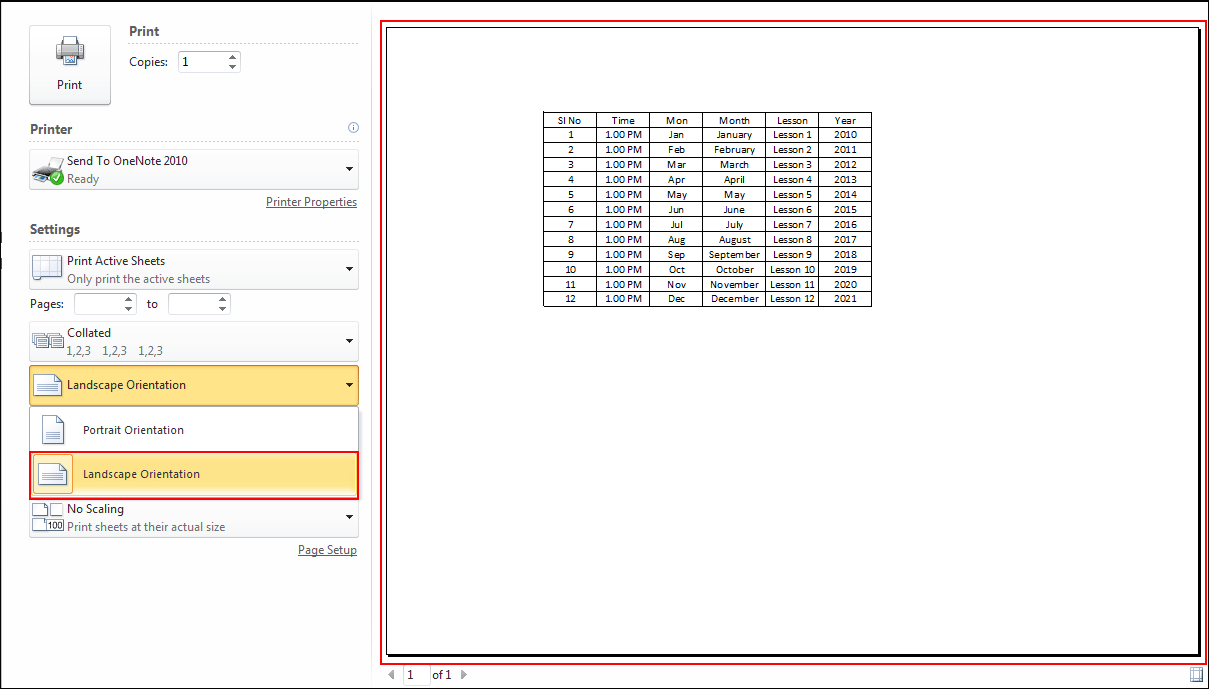
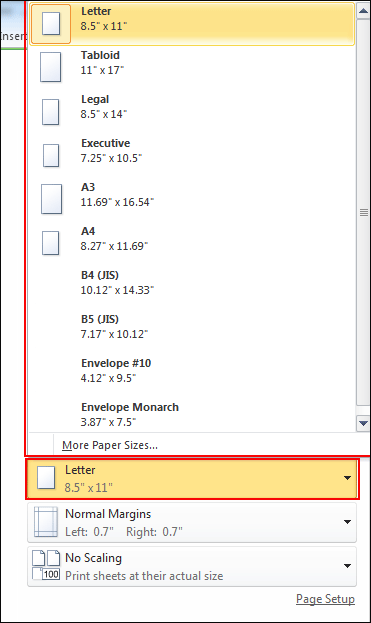
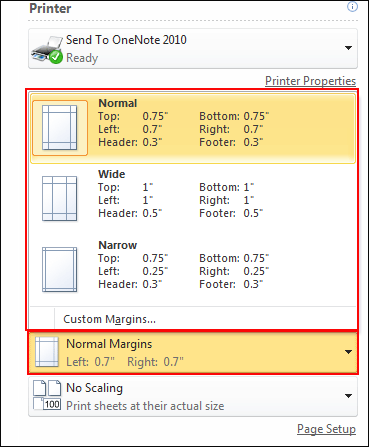
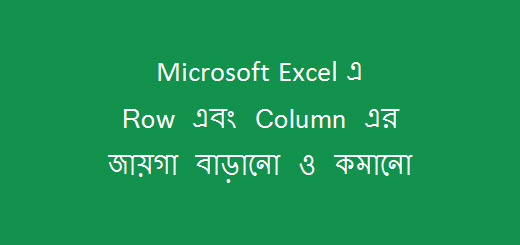
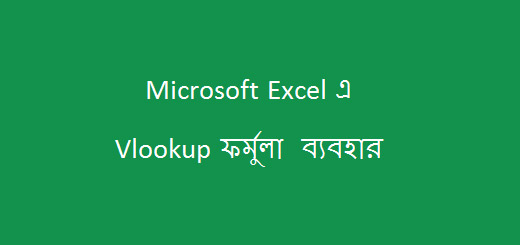







অনেক সুন্দর একটি পোষ্ট, আমার অনেক কাজে লেগেছে । ধন্যবাদ
অনেক সুন্দর একটি পোষ্ট, আমার অনেক ভালো লেগেছে । অফিস ২০১০ এর কমান্ডগুলোর ধারাবাহিক আলোচনা করলে খুশি হবো, ধন্যবাদ
আমাদের এখানে অফিস ২০১০ উপরেই বেশির ভাগ টিউটোরিয়াল গুলো, যদি নির্দিষ্ট কোন বিষয় এ জানবার থাকে, প্লিজ জানাবেন । আর আপনাদের ভালো লাগছে জেনে আমাদের ও ভালো লাগছে ।
ধন্যবাদ
প্রিন্ট করার পর বাম পাশে বেশি জায়গা কেনো থাকে বলতে পারেন??.. ধন্যবাদ
MS Word এর ক্ষেত্রে Gutter এর কারনে হয় এটি যা Page Setup থেকে 0 করে দিলে ঠিক হয় । এক্সেলের ক্ষেত্রে Office 2016 তে তো Page Setup এ Gutter দেখতে পাচ্ছিনা । সেক্ষেত্রে Excel এর Page Setup এ গিয়ে Left Margin টা কমিয়ে দিতে পারেন ।
Hmm but page setup a 0 korlew bam pashe jaiga thake… Word exel 2 tar khetrei aki somossha.. Preview te thik thake but print korar por somossha dekhai
তাহলে দেখুন যে আপনার পেজ সেটাপ / প্রিন্টার সেটআপ এ যে পেজ সাইজ দেয়া আছে আপনি সেই পেজ ই ব্যবহার করছেন কিনা প্রিন্ট করার জন্য । করন ধরেন যে আপনার প্রিন্টার এ পেজ সেটাপ দেয়া আছে A4 এবং আপনি প্রিন্ট করছেন Latter সাইইজ পেজ এ কিংবা এর বিপরিত । তাহলে পেজের মাপ ঠিক না থাকার করানে সাইডে গ্যাপ থাকতে পারে কিংরা লিখা কেটে যেতে পারে ।
আবার কিছু কিছু প্রিন্টার মার্জিন 0 সাপোর্ট করেনা । সে কিছুটা মার্জিন দেবেই …
HP LaserJet P1102 প্রিন্টারে এক্সেল শিট প্রিন্ট দিতে পারছিনা, সেভ করা কোন PDF ও প্রিন্ট দিতে পারছিনা, শুধু এম এস ওয়ার্ড প্রিন্ট হয়, এখন কি করতে হবে?
Printer Settings চেক করুন । যে প্রিন্টার এ ওয়ার্ড ফাইল প্রিন্ট হয় সেটাতে এক্সেল ও প্রিন্ট হবে । প্রয়োজনে প্রিন্টার এর ডাইভার সফ্টওয়ার টি আন ইন্সটল করে আবার ইন্সটল করে দেখতে পারেন ।
আপনাদের পেজ এর লেখা গুল কপি করা জায় না। খুব বিরক্ত লাগল
পেইজ সেটাপ লিগেল সাইজের রয়েছে। কিভাবে শুধুমাত্র প্রিন্ট করার সময় স্ক্যালিং করে A4 সাইজের পেপারে প্রিন্ট করবো?
প্রিন্ট করার সময় পেজ সাইজ বদল করে নিতে পারেন কিংবা % কমিয়ে নিয়ে অ্যাডজাস্ট করে নিতে পারেন । উপরের ভিডিও টি দেখুন, এক্সেল প্রন্টিং এর ভালো ধারনা পাবেন।